
Obsah:
2025 Autor: John Day | [email protected]. Naposledy změněno: 2025-01-23 14:38



Maya je skvělý program Autodesk, který může být pro nového uživatele docela zastrašující. Pokud začnete s jednou sekcí Maya, jako je modelování, je to skvělý způsob, jak se s programem seznámit. Začněme vytvořením vlastní police pro rychlý přístup k několika nástrojům pro vytváření vlastní geometrie. v nabídce souborů klikněte na malou ikonu ozubeného kola a vytvořte novou polici. Pojmenujte poličku jakkoli chcete, v tomto případě ji pojmenuji něco jako Nástroje pro modelování. Nyní vybereme nástroje z horního menu a podržíme ctrl + shift, abychom je nahráli na poličku. Tato tlačítka budou nyní aktivní a snadno je najdete na své nové vlastní polici. Existuje mnoho způsobů, jak získat přístup k nástrojům. Myslím, že polička je skvělý způsob, jak začít okamžitě pracovat, abyste neztráceli čas hledáním nástrojů.
Krok 1: Vlastní nástroje pro modelování

Pokud si uděláte čas na procházení jednotlivých nástrojů v zobrazení Upravit síť, Nástroje sítě a Síť, můžete získat základní představu o tom, co by nástroj mohl dělat podle svého názvu. Například extrude je docela přímočarý nástroj. Vložte do police co nejvíce nástrojů, ale nezapomeňte zahrnout Kombinovat, Oddělit, Sloučit a Vysunout. Pokud nenačtete nástroj na polici, můžete se vrátit zpět do nabídky, líbí se mi snadné kliknutí na nástroj z police.
Krok 2: Vytvořte geometrii


Vytvořte krychli, pokud je to poprvé, co používáte Mayu, možná budete chtít vypnout interaktivní tvorbu, aby místo toho, aby ji musela kreslit, umístila kostku na počátek. Dejte kostce nějaké hrany a před zásahem vytvořte měřítko rozměrů stejně jako na obrázku níže.
Krok 3: Vysunutí


Vyberte čtyři tváře v horní části modelu a v nabídce klikněte na tlačítko vysunutí. Všimněte si, že máte plovoucí nabídku s určitými nastaveními pro funkci vysunutí. Středním kliknutím myši na slova „držet tváře pohromadě“byste si měli všimnout, že se změní z ano na ne. Nechte to prozatím zapnuté, umožní to odpojení vysunutí od souseda, takže na vysunutí získáte jednotlivé prsty.
Krok 4: Nastavení délek prstů



Změňte měřítko (E pro měřítko) vysunutí kliknutím na jedno ze čtverců na lokátoru a poté vyberte středový čtvereček a tažením zmenšete. Poté, co se mírně zmenšíte, aby se prst zúžil, klikněte na výběr a vyberte horní část každého prstu a přesuňte jej dolů (W pro pohyb) na požadovanou délku prstu.
Krok 5: Vložení Edgeloops

Nyní potřebujeme nějaké okrajové smyčky k vytvoření obličeje k vytlačení palce. Uchopte nástroj pro vložení okrajové smyčky z poličky nebo nabídky pod Nástroje sítě. Klikněte na oblast pal a pusťte okrajovou smyčku. Přidejte ještě jeden doprostřed dlaně. K vytlačení palce použijeme spodní tvář.
Krok 6: Vytáhněte palec



Vyberte obličej pro palec a vysunutí, před uvolněním funkce vysunutí vyberte jeden z prstenů pro přístup k otáčení na vysunutí a otočení. kliknutím mimo model a opětovným výběrem vysunutí prodloužíte palec o více polygonů. Nyní se můžete vrátit zpět a přidat další okrajové smyčky k prstům na kloubech. přidejte jeden do středu každého kloubu, poté se vraťte zpět pomocí nástroje pro odsazení okrajové smyčky a vyberte okrajovou smyčku, kterou jste umístili do kloubu. Nyní uvidíte, že na každé straně získáte 2 okrajové smyčky, upravte je do požadované polohy a poté uvolněte.
Krok 7: Vytáhněte zápěstí



Nyní, když máte všechny prsty na místě a další okrajové smyčky, musíme přidat zápěstí. Vyberte 2 tváře ve spodní části ruky a mírně je zvětšete. Vysuňte a poté přidejte 2 části do plovoucího okna nástroje vysunutí. Chceme mít vždy dostatek geometrie, aby tváře byly více čtvercové než obdélníkové, brzy pochopíte, proč je to důležité.
Krok 8: Hladký náhled



Nyní, když jsme vytvořili naši základní geometrii pro ruku, můžete získat představu o tom, jak tato ruka bude vypadat, když bude rozdělena na Maya. kliknutím na číslo 3 se aktivuje plynulý náhled, plynulý náhled je také skvělý způsob, jak zkontrolovat geometrii, zda neobsahuje otvory nebo trojúhelníky, které mohou být skryté.
Gratulujeme, právě jste vytvořili základní síť, která je pěknou čtyřkolkou a připravena k tomu, aby se z vás v Mudboxu stala úžasná detailní kombinace. Každý model, který vyrobím, projde tímto jednoduchým procesem modelování boxů. Čtyřnásobná síťovina usnadňuje rozdělení pro detaily a pózování. Pokud si na to uděláte čas, místo abyste se vrhli do modelování se špatnou sítí, budete mít později mnohem snazší přidat UV nebo upravit geometrii. Je také cenné jako sochařská technika podívat se na modely velmi zjednodušeným způsobem. Nejpůsobivější modely mají krásnou formu a nepotřebují ani detaily.
Krok 9: Odeslat do Mudbox (část 2)


Geometrii odešlete do Mudboxu v nabídce souborů, odešlete do Mudboxu jako novou scénu. Tím se spustí Mudbox a umístí vaši geometrii do scény. Všimněte si, že vaše geometrie vypadá přesně jako v Mayi, dvakrát stiskněte Shift + D pro přidání dvou úrovní dělení. Page down a Page up vám umožní kdykoli procházet těmito úrovněmi nahoru a dolů.
Doporučuje:
(Velmi jednoduché) Modelování nemocí (pomocí Scratch): 5 kroků

(Velmi jednoduché) Modelování nemocí (pomocí Scratch): Dnes budeme simulovat vypuknutí nemoci, přičemž jde o jakoukoli nemoc, ne nutně COVID-19. Tato simulace byla inspirována videem od 3blue1brown, na které odkazuji. Jelikož se jedná o přetahování, nemůžeme s JS nebo Pyt dělat tolik, kolik můžeme
Modelování signálu EKG v LTspice: 7 kroků

Modelování signálu EKG v LTspice: EKG je velmi běžnou metodou pro měření elektrických signálů, které se vyskytují v srdci. Obecnou myšlenkou tohoto postupu je nalezení srdečních problémů, jako jsou arytmie, ischemická choroba srdeční nebo srdeční infarkt. Může být nutné, pokud je pacient
Modelování a vykreslování konceptu Skateboards v Fusion 360: 7 kroků

Modelování a vykreslování konceptu Skateboards ve Fusion 360: Zjistil jsem, že když je vlastně stavba fyzického stroje, jako je skateboard, zábavná a obohacující, někdy chceme jen sedět na jednom místě a modelovat úžasně vypadající výsledky … bez jakýchkoli nástroje, materiály nebo cokoli jiného! To je přesně to, co
3D modelování robota Instructables: 6 kroků

3D modelování robota Instructables: Model je určen k použití jako hračka nebo dekorace při 3D tisku. Jeho velikost je přibližně 8 x 8 x 6 cm. Obrázky jsou docela vysvětlující s funkcemi SolidWorks uvedenými v levé nabídce krok za krokem, jak proces postupuje. Soubory STL pro
Modelování Fidget Spinneru v CAD: 6 kroků
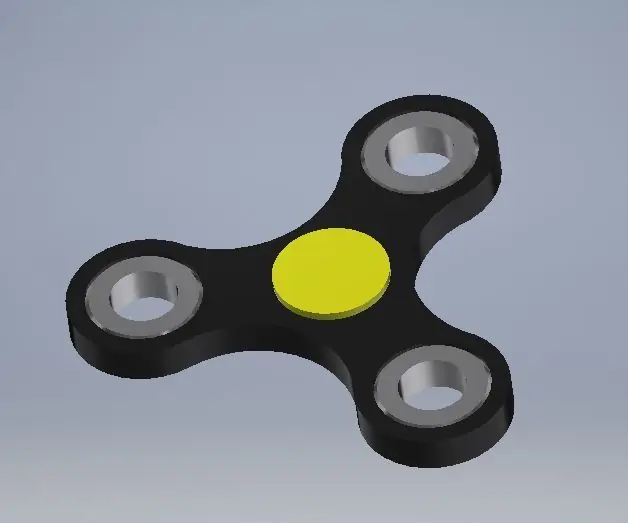
Modelování Fidget Spinneru v CAD: Opravdu jsem moc nepřemýšlel o tom, že bych měl fidget spinner, dokud mi ho můj malý bratr nekoupil jako dárek. A miluji to! Nyní mám několik různých a téměř vždy mám jeden s sebou. Osobně se domnívám, že hračky na míru mohou být prospěšné
