
Obsah:
- Autor John Day [email protected].
- Public 2024-01-30 08:22.
- Naposledy změněno 2025-01-23 14:38.


V dnešní době mnoho chytrých telefonů s OS Android podporuje „OTG“a je možné k nim připojit spoustu různého hardwaru, ale ne vše tak jednoduché, jak to na první pohled vypadá.
Někdy ani USB Thumb Drive nefunguje se smartphonem, důvodem je nedostatek energie, který může poskytnout smartphone a nevhodný systém souborů. V tomto Instructable vám krok za krokem ukazuji, jak vyřešit všechny tyto problémy.
Pojďme začít.
Krok 1: Nezbytné součásti


Nejprve bychom měli mít všechny potřebné komponenty:
Power banka nebo nástěnná nabíječka
Powerbanka nebo nástěnná nabíječka by měla poskytovat alespoň 1 A při 5 V.
Dva USB kabely
Většina napájecích kabelů a rozbočovačů USB má port Micro B, jeden kabel by měl být s konektorem micro B male. Druhý kabel je USB A Male k jakémukoli portu vašeho úložného zařízení (USB Micro B, typ C atd.).
Rozbočovač USB OTG
Zde máme několik možností: Rozbočovač USB OTG se spoustou vstupů USB A a jedním vstupem micro B nebo speciální kabel USB OTG s dalším napájecím vstupem.
Krok 2: Zálohujte data
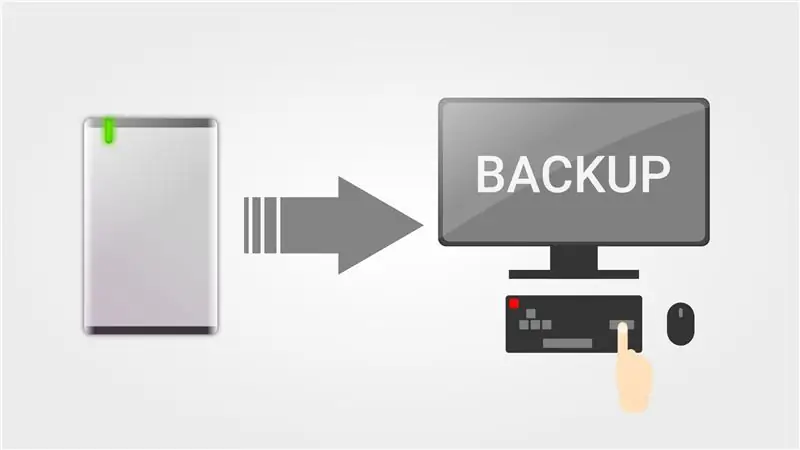
Pokud máte na úložném zařízení důležitá data (USB flash disk nebo HDD/SSD), je nutné provést zálohu těchto úložných zařízení, protože další krok vyžaduje jejich úplné vymazání.
Pro zálohování můžeme použít jednoduše zkopírovat a vložit příkazy nebo použít další software.
Krok 3: Formátujte úložné zařízení
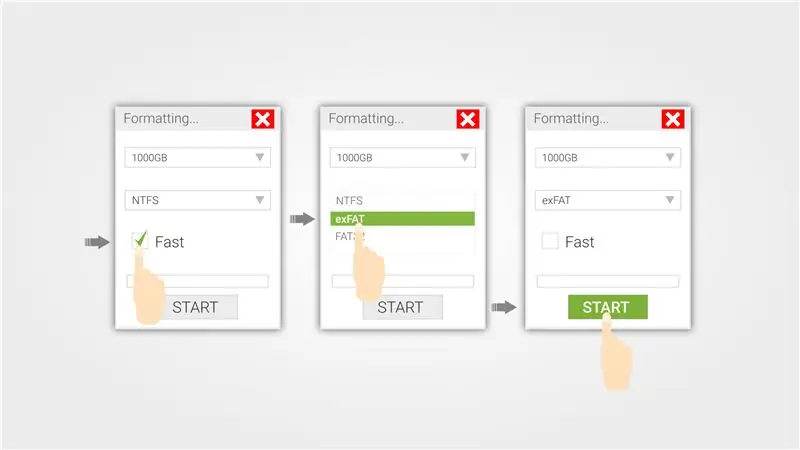
Zařízení se systémem Android, stejně jako ostatní přenosná zařízení, která mohou nahrávat a číst velké soubory, používají souborový systém exFat. Většina „malých“úložných zařízení používá jako výchozí FAT32 a pro pevné disky NTFS.
V tomto kroku ukazuji, jak vhodně formátovat úložné zařízení pomocí nejpopulárnějších operačních systémů.
Windows: Protože exFat vyvinutý společností Microsoft je docela snadné provést pod OS Windows.
Jednoduše otevřete správce souborů, najděte své úložné zařízení, přímo na něm vyberte Formátování a postupujte podle pokynů na obrázku výše.
Pro Mac a Ubuntu je proces komplikovanější a vyžaduje trochu instrukcí, které se do tohoto tématu nehodí, a rozhodl jsem se na ně poskytnout odkazy:
Mac OS: Postupujte podle tohoto: Mac OS Ubuntu: Postupujte podle tohoto: Ubuntu
Po dokončení formátování obnovte data zpět ze zálohy v kroku 2.
Krok 4: Spojte všechny součásti dohromady

Nyní připojte HDD nebo USB Flash Storage Device k OTG Hubu, poté k Power Bank (HDD nebo USB Flash zařízení by mělo začít fungovat) a poslední smartphone.
Krok 5: Zkontrolujte připojená zařízení
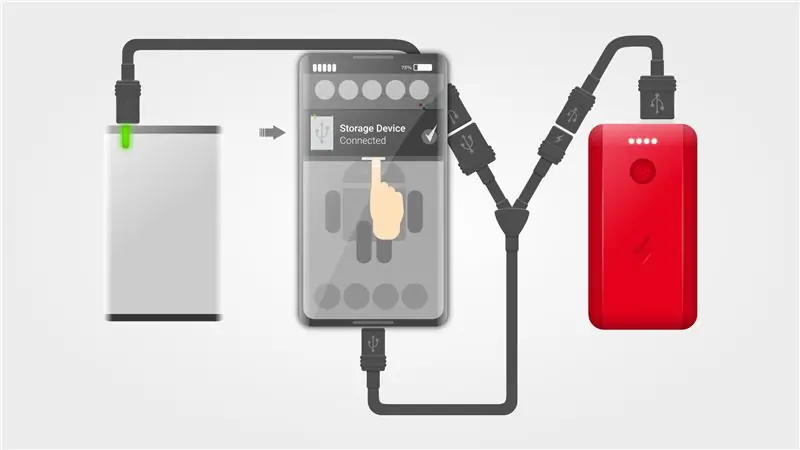
V rozevírací nabídce byste měli vidět své úložné zařízení, pokud se nezobrazuje, opakujte krok 4.
Krok 6: Přístup k souborům
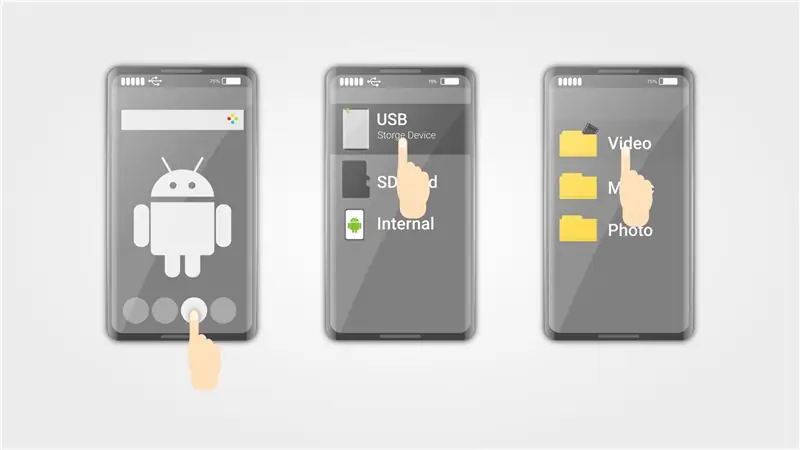
- Otevřete Správce souborů, můžete použít vestavěnou nebo nainstalovat třetí stranu z PlayMarket.
- Vyberte své externí úložné zařízení.
- Přistupujte ke svým souborům.
Krok 7: Závěr
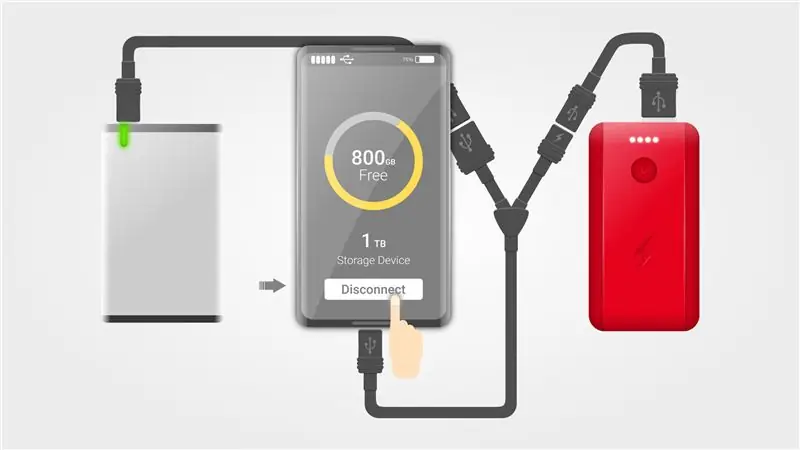
Pokud chcete sdílet data mezi různými zařízeními a operačními systémy, je dobré použít jako výchozí formát formát souborů exFat na všech externích úložných zařízeních: SSD, HDD, USB Flash disky atd.
Ne všechna zařízení se systémem Android (smartphony, tablety atd.) Podporují protokol OTG.
Stále můžete spustit systém souborů NTFS, ale není to nativně, není to zadarmo a není to bezpečné. Máte nějakou otázku? Nechte je v sekci komentáře níže.
Doporučuje:
Hack na externí pevný disk: 3 kroky

Hackování externího pevného disku: Měl poškozený kryt pevného disku? Toto ukazuje, jak můžete poškozený kryt nahradit čirým plastovým pouzdrem na knihy
Vytvořte externí pevný disk ze starého externího disku CD/RW: 5 kroků

Vytvořte externí pevný disk ze starého externího disku CD/RW: Docela přímočará konverze starého externího disku CD/RW na užitečnější externí pevný disk. Spotřební materiál 1 externí CD/RW (nejlépe více hranatý typ) 1 pevný disk (musí odpovídat internímu konektoru skříně jednotky, musí být naformátován/sestaven) 1 sm
Externí pevný disk s kazetou NES: 7 kroků
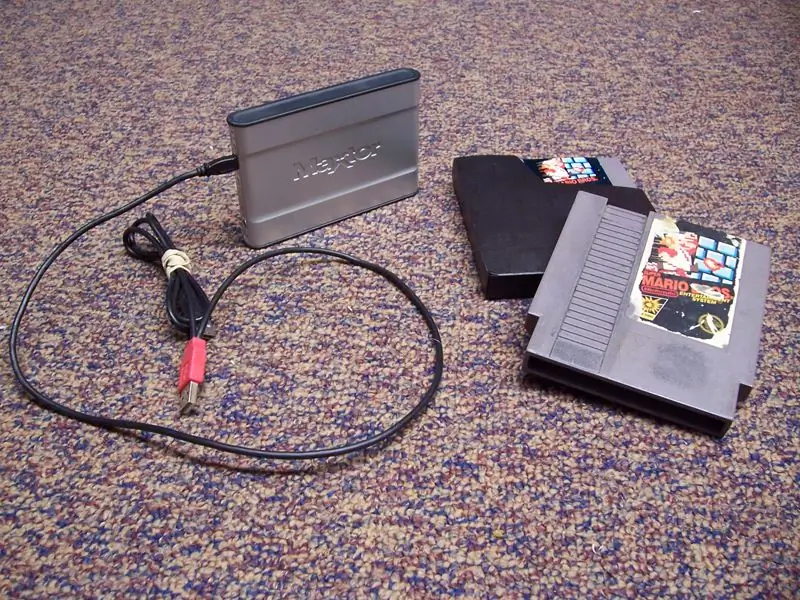
Externí pevný disk s kazetou NES: Proměňte svou starou kazetu NES na externí pevný disk, stejně jako to udělal ten chlap, kromě lepších instrukcí krok za krokem. Změnil jsem vestavěnou LED, abych mohl vycházet vlastní červená světla dno. Toto je volitelné přizpůsobení;
Ochranné pouzdro pro externí pevný disk: 8 kroků

Ochranné pouzdro pro externí pevný disk: Externí pevný disk je skvělý, ale je choulostivý a pád jej může zničit nebo nechat fungovat špatně … Nejvíce pevný disk je tenký a lesklý … snadno se uklouzne rukou..a více … potřebuje dvě části … pevný disk a USB kabel … je to nudné a
Starý pevný disk Xbox 360 + sada pro přenos pevného disku = přenosný pevný disk USB !: 4 kroky

Starý pevný disk Xbox 360 + sada pro přenos pevného disku = přenosný pevný disk USB !: Takže … Rozhodli jste se koupit 120GB pevný disk pro Xbox 360. Nyní máte starý pevný disk, na který pravděpodobně nebudete dále používat, stejně jako zbytečný kabel. Můžete ho prodat nebo dát pryč … nebo ho dobře využít
