
Obsah:
- Krok 1: Instalace Scratch pro Arduino
- Krok 2: Materiály
- Krok 3: Výběr skřítků
- Krok 4: Úprava velikosti velikosti skřítků
- Krok 5: Pozadí
- Krok 6: Překážliví skřítci
- Krok 7: Nahrajte blokový kód Arduino
- Krok 8: Kód psa Sprite
- Krok 9: Nahrajte kód překážkové koule
- Krok 10: Duplikování překážky
- Krok 11: Nastavení pohybu nahoru a dolů u překážkového skřítka
- Krok 12: Hardwarová připojení
- Krok 13: Poslední krok
2025 Autor: John Day | [email protected]. Naposledy změněno: 2025-01-23 14:38

Většina návštěvníků zde možná vytvořila projekty pomocí arduina, ale jen velmi málo lidí ví, jak jej použít pro herní účely. Tento návod vás provede od začátku tím, jak vytvořit videohru, kterou lze ovládat pomocí Arduina.
Tento návod otevře nové aplikace používání Arduina a vaše projekty budou lepší než dříve.
Krok 1: Instalace Scratch pro Arduino
Navštivte prosím stránky
O S4A S4A je modifikace Scratch, která umožňuje jednoduché programování hardwarové platformy open source Arduino. Poskytuje nové bloky pro správu senzorů a akčních členů připojených k Arduinu. K dispozici je také senzorová deska podobná PicoBoardu. Hlavním cílem projektu je přilákat lidi do světa programování. Cílem je také poskytnout programátorům Arduino rozhraní na vysoké úrovni s funkcemi, jako je interakce se sadou desek prostřednictvím uživatelských událostí.
Instalace firmwaru do kroků Arduino3
Tento firmware je software, který musíte nainstalovat do desky Arduino, abyste s ním mohli komunikovat ze S4A. Stáhněte a nainstalujte prostředí Arduino podle pokynů na https://arduino.cc/en/Main/Software. Vezměte v úvahu, že Arduino Uno vyžaduje alespoň verzi 0022. Stáhněte si náš firmware odtud Připojte desku Arduino k portu USB ve vašem počítači Otevřete soubor firmwaru (S4AFirmware16.ino) z prostředí Arduino V nabídce Nástroje vyberte verzi desky a sériové číslo port, ke kterému je deska připojena Nahrajte firmware do desky pomocí Soubor> Nahrát
Krok 2: Materiály



Aby to bylo pro čtenáře základní, budeme vytvářet pouze jednu videohru ovládanou tlačítky.
Budete potřebovat:
Zvědavá mysl;)
1 deska Arduino
propojovací vodiče
1 prkénko
Okamžitý tlačítkový spínač
1 odpor 220 ohmů (nebo blízko tohoto rozsahu)
Krok 3: Výběr skřítků
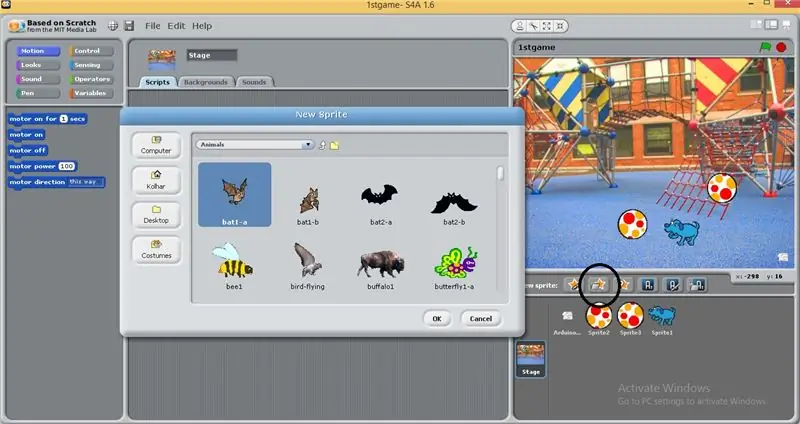
Můžete vybrat libovolný sprite z výchozích spriteů, které chcete, z nové možnosti sprites, která je k dispozici v pravém dolním panelu rozhraní.
Aby to bylo dynamické, musíte jít do kostýmů a přidat kostýmy do vybraného spritu
Vybral jsem modrého psa, protože má tři kostýmy.
Můžete si také stáhnout nové sprity z různých webových stránek online.
Krok 4: Úprava velikosti velikosti skřítků
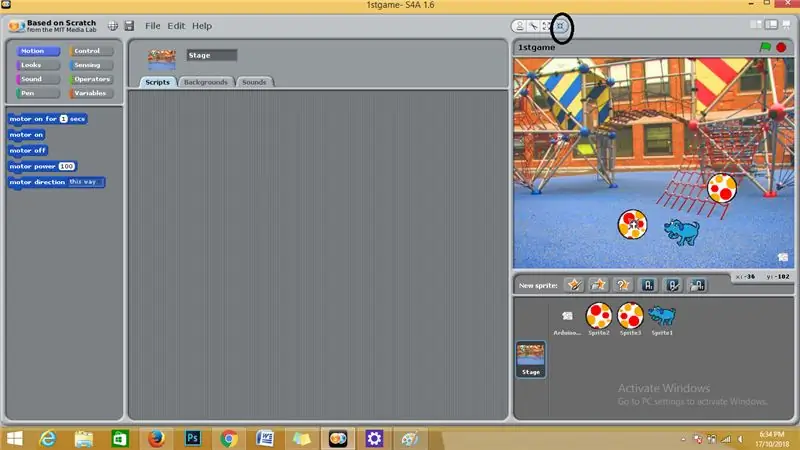
Skřítky a tabuli arduino zobrazené v nabídce zobrazení v pravém horním panelu rozhraní lze zmenšit podle velikosti a přesouvat pomocí záložky velikosti zmenšení v horní části panelu.
Krok 5: Pozadí
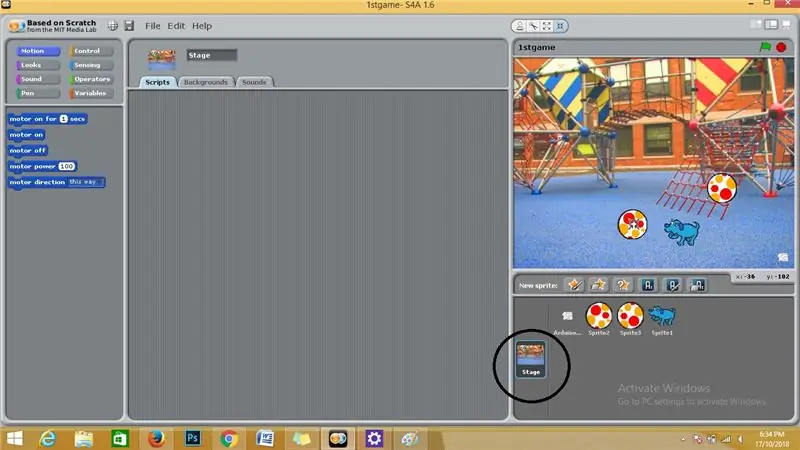
Pozadí dodá vaší videohře pěkný efekt.
Přejděte do pravého dolního panelu a vyberte možnost fáze a vyberte libovolnou fázi z výchozích fází, nebo můžete přidat vlastní.
Krok 6: Překážliví skřítci
Každá videohra má pro hráče překážky, z nichž může být nadšený.
Takže zde budeme vybírat další skřítky na překážky.
Vybral jsem koule jako své překážkové skřítky z nové možnosti skřítků.
Krok 7: Nahrajte blokový kód Arduino
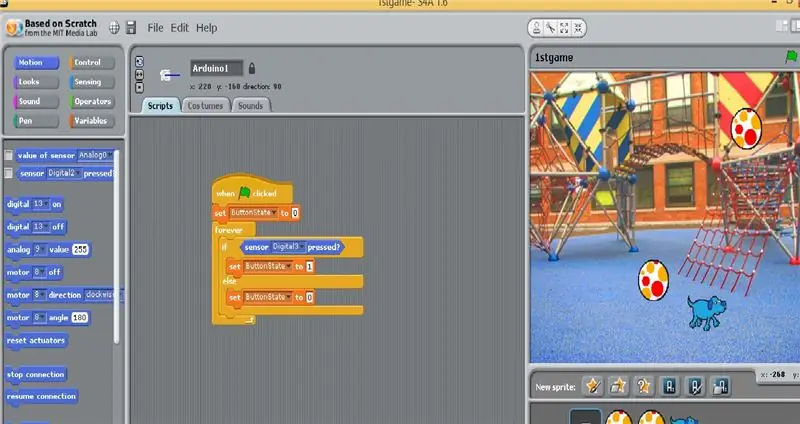
Vyberte arduino z pravého dolního panelu a nahrajte blokový kód přetažením z levého panelu blokového kódu, jak je znázorněno na obrázku.
Krok 8: Kód psa Sprite
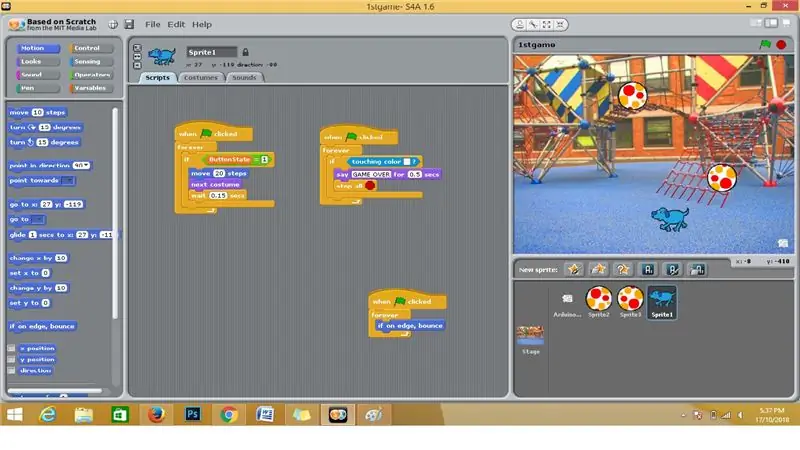
Na pravém dolním panelu vyberte Dog sprite a nahrajte blokový kód přetažením z levého panelu blokového kódu, jak je znázorněno na obrázku.
Krok 9: Nahrajte kód překážkové koule
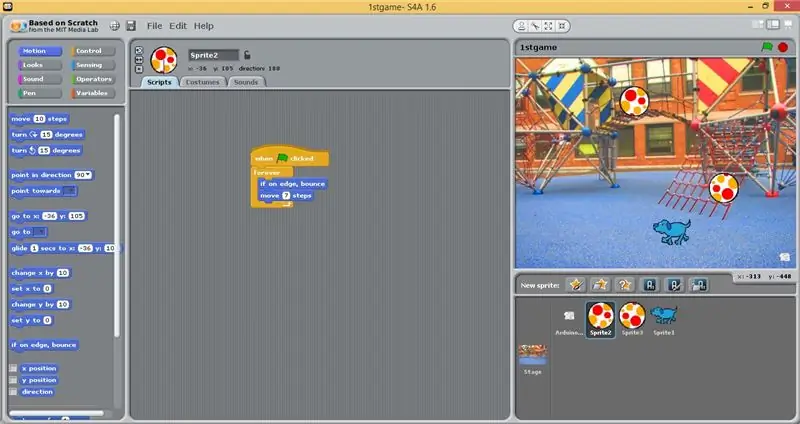
Na pravém dolním panelu vyberte skřítka Překážka a nahrajte blokový kód přetažením z panelu bloku nejvíce vlevo, jak je znázorněno na obrázku.
Krok 10: Duplikování překážky
Přesně na překážkovém sprite na zobrazovacím panelu a vyberte duplikát a jdete, vaše překážka je duplikována.
Krok 11: Nastavení pohybu nahoru a dolů u překážkového skřítka
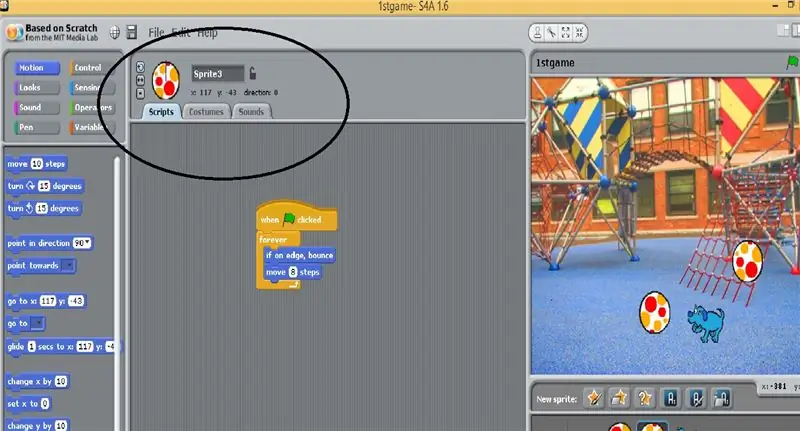
Vyberte skřítka a přejděte na horní panel, jak je vyznačeno na obrázku, a změňte jeho směr nahoru.
Krok 12: Hardwarová připojení
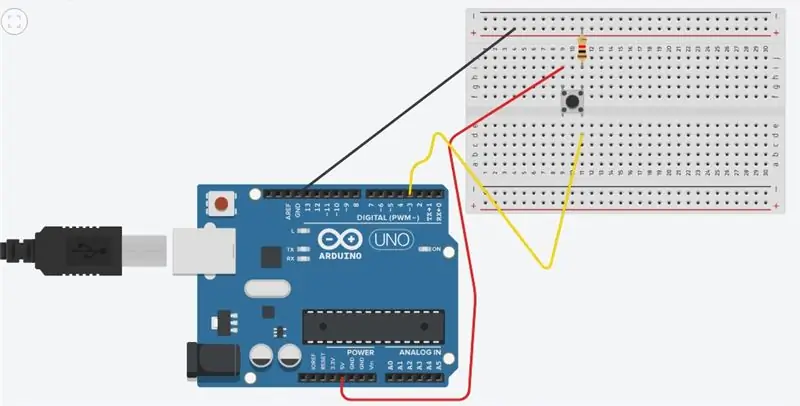
připojte hardwarové součásti podle obrázku
Krok 13: Poslední krok
Připojte desku arduino k notebooku s obvodem a stiskněte zelenou vlajku v pravém rohu rozhraní a tam máte hru připravenou.
Doporučuje:
Retro hraní s RetroPi: 6 kroků

Retro Gaming With RetroPi: Poté, co se mě pár lidí zeptalo, jak jsem ty retro hry dostal do televize, rozhodl jsem se napsat tento návod, aby věděli, jak si vytvořit vlastní. Pokusíme se to udržet co nejjednodušší. Takže bez podrobných technických věcí se ponoříme do
Hraní s časem: 6 kroků

Playing With Time: Počáteční myšlenka tohoto projektu byla: vytvořit dárek a vytvořit originální elektronický obvod pomocí starého telefonního telefonu a dát " steampunk " vzhled
Hraní hry Flappy Bird s vývojovou radou M5stick C založenou na M5stack Esp32: 5 kroků

Hraní hry Flappy Bird s vývojovou radou M5stick C založenou na M5stack Esp32: Ahoj, dnes se naučíme, jak nahrát kód hry flappy bird na vývojovou desku m5stick c, kterou poskytuje m5stack. Pro tento malý projekt budete potřebovat následující dvě věci: m5stick-c vývojová deska: https://www.utsource.net/itm/p/8663561.h
Mluvící Arduino - Přehrávání MP3 pomocí Arduina bez jakéhokoli modulu - Přehrávání souborů MP3 z Arduina pomocí PCM: 6 kroků

Mluvící Arduino | Přehrávání MP3 pomocí Arduina bez jakéhokoli modulu | Přehrávání souboru MP3 z Arduina pomocí PCM: V tomto návodu se naučíme, jak přehrávat soubor mp3 s arduino bez použití jakéhokoli zvukového modulu, zde použijeme knihovnu PCM pro Arduino, která přehrává 16 bitů PCM s frekvencí 8 kHZ, takže to zvládneme
Jak vyrobit náhlavní soupravu pro online hraní nebo rychlé zasílání zpráv: 5 kroků
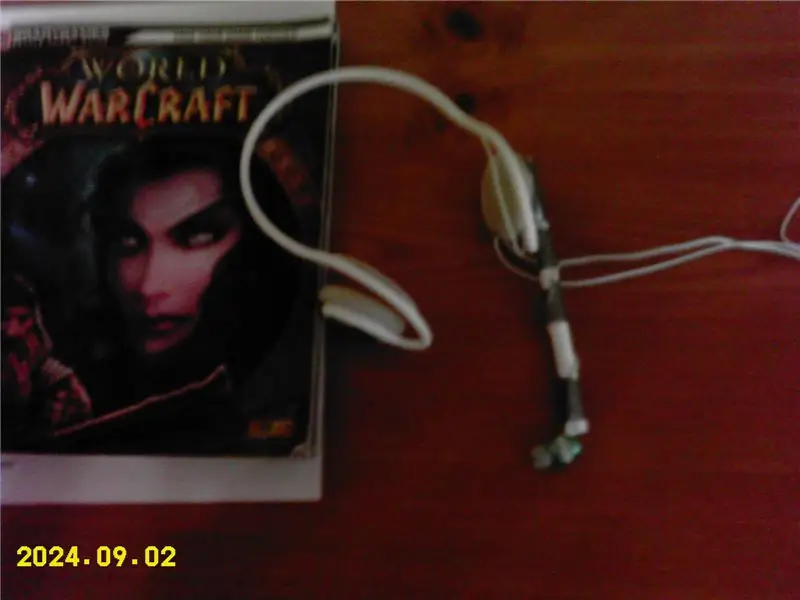
Jak vyrobit náhlavní soupravu pro online hraní nebo rychlé zasílání zpráv: Jak vyrobit náhlavní soupravu pro online hraní nebo rychlé zasílání zpráv. Toto je můj první návod a opravdu jsem na tom tvrdě pracoval, takže prosím žádné plameny;)
