
Obsah:
2025 Autor: John Day | [email protected]. Naposledy změněno: 2025-01-23 14:38


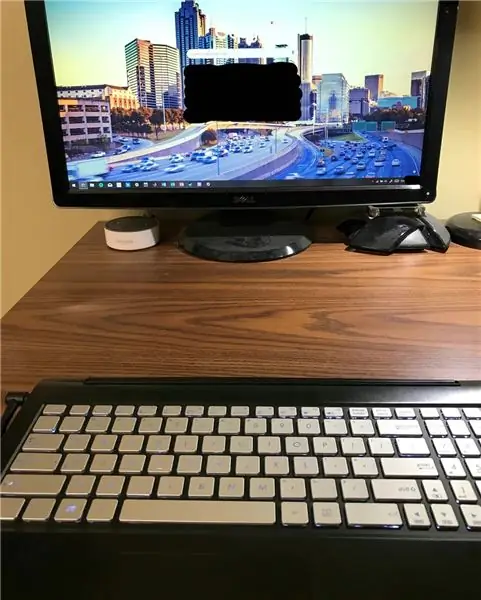
Nedávno monitor na mém notebooku ASUS Q551LN 2 v 1 přestal zobrazovat červenou barvu. Po měsících, kdy jsem se to pokoušel opravit bez pokroku, jsem se rozhodl udělat z toho trvalou plochu a připojit ji k monitoru. Uvědomil jsem si však, že pokud „převedu“notebook na tablet, klávesnice a trackpad se vypnou. Tato funkce dávala velký smysl, když jsem ji používal jako tablet, ale teď, když jsem ji chtěl mít jako trvalou plochu a používat vestavěnou klávesnici, to bylo docela nepříjemné.
Po týdnech výzkumu jsem na internetu nenašel nic, co by pomohlo. Takže jsem sám otevřel notebook, abych zjistil, jaký senzor způsobil zámek, a přemýšlel, jestli je to mechanické. Našel jsem odpověď na povolení klávesnice a trackpadu (a zabránění převodu do režimu tabletu), bez trvalého poškození počítače! (Také je reverzibilní)
Požadavky:
- Notebook ASUS 2 v 1
- Správný šroubovák pro šrouby vašeho počítače (Můj byl malý Torx, použitý z levné sady šroubováků do počítače)
Krok 1: Vyhledejte a vyšroubujte šrouby Torx
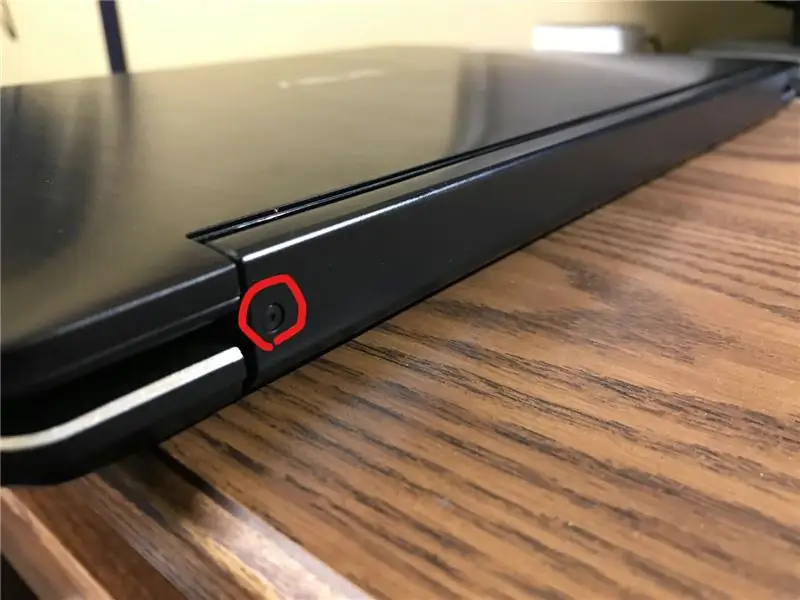
U mého modelu počítače ASUS 2 v 1 byly šrouby na zadní straně velkého závěsu, který spojoval obrazovku a tělo počítače. Vyšroubujte šrouby a uchovejte je v bezpečí.
Krok 2: Demontujte přední panel závěsu
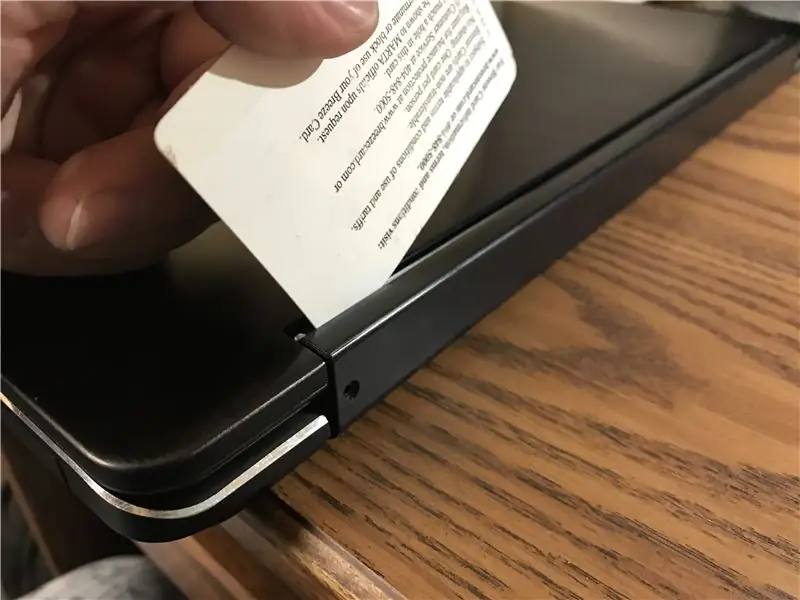

Nyní, když jsou šrouby pryč, jemně vypáčte plastový kryt na závěsu něčím jako kreditní karta (použil jsem starou kartu metra). Když se plast uvolní, otevřete notebook na 180 stupňů obrazovkou nahoru. Nyní lze krytinu snadno odstranit. (vždy buďte jemní!)
Krok 3: Najděte a odeberte magnet

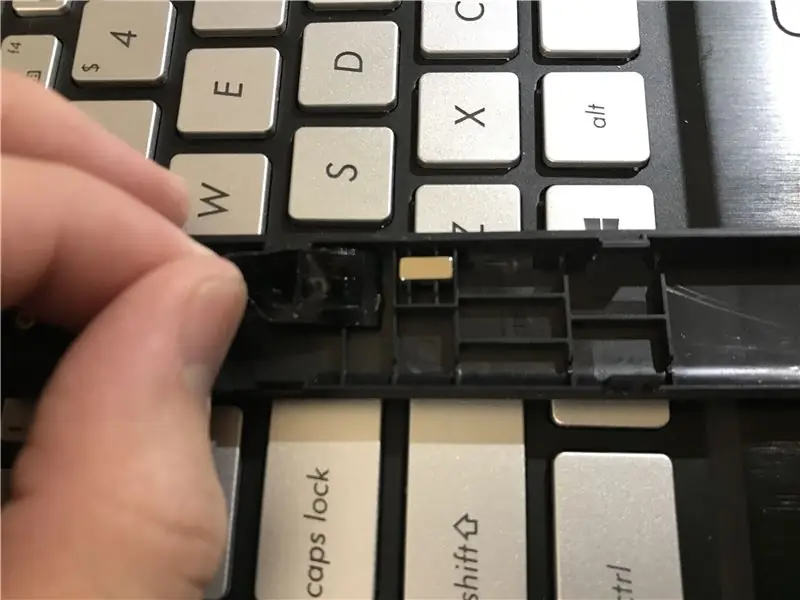
Když jsem počítač rozebral, všiml jsem si tohoto magnetu ukrytého pod černou páskou. Tento magnet se přiblíží k počítači prostřednictvím procesu převodu (z notebooku na tablet). Senzor v zadní části počítače zachytí magnet a vypne klávesnici a trackpad. Jednoduše vyjměte magnet, abyste zabránili deaktivaci klávesnice a trackpadu!
Držel jsem magnet někde v bezpečí, jen pro případ, že bych chtěl tuto funkci vrátit.
Zopakováním všech kroků zpět počítač dáte dohromady.
Krok 4: Užijte si svůj nový stolní počítač
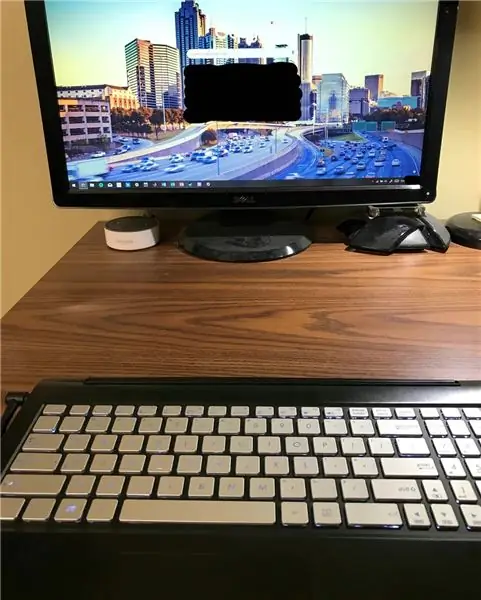
Opět ponechte magnet, aby se notebook vrátil do původního stavu
Doporučuje:
Wi-fi Povolit téměř cokoli: 4 kroky

Wi-fi umožňuje téměř cokoli: Pokud jste Blynk nikdy předtím nepoužívali, měli byste se na něj podívat. Tento výtvor lze použít na spoustu věcí - nejen na lávovou lampu. Můžete si nechat ráno zapnout kávovar nebo vytvořit automatické noční osvětlení. Opravdu však jen
Povolit formátování disku NTFS na jednotce USB: 4 kroky
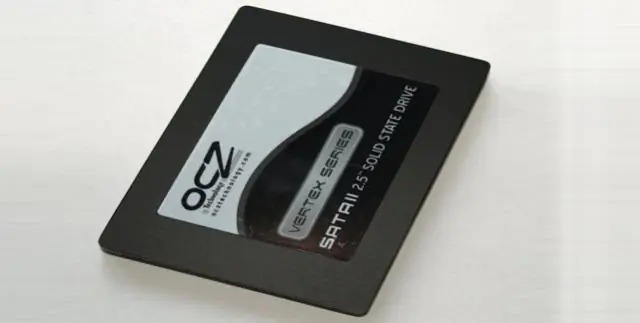
Povolit formátování disku USB pomocí systému souborů NTFS: Toto je nejjednodušší způsob, jak naformátovat disk USB pomocí systému souborů NTFS v systému XP. Našel jsem to na netu. Poznámka: Po formátování NTFS musíte vždy použít Bezpečné odebrání, nemůžete rychle odebrat disk! Omluvte mé chyby, jsem z Maďarska
Přehrávejte MP3 na 70 let starém gramofonu-žádné trvalé úpravy: 3 kroky

Přehrávejte MP3 na 70 let starém gramofonu-žádné trvalé úpravy: Co jsem v podstatě udělal, je nastavení mono připojení mezi vámi zvoleným zdrojem MP3 nebo médií, vaším počítačem, kazetovým eskem, vysílačkou a přímo připojeným kabelem k reproduktoru pomocí aligátorových svorek. Jako vždy, výukové/demo video: PROSÍM, pokud
Přepnutí fotoaparátu do režimu „vojenské noční vidění“, přidání efektu nočního vidění nebo vytvoření režimu „NightVision“na jakékoli kameře !!!: 3 kroky

Přepnutí fotoaparátu do režimu „vojenské noční vidění“, přidání efektu nočního vidění nebo vytvoření režimu „NightVision“na jakékoli kameře !!!: *** Toto bylo zábavné v DIGITÁLNÍ DNY FOTO SOUTĚŽ, hlasujte pro mě ** *Pokud potřebujete pomoc, pošlete e -mail na adresu: [email protected] Mluvím anglicky, francouzsky, japonsky, španělsky a znám další jazyky, pokud
Stojan na klávesnici / myš a podložka pod notebook: 5 kroků

Stojan na klávesnici / myš a podložka pod notebook: Právě jsem dostal novou bezdrátovou klávesnici a hledal jsem nějaký druh vyvýšené podložky na podložku pod klávesnici a myš. Místo toho jsem se rozhodl udělat jeden … zatím funguje opravdu dobře! Je lehký a velmi přátelský k Zemi, vyrobený zcela z & quo
