
Obsah:
- Krok 1: Krok 1: Součásti
- Krok 2: Krok 2: Připojte servomotor
- Krok 3: Krok 3: Malé porozumění
- Krok 4: Krok 4: Přidejte kód k testování servomotoru
- Krok 5: Krok 5: Příprava na komunikaci
- Krok 6: Krok 6: Testování komunikace
- Krok 7: Krok 7: Přidání příkazů
- Krok 8: Krok 8: Připojte zařízení k vašim závěsům (není nutné)
- Autor John Day [email protected].
- Public 2024-01-30 08:22.
- Naposledy změněno 2025-01-23 14:38.

V tomto pokynu vás naučím, jak ovládat CRS pomocí telegramu. K tomuto pokynu budete potřebovat pár věcí. Budu pracovat na NodeMCU 1.0 (modul ESP-12E). To může fungovat na jiných akordech Arduino, stačí pro to najít správné jednotky.
Následovalo instalační prostředí pro modul ESP-12E:
- Windows 10
- Arduino IE 1.8.7 (Windows Store 1.8.15.0)
Návod, jak nainstalovat ovladače a základní soubory pro modul ESP-12E, naleznete zde:
Jakmile to uděláte. Jsme připraveni jít!
Krok 1: Krok 1: Součásti

Pro tento tutoriál budete potřebovat některé komponenty:
- Modul ESP12-E (ESP8266)
- Servo motor s nepřetržitým otáčením (toto jsem použil)
- Micro USB kabel
- Síť Wifi
- Telegram App
- Botfather Bot (nebojte se, my se tam dostaneme)
Krok 2: Krok 2: Připojte servomotor
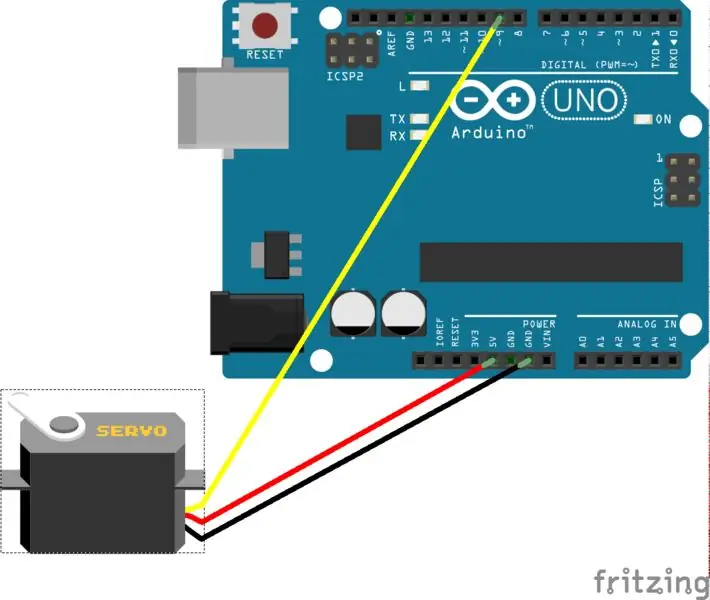
Při zapojování servomotoru postupujte podle těchto schémat.
- Černá: GND (Ground)
- Červená: 3,3 V nebo 5 V (napájení)
- Žlutá nebo bílá: Digitální výstup (signál)
Pokud tedy používáte stejný servomotor, jaký jsem použil, a máte desku arduino s vyšším napětím (max. 5V), můžete tam připojit napájecí kabel. To bude znamenat, že servomotor bude produkovat větší točivý moment. Ať tak či onak, 3.3V nebo 5V jsou v pořádku.
Krok 3: Krok 3: Malé porozumění
Než začneme testovat kód a uvidíme, jestli funguje, je něco, co byste o tomto servomotoru měli pochopit. Protože to není konvenční servomotor, který se otáčí do určitých úhlů, kód, který potřebujete použít, je trochu jiný.
Nedoporučuji používat servo na plný točivý moment, protože vytváří velké množství tepla a může spotřebovávat velkou část životnosti výrobku. Zkuste se ubytovat v oblasti [60, 120].
prázdná smyčka {
myservo.write (90); // to znamená žádný pohyb, servomotor stojí zpomaleně (1000); myservo.write (0); // to znamená plné zpoždění pohybu proti směru hodinových ručiček (1000); myservo.write (180); // to znamená zpoždění pohybu plnou rychlostí ve směru hodinových ručiček (1000); }
Krok 4: Krok 4: Přidejte kód k testování servomotoru
#zahrnout
Servo myservo; void setup () {myservo.attach (D5); // připojení serva na pin D5)} void loop () {myservo.write (85); // otáčí motor proti směru hodinových ručiček se zpožděním nízké rychlosti (1000); myservo.write (120); zpoždění (1000); myservo.write (90); zpoždění (5000); }
Krok 5: Krok 5: Příprava na komunikaci
Abyste s vámi mohli komunikovat s Arduino, musíte opravit pár věcí. Jsou docela snadné. Tyto úkoly rozdělíme na dvě malé sekce.
Bot
- Nainstalujte si Telegram na mobilní telefon.
- Vytvořte si účet na Telegramu.
- Vyhledat uživatele 'Botfather'.
- Vytvořte nového robota pomocí příkazů, které ukazuje (uložte klíč, který vám dá).
Úkoly Arduina
- Otevřete Arduino IE.
- Přejděte do „Správce knihoven“.
- Přidejte knihovnu 'Universal Telegrambot'.
-
Přidejte knihovnu 'ArduinoJson'.
- Nepřidávejte beta verzi
- Přidejte nejnovější verzi 5.x, která existuje.
Krok 6: Krok 6: Testování komunikace

Už tam skoro jsme.
- Otevřete 'echobot' z knihovny Universaltelegrambot> esp8266.
- Změňte pověření k Wi -Fi tak, aby odpovídala vaší síti v místě, kde se nacházíte.
- Změňte BOTtoken, který vám dal Botfather.
- Přidejte tento řádek kódu do smyčky for, která je v `void loop ();`
Serial.println (bot.messages .text);
Nyní jsme připraveni testovat.
Nahrajte tento kód do svého Arduina. Zkontrolujte na sériovém monitoru, zda se NodeMCU připojujete k vaší síti Wi -Fi. Jakmile uvidíte, že je připojen, odešlete zprávu svému robotovi. Mělo by vám to poslat přesně stejnou zprávu zpět.
Krok 7: Krok 7: Přidání příkazů
Takže to fungovalo! Máme spojení mezi zařízeními. Dalším krokem je sčítání věcí dohromady. Takže přidáme příkazy do stávajícího kódu echobot. Mohlo by být dobré vložit další kód místo posledního kódu, který jsem ti dal. Zabráníme tedy tomu, abychom měli robota, který se chová jako papoušek.
Tento další kus kódu musí být ve smyčce for, která prochází novými zprávami. Podle toho, jak umístíte servomotor, možná budete chtít prohodit příkazy „Otevřít“a „Zavřít“. Nahrajte to do svého esp8266 a zkontrolujte, zda to funguje.
// požadovaný příkaz
if (bot.messages .text == "Otevřít") {
// Odpověď, kterou vám dá váš bot, bot.sendMessage (bot.messages .chat_id, „Otevírám pro vás závěsy.“);
// co udělá tabule arduino
myservo.write (80); // servomotor se otáčí proti směru hodinových ručiček a otevírá závěsy
}
if (bot.messages .text == "Stop") {// Odpověď, kterou vám bot poskytne, bot.sendMessage (bot.messages .chat_id, "Zastavení opon."); // co bude deska arduino dělat myservo.write (90); // servomotor se přestane otáčet}
if (bot.messages .text == "Zavřít") {// Odpověď, kterou vám váš robot poskytne, bot.sendMessage (bot.messages .chat_id: "Zavírám pro vás závěsy."); // co bude deska arduino dělat myservo.write (80); // servomotor se otáčí ve směru hodinových ručiček a zavírá závěsy}
Krok 8: Krok 8: Připojte zařízení k vašim závěsům (není nutné)

Jeee, máte hotovo!
Pokyny byly o tom, jak připojit Telegrambot k vašemu Arduinu, abyste jej mohli ovládat na dálku. Ale udělal jsem toto speciální nastavení, abych měl způsob, jak otevřít závěsy ve svém studiu, aniž bych je musel fyzicky rozepnout. Pokud byste tedy chtěli udělat to samé jako já, poslední možností je připojit naše malé zařízení k vašim závěsům a voila.
Doporučuje:
Přidejte kodér k Feetech Micro 360 stupňovému servu s kontinuálním otáčením FS90R: 10 kroků

Přidejte kodér k Feetech Micro 360 stupňovému servu s plynulým otáčením FS90R: Je velmi obtížné nebo téměř nemožné přesně řídit pohyb kolového robota pomocí řízení motoru s otevřenou smyčkou. Mnoho aplikací vyžaduje přesné nastavení polohy nebo dráhy pojezdu kolového robota. Malý nepřetržitý rotační mikro servo motor
Transistorem řízený motor s dálkovým ovládáním; Přehled obvodu: 9 kroků
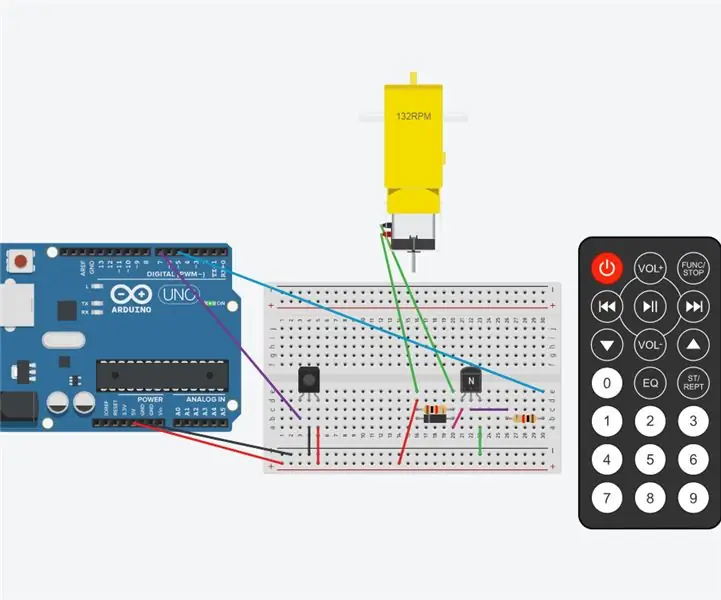
Transistorem řízený motor s dálkovým ovládáním; Přehled obvodu: Tento obvod je tranzistorem ovládaný motor s dálkovým ovládáním. Dálkové ovládání zapíná napájení. Tranzistor zapíná motor. Kód programu zvýší otáčky motoru a poté snižte otáčky motoru na nulu
Digitální hodiny s automatickým otáčením LED displeje: 4 kroky

Digitální hodiny s automatickým otáčením LED displeje: Tento projekt je o digitálních hodinách s automatickým otáčením 7seg LED displeje. Tyto hodiny lze otáčet v libovolné poloze, aby byly číslice čitelné i vzhůru nohama nebo v zrcadlovém obraze !! Je to řízeno Arduinem a poháněno akceleromete
Jednoduchý elektronický regulátor rychlosti (ESC) pro servo s nekonečným otáčením: 6 kroků

Jednoduchý elektronický regulátor rychlosti (ESC) pro servo s nekonečným otáčením: Pokud se v dnešní době pokoušíte představit elektronický regulátor rychlosti (ESC), musíte být drzí nebo odvážní. Svět levné elektronické výroby je plný regulátorů různé kvality se širokým spektrem funkcí. Přesto se mě můj přítel zeptá
Servo s kontinuálním otáčením EZ - bez pájky! (CSRC-311): 7 kroků

Servo s kontinuálním otáčením EZ - bez pájky! (CSRC-311): Není to tak dávno, co jsem na Azamom.com (omlouvám se, nyní vyprodáno) Narazil jsem na docela dobrou nabídku serva Common Sense RC CSRC-311 standardní velikosti. Přirozeně jsem chtěl několik z nich upravit pro kontinuální rotace. Metoda, kterou jsem přišel, je super snadná a vyžaduje
