
Obsah:
- Autor John Day [email protected].
- Public 2024-01-30 08:22.
- Naposledy změněno 2025-01-23 14:38.



V tomto projektu dělám kancelářský kávovar chytrým vybudováním systému upozornění na kávu, který odesílá upozornění Slack, když někdo uvaří čerstvou konvici kávy. Kód lze změnit tak, aby odesílal e -maily nebo textové zprávy. Tento projekt je postaven na Raspberry Pi Zero-W
K tomu budu muset nepřetržitě sledovat teplotu kávovaru. Šel jsem s vodotěsným snímačem teploty DS18B20 a Raspberry Pi Zero-W.
Pokud se vám tento projekt líbí, sledujte mě na Instagramu a YouTube.
Odkazy
Schéma kódu a zapojení:
Průvodce teplotním senzorem Adafruit's Raspberry Pi a DS18B20:
Díly (některé odkazy na partnery)
Mini pájecí prototyp Breadboard:
Propojovací vodiče mezi muži a ženami:
Digitální snímač teploty DS18B20 od společnosti Adafruit:
Digitální teplotní senzor na eBay (ten, který jsem použil):
Kit Raspberry Pi Zero W:
Raspberry Pi Zero W od společnosti Adafruit (poštovné 10 $):
Měl jsem LED diodu kolem.
Jediný gang box a potrubí pocházeli od Lowese
Krok 1: Okruh
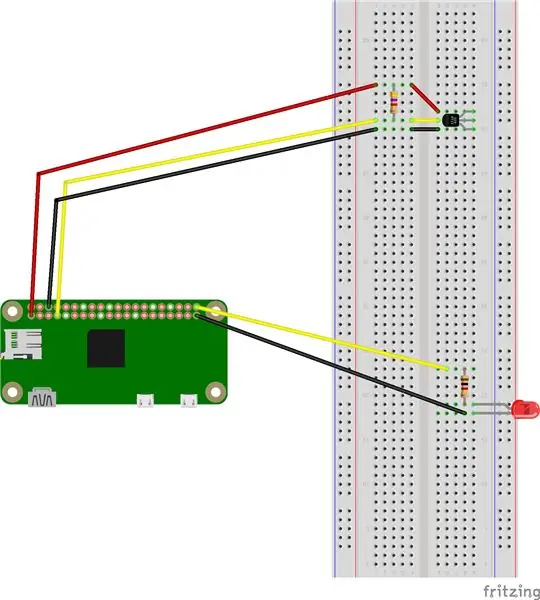



Tento obvod je jednoduchý na večeři. Ten svůj jsem postavil na mini prkénko, abych nemusel pájet (v té době jsem se jen učil). Na propojovací vodiče vycházející z DS18B20 jsem však připájel některé propojovací vodiče, aby je bylo možné zapojit do prkénka. Nemusíte to dělat tímto způsobem a vše lze snadno spojit dohromady (viz moje video s teploměrem Duel Internet of Things).
Podívejte se na diagram.
V zásadě stačí propojit propojovací vodič z pinu 5 na žlutý vodič na DS18B20, uzemňovací vodič na zemnící vodič (černý) a 3,3 V na červený vodič. Poté přidejte odpor 4,7 K mezi 3,3 V a žlutý vodič (signál) na senzoru
Chcete -li získat více informací, podívejte se na průvodce teplotním senzorem Adafruit Raspberry Pi a DS18B20
Krok 2: Nastavení Pi a získání teploty
Po instalaci Raspbian (k tomu mám Gist & video) na Pi Zero W budete muset SSH Into the Pi a spustit dtoverlay = w1-gpio, abyste povolili rozhraní teplotních sond. Poté restartujte spuštěním sudo reboot. Po SSHing zpět do Pi můžete spustit následující, abyste získali teplotu.
- sudo modprobe w1-gpio
- sudo modprobe w1-therm
- cd/sys/bus/w1/zařízení ls cd 28-xxxx (změňte to tak, aby odpovídalo sériovému číslu, které se zvyšuje)
- kočka w1_slave
Poznámka: pro SSH ve Windows budete možná muset použít Putty.
Krok 3: Připojení ke kávovaru a kalibrace
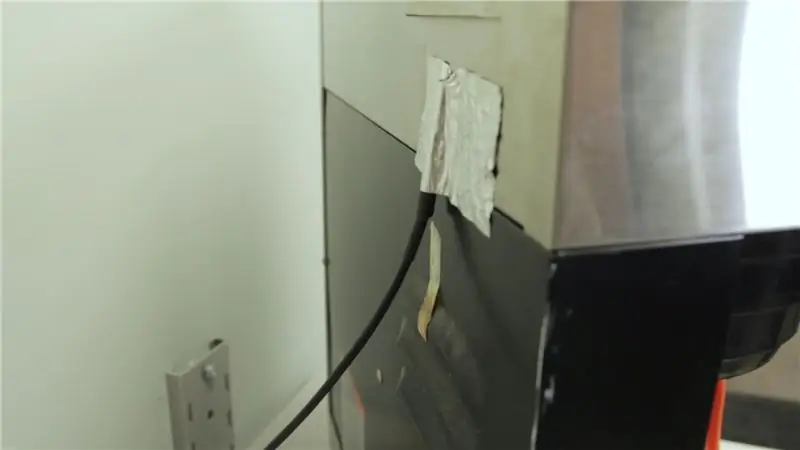
Pro připojení teplotní sondy ke kávovaru jsem použil kovovou pásku pro topné potrubí a připevnil ji přímo za kotel. Kávovar, který máme v kanceláři, je starý drdol s pěknými kovovými zády, které dobře vedou teplo. Budete muset najít dobré místo pro umístění sondy na kávovar. Teplotní senzor DS18B20 je vodotěsný, takže máte možnosti.
Jakmile je sonda připojena, budete muset monitorovat teplotu během vaření a zjistit, jakou teplotu dosáhne při vaření, stejně jako při vaření. Možná budete muset pohrát s umístěním senzoru, abyste našli místo, které vám poskytne dostatečně velký teplotní rozdíl mezi normální a spařenou teplotou.
Chcete -li získat svá dočasná čísla, můžete zaznamenat teplotu do konzoly spuštěním příkazů z kroku „Nastavení Pi a získání teploty“.
Poznámka: stačí spustit všechny příkazy jednou, poté stačí spustit příkaz „cat w1_slave“a zobrazit nejnovější odečet teploty.
Krok 4: Kód
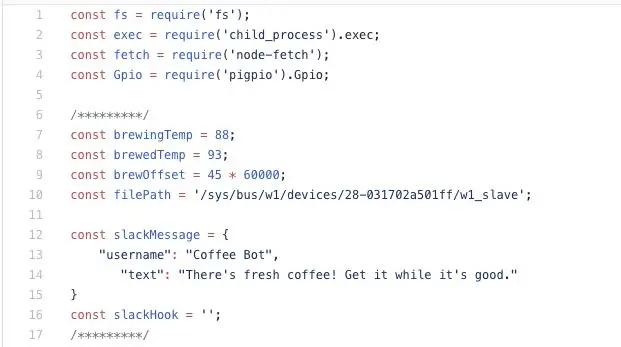
Zde je odkaz na kód: https://github.com/calebbrewer/pi-coffee-ready/blo… Je napsán v JavaScriptu (nodejs)
V horní části je několik konstant, které můžete změnit, aby fungovaly pro vaše nastavení.
- konstantní teplota vaření = 88; (Toto je nejnižší teplota během vaření. LED dioda na přední straně bude blikat, když je tato teplota zasažena)
- const brewedTemp = 93; (Když je dosaženo této teploty, víme, že káva je připravena)
- const brewOffset = 45 * 60 000; (Toto je doba, kdy musíte počkat, než znovu zkontrolujete. Změňte 45 na počet minut, než chcete, aby kávovar vychladl)
- const filePath = '/sys/bus/w1/devices/28-031702a501ff/w1_slave'; (Toto je cesta k souboru s dočasným čtením. Váš se bude lišit od mého. Použijte soubor, který jste našli spuštěním příkazů v kroku „Nastavení Pi a získání teplotního čtení“.)
- const slackMessage = {"username": "Coffee Bot", "text": "Je tu čerstvá káva! Získejte ji, dokud je dobrá."}
- const slackHook = ""; (Váš Slack háček)
Tento kód je založen na odeslání oznámení Slack, ale řádek 75 je místo, kde zprávu skutečně odesílám. Můžete to upravit a odeslat oznámení pomocí jakékoli služby, která se vám líbí.
Pokud chcete vědět, jak nastavit Slack hook pro odesílání zpráv, podívejte se na tento dokument:
Chcete -li přidat svůj kód do Pi, použijte příkaz scp ke zkopírování souborů index.js a package.json do Pi. Například: scp index.js pi@pi-ip-address:/var/pi-coffee-ready
Krok 5: Uzel a spuštění kódu při spuštění pomocí PM2
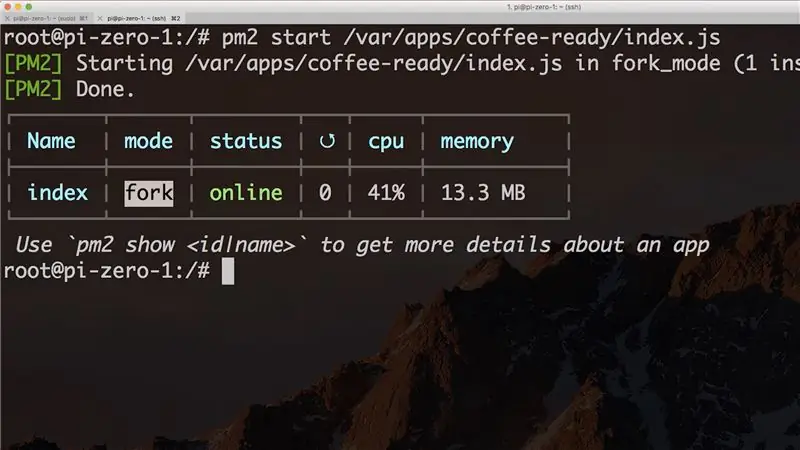
Ke spuštění kódu budete muset nainstalovat nodejs následujícím způsobem:
- SSH v
- Spustit: $ wget -O -https://raw.githubusercontent.com/sdesalas/node-p… | bash
- Pomocí příkazu „cd“přejděte do adresáře, kam jste vložili kód
- Spusťte "npm install"
- Spustit "npm start"
Ke spuštění kódu při spuštění Pi jsem použil pm2. Zatímco sshed do běhu Pi:
- npm install pm2 -g
- pm2 start app.js
Poté se skript spustí při spuštění Pi.
Krok 6: Aby to vypadalo skvěle


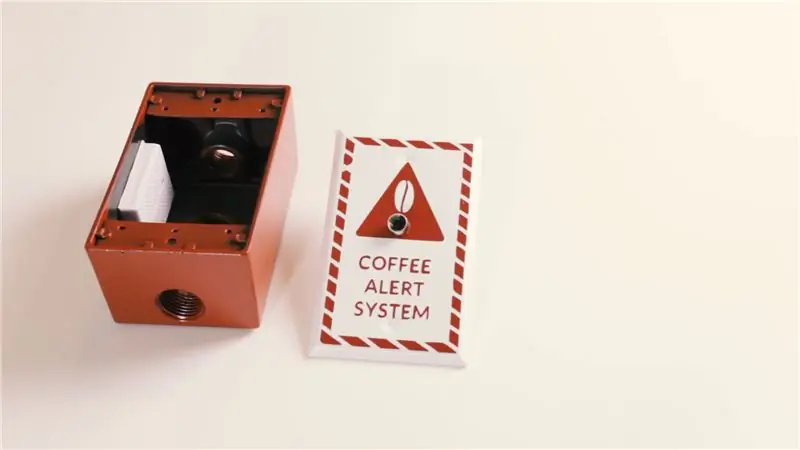
Popadl jsem výstupní krabici, do které jsem přidržel součástky, a nějakou kovovou 1/2 palcovou trubku z obchodu s domácími potřebami. Dal jsem to dohromady, aby pip byl stojanem pro krabici. Pak jsem to namaloval červeně a bíle.
Vytvořil jsem grafiku na přední stranu krabice a vystřihl ji pomocí vinylové řezačky. Vyvrtal jsem otvor pro indikační LED a poté připevnil vinyl na kryt krabice.
Zakryl jsem zadní část Pi elektrickou páskou, aby se kontakty na zadní straně nezkratovaly v kovové krabici. Poté jsem Pi připevnil na jednu stranu krabice kobercovou páskou. Mini prkénko jsem připevnil na druhou stranu pomocí přiloženého lepicího podkladu.
Dráty pěkně vedou trubkou a ven z tvarovky T. Omluvte lakování. Trochu jsem pospíchal.
Krok 7: Hotovo

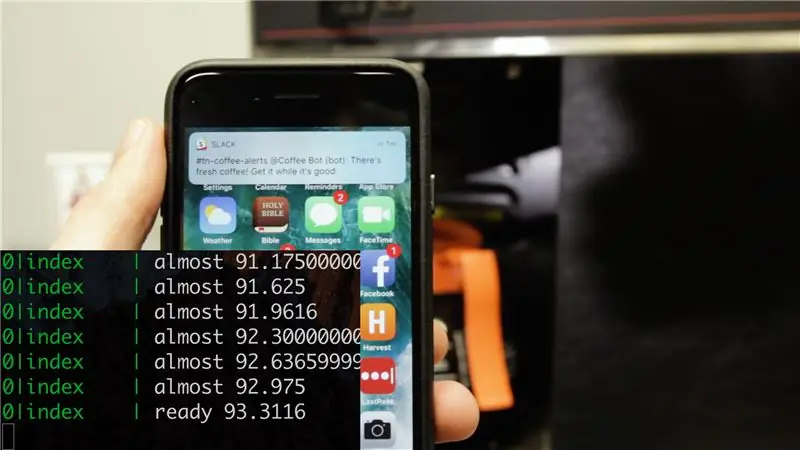
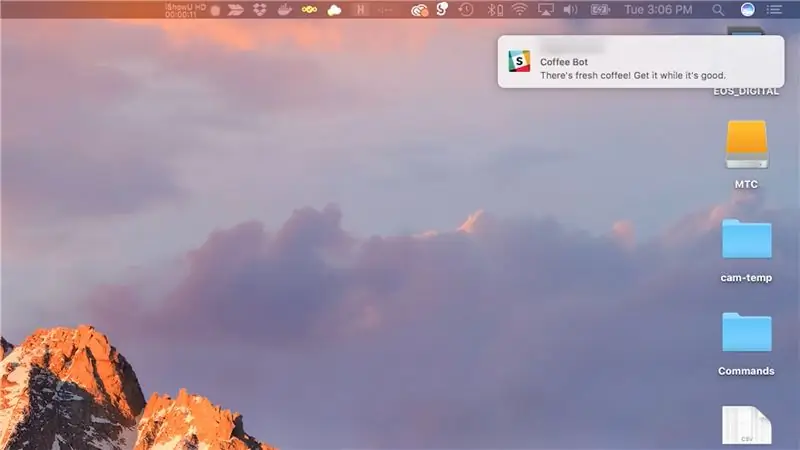
A právě tak máte systém upozornění na kávu, který vypadá úžasně!
Pokud se vám tento projekt líbí, sledujte mě na Instagramu a YouTube.
Doporučuje:
Systém upozornění na počasí: 6 kroků

Weather Alert Light System: Systém upozornění na počasí mění osvětlení tak, aby indikoval různá varování o počasí nebo hodinky. Tento systém využívá volně přístupná data o počasí k provedení změny osvětlení pro indikaci stavu počasí. Raspberry pi (přes node-red) kontroluje
Postavte si kutil s vlastním zavlažováním pomocí WiFi - zavlažuje rostliny automaticky a odesílá upozornění, když je vody málo: 19 kroků

Postavte si vlastní zavlažovací květináč pomocí WiFi - zavlažuje rostliny automaticky a odesílá upozornění, když je vody málo: Tento tutoriál vám ukáže, jak vytvořit přizpůsobený samozavlažovací květináč připojený přes WiFi pomocí starého zahradního secího stroje, odpadkového koše, lepidla a Sada podsestavy zavlažovacího hrnce od společnosti Adosia
Nebezpečný systém upozornění na hladinu hluku: 11 kroků (s obrázky)

Nebezpečný výstražný systém úrovně hluku: Oshman Engineering Design Kitchen (OEDK) je největší tvůrčí prostor na univerzitě v Rice a poskytuje prostor všem studentům při navrhování a prototypování řešení skutečných výzev. Za tímto účelem má OEDK řadu elektrických nástrojů
Systém upozornění ISO Standard Werewolf Perky Ears Alert: 3 kroky (s obrázky)

Systém ISO Werewolf Perky Ears Alert System: Nikdo nemá rád, když za vámi někdo nebo něco nečekaně přijde. Vzhledem k tomu, že většina lidí nemá vyladěný spidey-sense, přidejte elektroniku, která detekuje, když se něco skrývá zpět. Chraňte svých šest. Protože je venku taková zima
Systém upozornění na lesní požár GPS se Sim808 a Arduino Uno: 23 kroků (s obrázky)

GPS výstražný systém lesního požáru se Sim808 a Arduino Uno: Dobrý den, v tomto příspěvku uvidíme, jak díky integrovanému modulu gps sim808 vyrobit systém lesního požárního hlásiče s oznámením pomocí textové zprávy o místě nehody udělovaný lidmi z DFRobot, uvidíme zdroj
