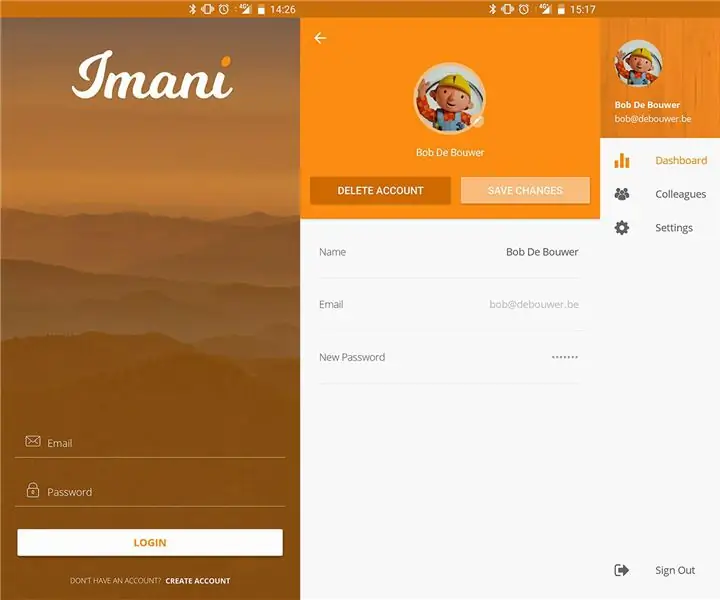
Obsah:
- Krok 1: Materiály
- Krok 2: ESP32 PINOUT
- Krok 3: Nastavení ESP32
- Krok 4: elektrický obvod boty
- Krok 5: Lepidlo na boty
- Krok 6: Boty
- Krok 7: Nastavení softwaru Arduino ESP32
- Krok 8: CMD
- Krok 9: Git Clone
- Krok 10: Umístění mapy souboru
- Krok 11: Arduino kód
- Krok 12: Visualstudio
- Krok 13: Upravit
- Krok 14: Přidání
- Krok 15: Stáhněte si aplikaci
- Krok 16: Github Clone
- Krok 17: Oprávnění
- Krok 18: Příprava telefonu Android
- Krok 19: Databáze
- Krok 20: Azure Functions
- Autor John Day [email protected].
- Public 2024-01-30 08:22.
- Naposledy změněno 2025-01-23 14:38.
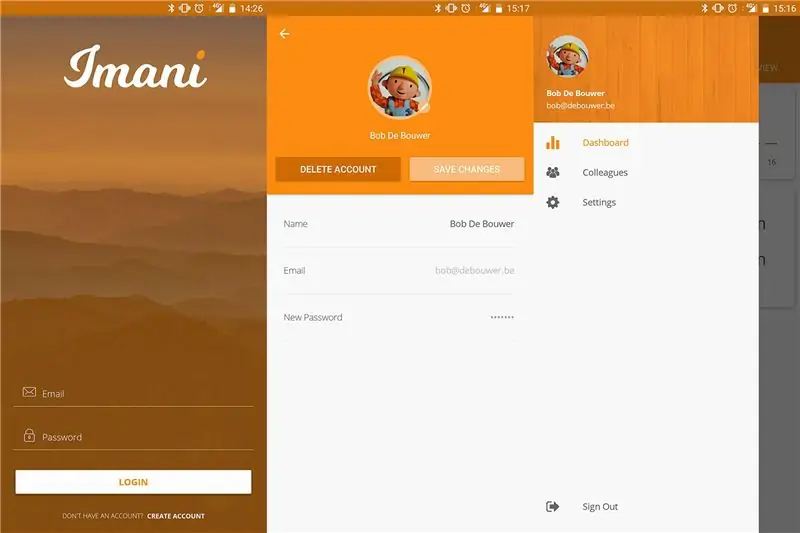

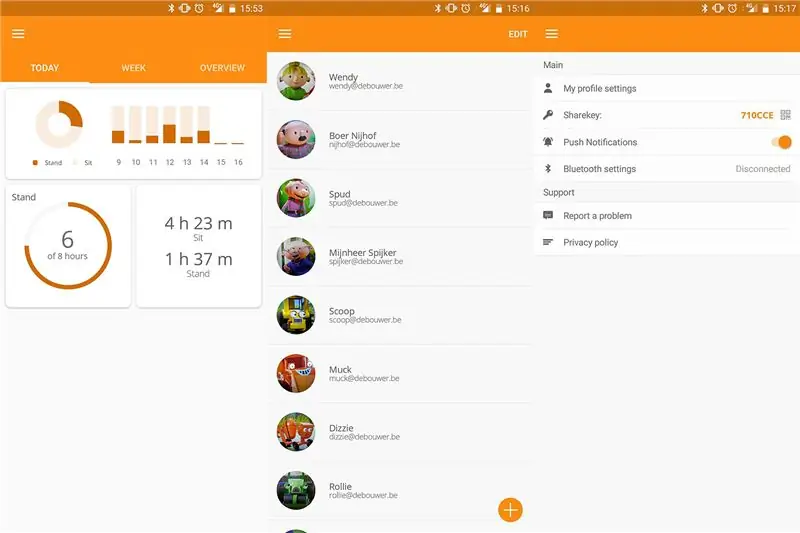
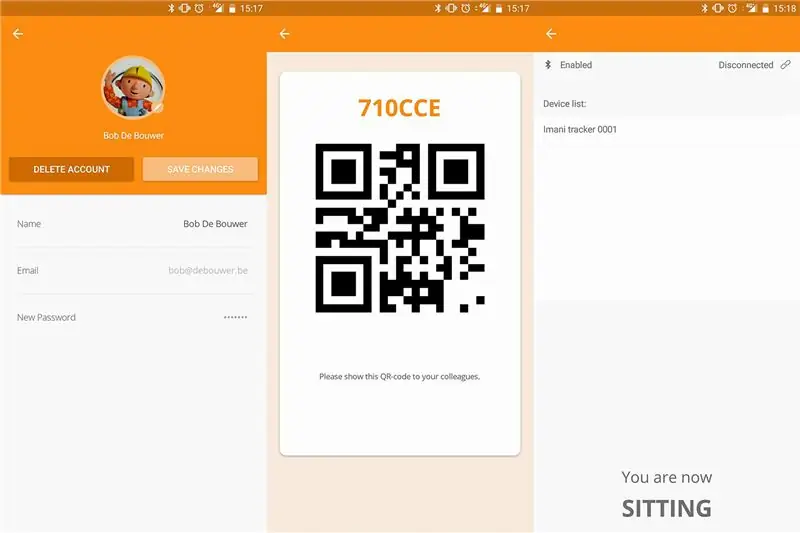
Chcete mít přehled o svém zdraví a ujistit se, že denně dostatečně stojíte? Pak Imani je aplikace pro vás! S jedním jednoduchým odporem citlivým na sílu uvnitř vaší obuvi jsme schopni vystopovat váš každodenní zvyk sedět a stát.
Zaregistrujte se jménem, e -mailem, heslem a selfie! Přidejte si kolegy nebo přátele pomocí našeho špičkového skeneru QR kódů, podívejte se na statistiky a porovnejte je se svými.
- Krok 1: Materiály
- Krok 2-6: Hardware
- Krok 7-11: Nastavení softwaru Arduino ESP32
- Krok 12-19 Visual Studio
Krok 1: Materiály
Seznam potřebných materiálů
- 1x Izokee ESP32-devkitc
- 1x Kulatý senzor citlivý na sílu FSR Interlink 402
- 1x powerbank kreditní karty (2200 mAh)
- 2x 10k ohmový rezistor
- Asi 5 malých kabelů
- Dvojice schoes
- Kabel micro-USB
Zkuste při vytváření obuvi vložit vlastní představivost a vstup.
Krok 2: ESP32 PINOUT
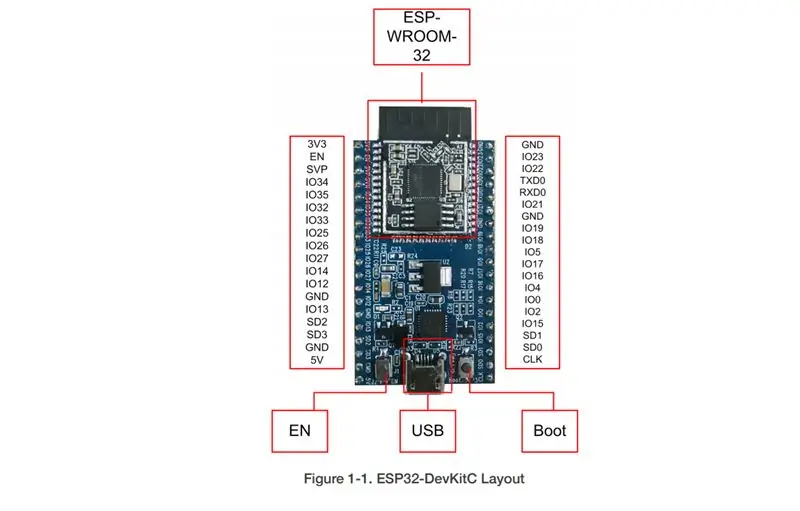
Měli byste být schopni nastavit elektrický obvod sami, ALE měli byste zvážit kontrolu SVÉHO PINU ESP32, protože se může lišit od našeho!
Krok 3: Nastavení ESP32
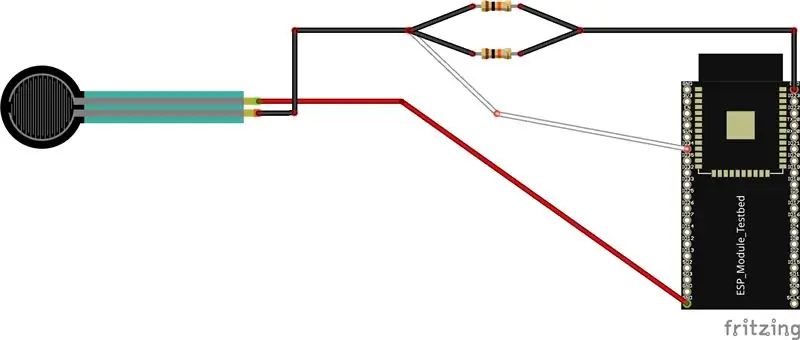
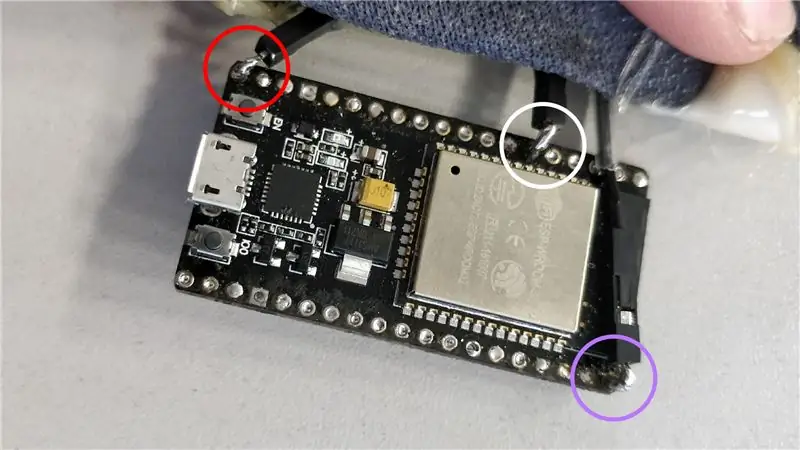
- ČERVENÝ KRUH: 5V - 5volt
- BÍLÝ KRUH: IO32 - analogový pin pro přenos dat
- PURPLE CIRCLE: GND - Ground
Krok 4: elektrický obvod boty
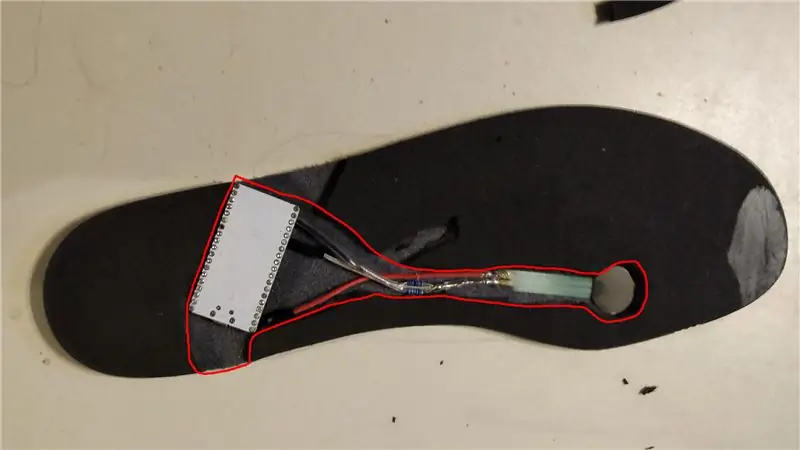
Zde přichází dráždivá část, která vyřezává podnožku, aby byla zapojena do elektrického obvodu. Doporučujeme vám najít lepší místo pro umístění FSR nebo větší FSR, abyste vyloučili jakékoli chyby
Krok 5: Lepidlo na boty

Poté zvažte použití lepidla, ALE ujistěte se, že lepidlo není vodivé!
Krok 6: Boty

Možná můžete také vložit baterii do podrážky boty, ale jednoduše vyřezáváme část v botě, aby se vešla powerbanka kreditní karty.
Krok 7: Nastavení softwaru Arduino ESP32
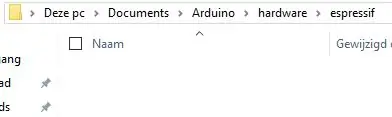
Nastavení Arduino IDE Stáhněte si a nainstalujte arduino:
GIT Stáhněte si a nainstalujte GIT:
Arduino ESP32 Otevřete Průzkumník souborů, přejděte na dokumenty a dvakrát klikněte na příklad Arduina: C: / Users / Tom / Documents / Arduino
Poté vytvořte novou složku s názvem „hardware“a uvnitř této složky vytvořte další složku s názvem „espressif“. (viz obrázek)
Krok 8: CMD
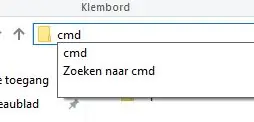
Poté otevřete cmd v průzkumníku souborů (viz obrázek)
Krok 9: Git Clone

Do příkazového řádku zadejte následující: „git clone https://github.com/espressif/arduino-esp32.git“a stiskněte Enter (viz obrázek)
Krok 10: Umístění mapy souboru
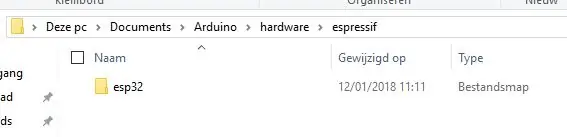
Poté možná budete muset změnit název „arduino-esp32“na „esp32“(viz obrázek)
Krok 11: Arduino kód
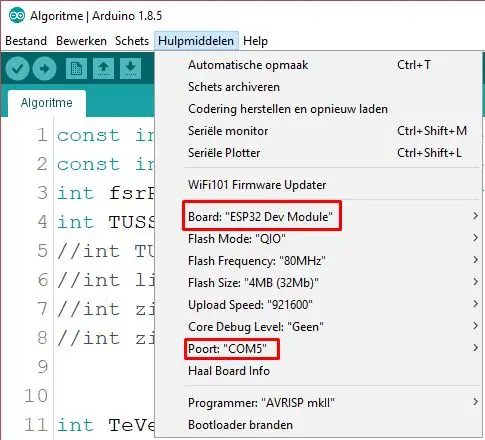
Nyní spusťte Arduino a stiskněte „Nástroje“a ujistěte se, že jste vybrali správnou desku a COM PORT! (viz obrázek) Kód pro ESP32:
Krok 12: Visualstudio
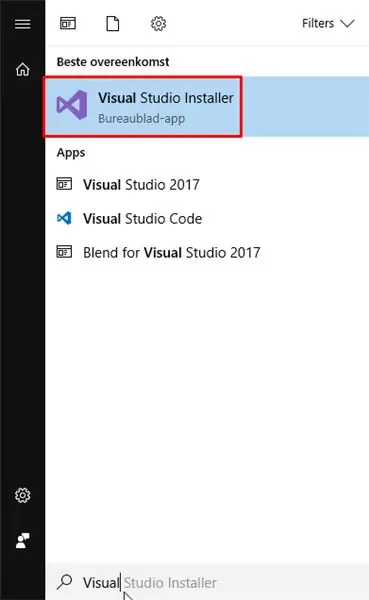
Pro vývoj aplikace jsme použili Microsoft Visual Studio 2017 Community Edition 5.3
www.visualstudio.com/
Jakmile toto nainstalujete, spusťte instalační program Visual Studio (viz obrázek výše)
Krok 13: Upravit
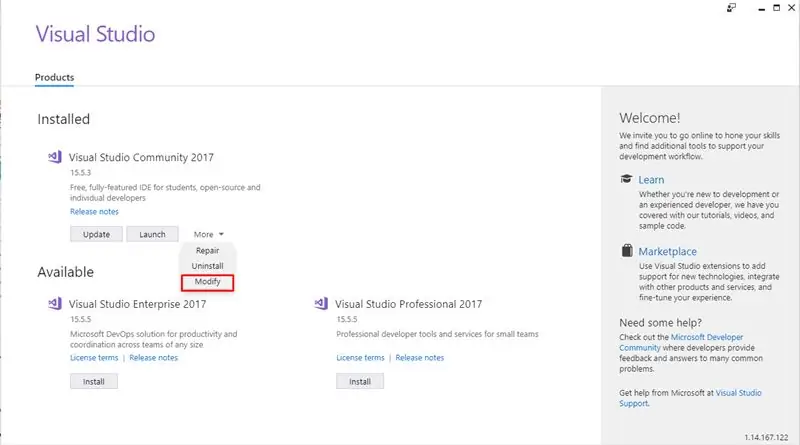
Jakmile spustíte, stiskněte „Více“a poté vyberte „Upravit“
Krok 14: Přidání
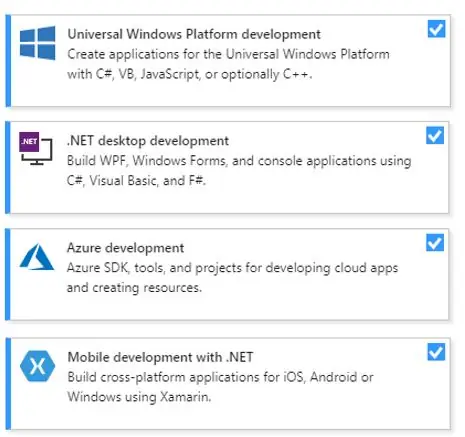
Ujistěte se, že jste vybrali následující komponenty (viz obrázek výše)
Poté, co je všechny vyberete, klikněte na „Upravit“v pravém dolním rohu
Krok 15: Stáhněte si aplikaci
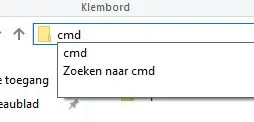
Aby bylo možné spustit aplikaci Imani v aplikaci Visual Studio, musíte klonovat naši stránku GitHub:
Vytvořte prázdný soubor (udělejte cestu co nejkratší) a otevřete cmd (viz obrázek výše)
Krok 16: Github Clone
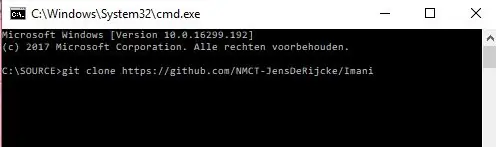
Po naklonování souboru do počítače můžete otevřít projekt
Krok 17: Oprávnění
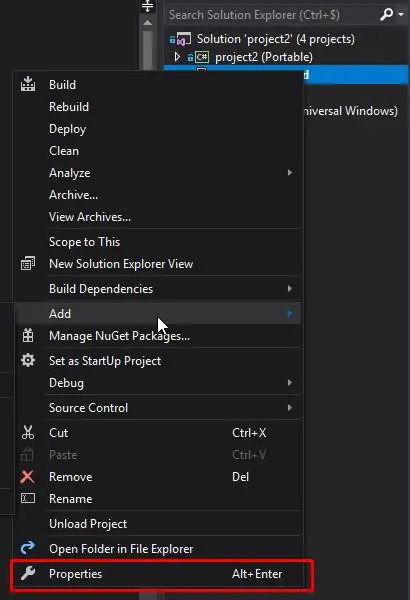
Ujistěte se, že když kliknete pravým tlačítkem na project2. Android a vyberete „Vlastnosti“, nyní kliknete na „Android Manifest“a ujistěte se, že jsou zaškrtnuta následující oprávnění:
- ACCESS_NETWORK_STATE
- ACCESS_WIFI_STATE
- FOTOAPARÁT
- SVÍTILNA
- INTERNET
Krok 18: Příprava telefonu Android
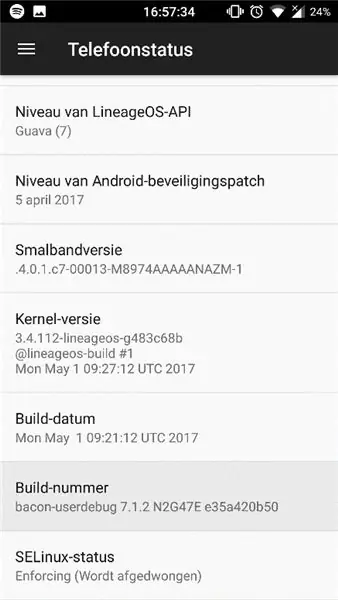
Než se můžete začít vyvíjet na svém telefonu, musíte se ujistit, že to váš telefon má povoleno: přejděte do Nastavení> O telefonu> Stav telefonu> 15x stiskněte „Vytvořit číslo“. U vašeho zařízení se to může lišit, takže to pravděpodobně budete muset vygooglit. Poté byste měli být schopni aplikaci spustit.
Krok 19: Databáze
Používáme Microsoft SQL Server Management Studio
docs.microsoft.com/en-us/sql/ssms/download…
Přihlaste se pomocí svých přihlašovacích údajů
Chcete -li vytvořit tabulky, musíte importovat následující skript:
ghostbin.com/paste/tbne3
Přejděte na „nástroj pro správu“, vyberte „Soubor“> „Otevřít“a vyberte stažený skript.
Spusťte skript stisknutím tlačítka „Spustit“
Krok 20: Azure Functions
Pokud tento projekt získá kolem 50 oblíbených, zkusím nahrát také funkce Azure.
Doporučuje:
Jak vytvořit sledovač času na sezení: 7 kroků

Jak vytvořit sledovač doby sezení: Tento projekt bude využívat ultrazvukový senzor vzdálenosti Zio Qwiic k detekci a sledování osoby. Zařízení bude strategicky umístěno v horní části obrazovky/monitoru čelem k sedící osobě před jeho počítačem. Projekt bude
Sledovač aktualizací Covid-19 pomocí kroků ESP8266: 9

Sledovač aktualizací Covid-19 pomocí ESP8266: Toto je projekt, který na OLED displeji zobrazuje v reálném čase aktuální data o vypuknutí koronaviru v různých městech indických států. Tento sledovač aktuálního stavu vám pomáhá sledovat aktualizaci vaší oblasti v reálném čase covid-19. Tento projekt je zcela
SOLÁRNÍ PANEL JAKO SLEDOVAČ STÍNŮ: 7 kroků (s obrázky)

SOLÁRNÍ PANEL JAKO SLEDOVAČ STÍNŮ: Základní veličinou používanou ve fyzice a dalších vědách k popisu mechanického pohybu je rychlost. Měření bylo opakující se činností v experimentálních třídách. Ke studiu pohybu certa obvykle používám videokameru a software TRACKER
Plán sezení RFID: 7 kroků

Plán sezení RFID: Chtěl jsem udělat něco zvláštního pro svůj graf svatebních stolů a myslel jsem si, že je to dobrý způsob, jak to udělat osobně, protože to odráží moji lásku (závislost) na elektronických projektech. Takže plán byl udělat velké dřevo panel s půdorysem místnosti na
Krabice na vnitřní sezení: 7 kroků (s obrázky)

Vnitřní truhlík: Cílem je vytvořit prostředí, ve kterém rostou rostliny. Stejně jako slunce je nahrazeno růstovým světlem, které dává červenou a modrou vlnovou délku …. které rostliny absorbují ….. vzduch je dodáván výfukovým plynem. a živiny z organického odpadu jsou nasáklé v
