
Obsah:
- Autor John Day [email protected].
- Public 2024-01-30 08:22.
- Naposledy změněno 2025-01-23 14:38.
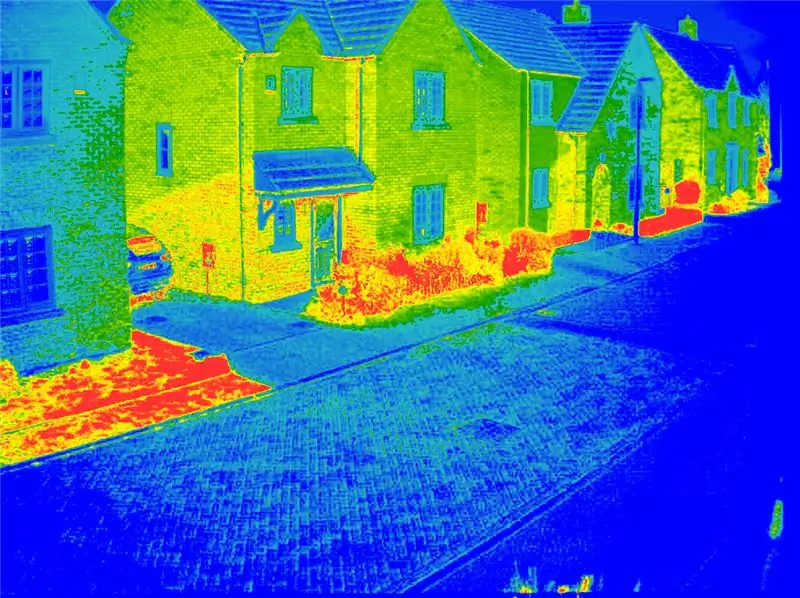

Multispektrální kamera může být užitečným nástrojem k detekci stresu v rostlinách nebo k rozpoznání různých druhů namísto rozdílů v signaturách odrazivosti rostlin obecně. V kombinaci s dronem může kamera poskytovat data pro rychlé NDVI (Normalized Difference Vegetation Index), vytvářet mozaiky farem, lesů nebo lesů, rozumět spotřebě dusíku, vytvářet výnosové mapy atd. Multispektrální kamery však mohou být nákladné a jejich cena je přímo úměrná druhu technologie, kterou implementují. Tradičním přístupem ke spektrometrii je použití několika kamer s dlouhými nebo krátkými pásmovými filtry, které umožňují procházení požadovaného spektra skrz blokování ostatních. Tento přístup má dvě výzvy; za prvé, musíte spustit kamery současně nebo co nejblíže; a za druhé, musíte zaregistrovat (sloučit obrázky vrstvu po vrstvě) obrázky, aby mohly tvořit jeden konečný kompozit s pásy přání v něm. To znamená, že je třeba provést velké množství následného zpracování, které spotřebuje čas i zdroje (pomocí drahého softwaru, jako je arcmap, ale ne nutně). Jiné přístupy to řešily různými způsoby; nedávný technologický vývoj na úrovni procesoru umožnil vytvoření snímačů skenování CMOS s pásmovými filtry integrovanými v rozložení snímače. Dalším přístupem je použít rozdělovač paprsků (hranol), který by směroval různé paprsky světla k jinému senzoru. Všechny tyto technologie jsou extrémně drahé, a proto jsou mimo dosah průzkumníků a tvůrců. Výpočetní modul Raspberry pi a jeho vývojová deska nabízejí levnou odpověď na některé z těchto otázek (ne všechny).
Krok 1: Povolení kamer

Ujistěte se, že jste postupovali podle pokynů pro nastavení kamer v CM, jak je uvedeno v následujících cvičeních:
www.raspberrypi.org/documentation/hardware…
Spusťte obě kamery současně pomocí:
sudo raspistill -cs 0 -o test1-j.webp
Pokud z nějakého důvodu nefungovalo, použijte následující téma:
www.raspberrypi.org/forums/viewtopic.php?f…
Další pokyny pro případ, že byste s CM začínali od nuly, zde:
www.raspberrypi.org/documentation/hardware…
Krok 2: Bezdrátová sériová komunikace
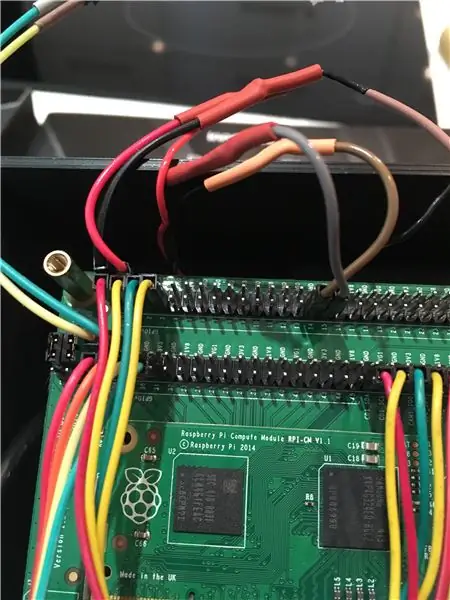
Kupte si sadu telemetrických vysílaček, jako jsou tyto:
hobbyking.co.uk/hobbyking/store/_55559_HK…
Tato rádia mají čtyři vodiče: uzemnění (černé), TX, RX, VCC (červené). Oddělte jeden extrém kabelů a použijte zásuvkové konektory, které odpovídají pinům GPIO. Připojte černý konektor k uzemnění, červený k 5V, TX ke kolíku 15 a RX ke kolíku 14 konektoru J5 GPIO vývojové desky výpočetního modulu.
Ujistěte se, že jste nastavili přenosovou rychlost na 57600, a že váš hostitelský počítač rozpoznal a přidal rádio jako COM (ve Windows k tomu použijte správce zařízení). Pokud používáte Putty, zvolte sériový port, port COM (3, 4 nebo cokoli jiného, co je ve vašem počítači) a nastavte přenosovou rychlost na 57600. Zapněte CM a po dokončení načítání klikněte na Enter, pokud ne nevidět žádný text procházející připojením. Pokud si všimnete nějakého zkomoleného textu, jděte a zkontrolujte /boot/cmdline.txt. Přenosová rychlost by měla být 57 600. Pokud se vyskytnou nějaké další problémy, zkontrolujte následující tutoriál:
www.hobbytronics.co.uk/raspberry-pi-serial-…
Krok 3: Kamery…




Ve skutečnosti můžete kamery používat v jejich původní konfiguraci, ale pokud ne, budete je muset upravit tak, aby vyhovovaly objektivům M12. Mějte na paměti, že malinové pi kamery V1 a V2 se mírně liší, takže staré držáky M12 nebudou fungovat na nových kamerách. Rovněž došlo k určitým problémům při paralelním spouštění nových kamer. Pokud se u vás vyskytne některý z těchto problémů, zkontrolujte toto téma ve fóru raspberry pi:
www.raspberrypi.org/forums/viewtopic.php?t…
V každém případě by měl problém vyřešit sudo rpi-update.
Držák objektivu M12 lze `` brousit`` pomocí Dremelu, aby se konektor CMOS senzoru hodil na desku kamery. Odšroubujte původní objektiv a nový objektiv umístěte přes držák M12. Chcete -li dosáhnout lepších výsledků, můžete se skutečně zbavit původního adaptéru objektivu, ale ve světle rizika, které s sebou nese poškození senzoru, to nemusí stát za to. Zničil jsem nejméně šest kamerových desek, než jsem se dokázal zbavit plastového držáku, který sedí nad snímačem CMOS.
Krok 4: Připojení Wifi a extra úložiště



Vývojová deska CM má pouze jeden port USB; v důsledku toho ho musíte používat velmi moudře, např. wifi připojení. Pokud to chcete obejít, budete muset použít své dovednosti v oblasti páječky a pod vývojovou desku, kde je USB pájeno, připojit dvojitý konektor USB. Pokud používáte totéž, co já
www.amazon.co.uk/gp/product/B00B4GGW5Q/ref…
www.amazon.co.uk/gp/product/B005HKIDF2/ref…
Postupujte podle pořadí kabelů na obrázku.
Až budete hotovi, připojte svůj wifi modul k duálnímu portu, zapněte CM a zkontrolujte, zda wifi modul funguje správně.
Je snazší připojit SD kartu než USB, kupte si tedy něco takového:
www.amazon.co.uk/gp/product/B00KX4TORI/ref…
Chcete -li připojit nové externí úložiště, postupujte pečlivě podle tohoto tutoriálu:
www.htpcguides.com/properly-mount-usb-stora…
Nyní máte 2 USB porty, extra úložiště a wifi připojení.
Krok 5: Vytiskněte případ
Použijte ABS
Krok 6: Spojte kusy dohromady



Před sestavením fotoaparátu připojte k CM monitor a klávesnici a zaostřete objektivy. Nejlepší způsob, jak to udělat, je použít následující příkaz:
raspistill -cs 0 -t 0 -k -o my_pics%02d.jpg
Fotoaparát tak běží navždy, takže pozorováním obrazovky utáhněte objektiv, dokud nebude zaostřeno. Nezapomeňte to udělat s druhou kamerou změnou příkazu -cs z 0 na 1.
Jakmile jsou čočky zaostřeny, naneste malou kapku lepidla mezi objektiv a držák objektivu M12, abyste zabránili jakémukoli pohybu čočky. Totéž proveďte při nasazování čoček na pouzdro. Ujistěte se, že jsou oba objektivy co nejvíce zarovnány.
Pomocí vrtáku otevřete otvor na boční straně pouzdra a protáhněte anténu rádia. Umístěte rádio bezpečně pomocí oboustranné pásky a připojte jej ke GPIO.
Umístěte vývojovou desku CM do pouzdra a zajistěte ji 4 10mm kovovými šestihrannými nástavci. Zajistěte adaptéry konektoru fotoaparátu tak, aby se uvnitř volně neodrážely.
Krok 7: Konfigurujte Dropbox-Uploader, nainstalujte Camera Script
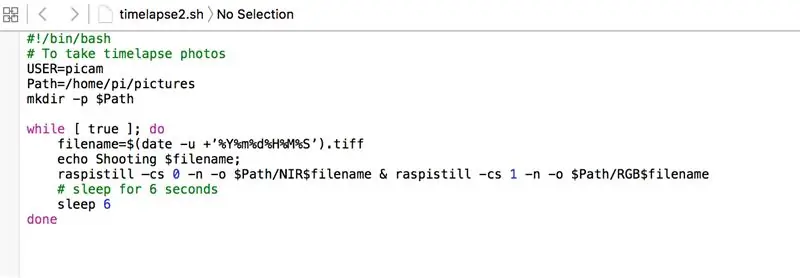
Nainstalujte dropbox_uploader podle zde uvedených pokynů
github.com/andreafabrizi/Dropbox-Uploader
Použijte skript podobný tomu na obrázku.
Krok 8: Konečný produkt


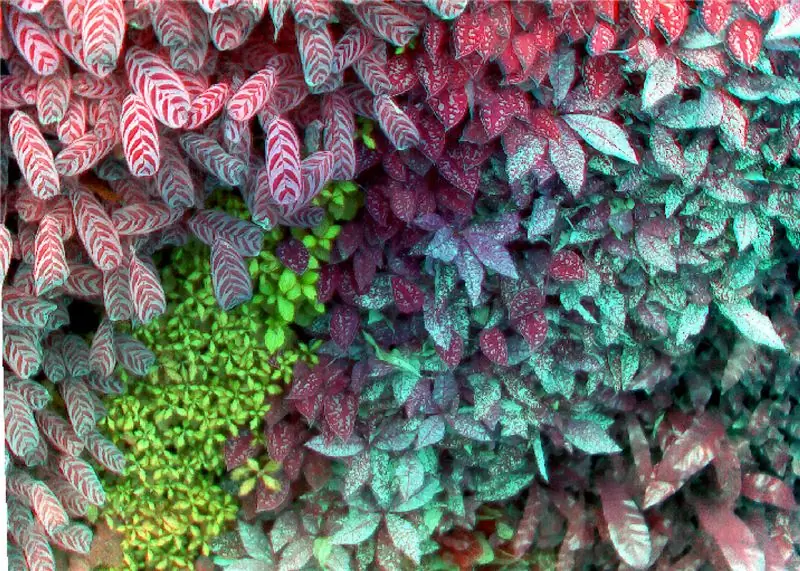
Konečnou kameru lze umístit pod dron střední velikosti (650 mm ⌀) nebo ještě menší. Vše závisí na konfiguraci. Fotoaparát není větší než 350-400 gramů.
K napájení kamery budete muset použít samostatnou baterii nebo ji připojit k napájecí desce dronu. Dávejte pozor, abyste nepřekročili požadavky na výkon desky CM. K napájení fotoaparátu můžete použít následující položky:
www.adafruit.com/products/353
www.amazon.co.uk/USB-Solar-Lithium-Polymer…
Můžete také vytvořit podporu a antivibrační tlumiče podle specifikací vašeho dronu.
Jakmile pořídíte první snímky, zaregistrujte své snímky pomocí programu GIS, jako je Qgis nebo Arcgis Map. Můžete také použít matlab.
Šťastný let!
Doporučuje:
Retro Raspberry Pi Tumblr GIF kamera: 10 kroků (s obrázky)

Retro Raspberry Pi Tumblr GIF Camera: Chtěl jsem způsob, jak používat své vintage fotoaparáty novým, digitálním způsobem. Několikrát jsem kopal v různých podmínkách, ale už je nepoužívám věky, protože vývoj filmu je nákladný. Postupujte podle tohoto Instructable, abyste zjistili, jak jsem dal Raspberry
Bezpečnostní kamera Raspberry Pi: 11 kroků (s obrázky)

Bezpečnostní kamera Raspberry Pi: Toto je podrobný návod, jak vytvořit bezpečnostní kameru s aktivovaným pohybem IoT pomocí Raspberry Pi. Naučíte se, jak vytvořit webový server v baňce a formulář, který uživateli umožňuje upravit citlivost kamery a dobu záznamu
Kamera s dálkovým ovládáním od Raspberry Pi: 5 kroků (s obrázky)

Kamera pro dálkové ovládání od Raspberry Pi: Tento návod vás provede následujícími kroky: 1. Umístěte kameru na místní web (pro vzdálené vidění přes počítač nebo telefon) 2. Ovládání kamerového vidění (pomocí převodového motoru) Seznam dílů pro projekt: 1. Motor s převodovkou https://amzn.to/2OLQxxq2. Raspberry Pi B https: //amzn.to
Nejjednodušší webová kamera jako bezpečnostní kamera - detekce pohybu a obrázky zaslané e -mailem: 4 kroky

Nejjednodušší webová kamera jako bezpečnostní kamera - Detekce pohybu a fotografie zaslané e -mailem: Už nebudete muset stahovat ani konfigurovat software, který by přenášel snímky detekované pohybem z vaší webové kamery na váš e -mail - jednoduše použijte svůj prohlížeč. K zachycení obrázku použijte aktuální prohlížeč Firefox, Chrome, Edge nebo Opera ve Windows, Mac nebo Android
Obrázek - 3D vytištěná kamera Raspberry Pi .: 14 kroků (s obrázky)

Obrázek - 3D vytištěná kamera Raspberry Pi .: Cestou zpět na začátku roku 2014 jsem vydal instruktabilní kameru s názvem SnapPiCam. Kamera byla navržena v reakci na nově vydaný Adafruit PiTFT. Už je to více než rok a s mým nedávným vpádem do 3D tisku jsem si myslel, že n
