
Obsah:
- Krok 1: Součásti kamery
- Krok 2: Test zařízení
- Krok 3: Začněte | 3D modelování
- Krok 4: Stavba pouzdra | LCD
- Krok 5: Další úroveň
- Krok 6: Chirurgie
- Krok 7: Více vrstev
- Krok 8: Přední strana
- Krok 9: Poslední dotyky
- Krok 10: První tisk a vyzkoušení montáže
- Krok 11: Opravy
- Krok 12: Konečná montáž
- Krok 13: Zapněte
- Krok 14: Montáž na stativ a ukázkové obrázky
- Autor John Day [email protected].
- Public 2024-01-30 08:23.
- Naposledy změněno 2025-01-23 14:38.



Cestou zpět na začátku roku 2014 jsem vydal instruktabilní kameru s názvem SnapPiCam. Kamera byla navržena v reakci na nově vydaný Adafruit PiTFT.
Už je to více než rok a s mým nedávným vpádem do 3D tisku jsem si myslel, že nyní je ten správný čas znovu se podívat na SnapPiCam a znovu ho objevit jako 3D tisknutelnou kameru s použitím novějších a lepších dílů;)
Nový fotoaparát jsem nazval Obraz.
Obrazová kamera získala druhou cenu v soutěži Raspberry Pi! Děkujeme za všechny vaše hlasy a ať se všem účastníkům daří:)

Máte rádi 3D tisk? Máte rádi trička?
Pak se musíte podívat na steps-per-mm.xyz!
Je nabitý obrovskou škálou nositelných dílů a komponent.
Krok 1: Součásti kamery




Před spuštěním fotokamery budete muset shromáždit následující součásti a vybavení…
Elektronika
- Raspberry Pi Model A+
- Adafruit PiTFT 2,8 "TFT 320x240 + kapacitní dotykový displej
- Nabíječka Adafruit PowerBoost 1000
- Adafruit lithium -iontová polymerová baterie - 3,7v 2500mAh
- Kamera Raspberry Pi a FFC (použil jsem alternativní kompatibilní kameru založenou na Omnivision OV5647).
- Modul Adafruit Miniature WiFi (802.11b/g/n)
- 8 GB nebo více MicroSD karta
- Miniture 19mm posuvný spínač
- Mosazná vložka 1/4-20 UNC (volitelně).
- Hmatová spínací tlačítka Adafruit (volitelně)
Hardware
- 4 x šrouby M3 16 mm (stříbrné)
- 8 x šrouby M3 16 mm (černé)
- 4 x poloviční matice M4
- 4 x M3 20mm mosazné distanční vložky
Všeobecné
- 2 x samičí kolíky DuPont
- Kabel
- Smršťování teplem
3D tištěné díly
- Připojeny jsou STL ze sedmi tisknutelných částí orientovaných pro tisk a se zkosením 0,5 mm na dolních okrajích, které pomáhá zmenšit nohu slona (obrázek_STL.zip).
- Přiložený je původní soubor 123D Design (obrázek.123dx).
- Spolu se soubory STEP pro celý model (obrázek_STEP.stp).
Nástroje a vybavení
- 3D tiskárna BigBox
- Multibox PC
- Design 123D
- Páječka
- Krimpování
- Allen Keys
- Malé kladivo
- Kleště
- Pravítko
- Řemeslný nůž
- Vhodný pracovní prostor
Jakmile jste si jisti, že máte vše, co potřebujete, můžeme začít ……
Pomozte prosím podpořit mou práci zde na Instructables a Thingiverse
při nakupování pomocí následujících odkazů na pobočky. Dík:)
eBay.com | eBay.co.uk | eBay.fr | Amazon.co.uk
Krok 2: Test zařízení



Už dávno jsem se naučil, že před zahájením jakékoli projekční práce je nejlepší zkontrolovat elektroniku.
Může to být velmi skličující, pokud projdete všemi pohyby designu a montáže, abyste zjistili, že když přijde čas věci zapnout, nic nefunguje!
Nejprve pájejte v hlavičce GPIO a hmatovými přepínači na desku plošných spojů LCD. Odstranil jsem samotný LCD panel, abych to trochu usnadnil.
Dále budete muset nastavit software Adafruit DIY WiFi Raspberry Pi Touchscreen Camera Tutorial. Měl jsem tu výhodu, že jsem měl Multibox PC s nainstalovaným Raspberry Pi 2, což mi umožňovalo instalovat a konfigurovat veškerý software na něm, místo abych bojoval s omezeními modelu A+. Pro kameru jsem nastavil volitelný vypínač a funkce DropBox. Doporučuji také funkci automatického načtení.
Zatímco software to dělá, můžeme pájet některé dráty.
PowerBoost 1000 má aktivační kolík na desce plošně mazaně označený EN. Připojení drátu k EN a druhý konec k přepínači a poté zpět k GND na PowerBoost znamená, že můžeme ovládat výstupní výkon a zapínat a vypínat kameru.
Dále musíme převzít energii z PowerBoost na Raspberry Pi. Napájení do Pi dáme přes GPIO a ne s běžnou zásuvkou MicroUSB. Nechceme, aby po celou dobu trčel kabel na boku kamery.
Musíme vybrat správné piny, do kterých můžeme dodávat energii, od RasPi. Tv je k dispozici užitečný Cheat Sheet GPIO a při kontrole listu můžeme připojit +5v na Pin-4 a GND na Pin-6.
Nyní pájíme věci dohromady. EN & GND z PowerBoost na přepínač, +5v & GND z PowerBoost na Raspberry Pi GPIO.
Připojte baterii LiPo k PowerBoost, připojte nabíječku MicroUSB k PowerBoost a nechte baterii trochu nabít, zatímco třídíte software.
Jakmile je karta MicroSD připravena, můžete ji zapojit do modelu A+ a zapnout. Pokud vše proběhlo dobře, měli byste věci vidět na malém displeji LCD.
Pokud jste spokojeni, vše funguje tak, jak by mělo, můžeme jít dál …
Krok 3: Začněte | 3D modelování



Budu používat 123D Design k modelování všech 3D tisknutelných částí. Pokud ji ještě nemáte, získejte ji zdarma z jejich webových stránek na adrese https://www.123dapp.com/design Pokusím se vysvětlit své metody, ale pokud potřebujete projít základy, existuje spousta návodů, jak začni.
První věc, kterou vždy udělám, je najít vhodný počátek, bod, ze kterého se provádějí všechna ostatní měření, a výchozí bod pro tento projekt. V tomto případě, když používáme Raspberry Pi Model A+, vybral jsem si čtyři montážní otvory M2,5, které jsou mým prvním referenčním bodem; datum.
Změřil jsem vzdálenost mezi montážními otvory a z těchto měření jsem vytvořil obdélník v 123D Design. Na každý roh obdélníku jsem vložil válec o poloměru 1,25. Nyní máme datum, ze kterého musíme pracovat.
Dále změřte rozměry desky modelu A+ a vytvořte obdélník, který ji bude reprezentovat. Pomocí nástroje pro přichycení můžete tvar DPS zarovnat s referenčním obdélníkem montážních otvorů. Odtud obejděte RPI a změřte všechny hlavní komponenty a přidejte je do modelu, jak postupujete. Zapojil jsem a zahrnoval WiFi dongle jako součást modelu Model A+.
Tento postup opakujte pro každou elektronickou součástku, dokud ji nebudete mít modelovanou v 123D Design.
Udělal jsem hrubý model, kde jsem chtěl, aby všechny součásti byly ve fotoaparátu.
Krok 4: Stavba pouzdra | LCD



Za prvé, aby to bylo trochu jednodušší, dal jsem každé součásti barvu pomocí nástrojů pro materiál. Pohrajte si s rozložením, které umístí každou součást do požadované orientace. Přidal jsem čtyři pilíře, abych představoval, kam jsem chtěl šrouby skříně.
Mechanické sochařství
Čtvercové těleso v 123D Design používám k vytvarování pouzdra pro LCD. Umístěte základní těleso 20x20x20 na plochu modelu LCD. Pomocí funkce Pull přesuňte okraje tak, aby obklopily LCD PCB, LCD, tlačítka LCD a čtyři navrhované šrouby pouzdra.
Vytvořte kopii displeje LCD a v tuto chvíli ji přesuňte mimo sestavu.
Se zbývajícím LCD zvětšete délku LCD a tlačítek, takže vyčnívají skrz těleso. K tomu můžete použít nástroj Pull.
Nyní pomocí nástroje pro odčítání odečtěte LCD od tělesa, které jste právě vytvořili. To by mělo zanechat odsazení LCD v plném tělese a ponechat výřez pro LCD a tlačítka.
Přesuňte zkopírovaný LCD zpět na místo.
Nové těleso můžete trochu přesunout ze sestavy, abyste měli lepší vzhled. Okolo vnitřní části výřezu LCD jsem přidal hřeben 1 mm x 1 mm, který zabrání vypadnutí displeje LCD.
Volitelný držák na stativ
Mám náhradní 1/4-20 UNC mosaznou vložku klepající z jiného projektu. Stalo se tak, že je to správný závit pro standardní držáky stativu. Když jsem viděl skvělou příležitost, přidal jsem sekci pro mosaznou vložku na základně fotoaparátu.
Krok 5: Další úroveň



Stejnou metodou úpravy základního tělesa 20x20x20 můžeme vytvořit další vrstvu.
Desky plošných spojů jsou drženy ve slotech ve vrstvách, takže kromě čtyř šroubů skříně nejsou potřeba žádné šrouby.
Existují pouze dva páry kabelů, takže systém je velmi jednoduchý a skvěle se s ním pracuje. Budete muset strávit nějaký čas vytvářením prostoru pro všechny součásti a kontrolou tloušťky DPS.
Krok 6: Chirurgie



Nezapomeňte vytvořit kanál pro FFC fotoaparátu.
Šel jsem s tloušťkou 1 mm a 1 mm na každé straně.
Krok 7: Více vrstev



Pokračujte ve stavbě pouzdra a uzavřete všechny součásti. Nezapomeňte vytvořit prostor pro součásti na vrstvách nad nimi i pod nimi.
Krok 8: Přední strana



Přední strana fotoaparátu je otevřena umělecké interpretaci toho, jak by měla kamera vypadat. Chtěl jsem, aby byl kryt objektivu odnímatelný, a tak jsem do jedné z vrstev vložil čtyři poloviční matice M3 a vytvořil prostor pro několik odpovídajících šroubů M3, které by mohly držet krytku objektivu.
Posledním dotykem bylo přidání názvu obrázku na přední stranu a zaokrouhlení rohů kamer.
Krok 9: Poslední dotyky



Pomocí malého válce jsem vytvořil malý otvor pro prsty pro vložení a vyjmutí karty MicroSD z modelu A+.
Začal jsem vytvářet otvory pro LED diody PowerBoost, aby prosvítaly, takže by bylo snadné vidět stav napájení a nabíjení, ale uprostřed práce jsem udělal nezbytnou práci, hlavně proto, že se mi nelíbil ten vypnutý nápad. další možnost je místo toho potisknout na průhledný materiál. Tak jsem mohl nechat případ tak, jak byl:)
Musím přiznat, že jsem se trochu zasekl v tom, jak sešroubovat případ dohromady. Nechtěl jsem, aby vzadu trčely nitky z matic a líbil se mi pohled na zapuštěný šroub s čepem vpředu. Přirozeně jsem chtěl to samé na zádech.
Po chvilce přemýšlení jsem přemýšlel, jak to vyřešit …
Myšlenka pocházela z oblasti, na kterou jsem se díval při návrhu montáže elektroniky BigBoxu, kde pomocí distančních podložek PCB zvedáme desku Rumba ze základní desky tiskárny. Viděl jsem distanční sloupky s vnitřním závitem na obou koncích, a přestože jsem mohl v každém rohu umístit distanční sloupek a jednoduše do nich přišroubovat zepředu i zezadu. To by znamenalo, že by nevyčnívaly žádné ošklivé ořechy nebo holá vlákna!
V několika vnitřních vrstvách jsem vytvořil šestihranné otvory, do kterých bych vložil 20mm mosaznou dělo M3. Nakonec jsem materiál pouzdra nastavil na sklo, aby bylo průhledné.
Krok 10: První tisk a vyzkoušení montáže



Tisk
123D Design může exportovat soubory STL pro použití s průřezy. Používám Simplify3D, ale existuje mnoho dalších, včetně Cura a Repetier.
Jakmile jsou STL exportovány, můžeme je importovat do našeho kráječe. Rozřízněte soubory a vygenerujte G-kód pro tisk. Pro první testovací tisk jsem použil Natural PLA. Vytištění všech částí trvalo přibližně 10 hodin.
Vyzkoušejte fit
Projděte proces montáže a zkontrolujte, zda všechny otvory odpovídají součástem, zda fotoaparát FFC zapadá do slotu a zda jsou LCD a tlačítka správně zarovnány.
Zjistil jsem, že výřez pro stativový držák nefungoval příliš dobře, takže to a několik dalších problémů vyřešíme v dalším kroku.
Krok 11: Opravy




Náraz ve vrstvě LCD u mosazné vložky potřebuje změnu. Plán je přesunout ji do největší části do vhodného prostoru, kde nebude ničím rušit.
Prvním krokem je odstranění starého bydlení. Jedná se o jednoduchý proces odečtení nežádoucí sekce.
Poté přesuňte model z mosazné vložky na požadované místo a pomocí nástroje pro odčítání vytvořte nový slot.
Musel jsem si trochu pohrát s otvory pro tlačítka LCD, aby byly věci pěkně zarovnané.
Krok 12: Konečná montáž




Díly jsem přetiskl na transparentní přírodní PLA s výjimkou předního krytu, který byl vyroben z průhledného červeného M-ABS a kryt čočky je v černé PLA.
Nyní je čas dát kameru dohromady!
K napájecímu kabelu z PowerBoost jsem zalisoval konektory Female DuPont. Tehdy jsem nevlezl obvyklé plastové pouzdro, protože jsou příliš dlouhé na to, aby se dostaly do prostoru mezi LCD a Raspberry Pi. Pokud je trochu zakryjete tepelně smrštitelným materiálem, přestanete je zkratovat.
Zjistil jsem, že díky FFC trochu křivky je mnohem snazší procházet otvory.
Pokud chcete, můžete zkrátit délku kabelu baterie, ale ujistěte se, že ponecháte starou kaptonovou pásku nebo ji v ideálním případě nahradíte novou páskou.
Dokončete fotoaparát nasazením šroubů a mosazných podstavců. Dále to zapneme.
Krok 13: Zapněte



Zasuňte kartu MicroSD, dejte jí trochu šťávy, pokud si myslíte, že je baterie téměř vybitá, a až budete připraveni, posuňte vypínač.
Během spouštění systému obrazovka na několik sekund zbělá, spouštěcí sekvence by se na obrazovku měla dostat docela rychle.
Poté, co se načte, procházejte nabídkami a nastavte možnost Úložiště na DropBox, nebo kdekoli chcete!
Pojď udělat pár fotek
Fotoaparát můžete vypnout ukončením softwaru (prostřednictvím nabídky nastavení) a poté stisknutím tlačítka napájení na displeji LCD. Nakonec, když se na LCD objeví Power Down, můžete vypnout napájení pomocí posuvného přepínače. Alternativně v softwaru stiskněte tlačítko napájení na LCD a počkejte, dokud obrazovka fotoaparátu nereaguje. Dejte tomu několik sekund déle a poté vypněte napájení pomocí posuvného spínače.
Krok 14: Montáž na stativ a ukázkové obrázky




Vyjměte odnímatelný držák stativu ze stativu, přišroubujte jej k základně svého fotoaparátu a nasaďte jej na stativ.
Užívat si:)


Druhá cena v soutěži Raspberry Pi
Doporučuje:
3D vytištěná japonská lampa s animovaným osvětlením: 3 kroky

3D vytištěná japonská lampa s animovaným osvětlením: Vytvořil jsem 3D tištěnou dekorativní lampu v japonském stylu s adresovatelným RGB LED páskem ovládaným Arduinem. Doufám, že se vám bude líbit, zkuste si vytvořit vlastní a vylepšit můj projekt svými příspěvky
Vytvořte obrázek Dockeru pro Raspberry Pi: 7 kroků
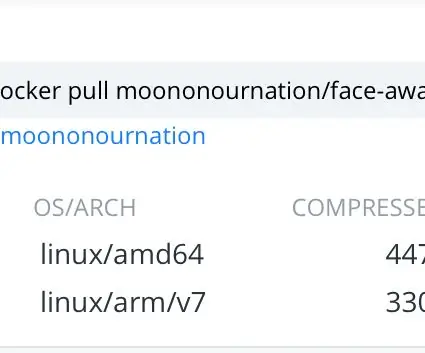
Build Image Docker for Raspberry Pi: This instructables show how to build a Docker Image for Raspberry Pi
Hlasem ovládaná 3D vytištěná trikoptéra: 23 kroků (s obrázky)
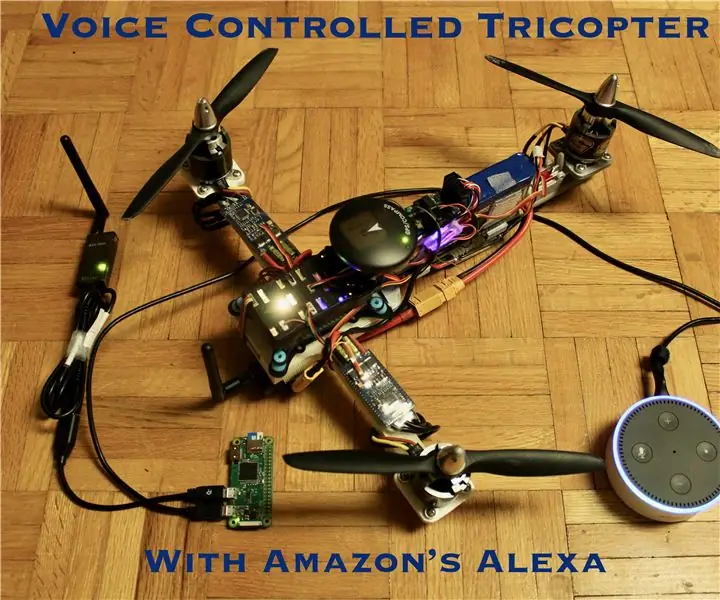
Hlasem ovládaná 3D vytištěná trikoptéra: Jedná se o plně vytištěný dron Tricopter, který lze létat a ovládat pomocí hlasového ovládání pomocí Amazon Alexa prostřednictvím pozemní stanice ovládané Raspberry Pi. Tato hlasem ovládaná trikoptéra je známá také jako Oliver Tri. Tricopter
3D vytištěná světla pro RC těla Lexan: 4 kroky (s obrázky)

3D vytištěná světla pro RC těla Lexan: Proč tisknout světlomety: Hloubka > Obtisky! Protože díky obtiskům model vypadá jako dětská hračka, ale skutečná světla jsou opravdu vážná!;-) Pokud jde o měřítko RC kamionů, existují dva druhy karoserií. Vstřikováním tvarovaná ABS "tvrdá těla" může mít lo
Rozsviťte ten obrázek!: 6 kroků (s obrázky)

Rozsviťte ten obrázek!: Dobrý den, toto je docela jednoduchý projekt, kde pořídíme malou fotografii a přeměníme ji ve velmi pěkný dekorativní předmět, který může obdivovat jakýkoli chlapec, muž, otec, plummer :) Náklady na tento projekt jsou velmi nízké: -Tady je to, co potřebujeme-1. Celá stránka a4 nebo větší barevný tisk
