
- Autor John Day [email protected].
- Public 2024-01-30 08:22.
- Naposledy změněno 2025-01-23 14:38.



V jednom z mých předchozích Instructable jsem vám ukázal, jak připojit a propojit LCD s Arduino Uno a zobrazovat na něm hodnoty. Ale jak bylo pozorováno, došlo k spoustě spojení, a pokud se projekt začal kvůli mnoha vodičům hodně zamotávat.
V tomto Instructable vám ukážu, jak připojit LCD k I2C, který bude mít pouze 4 piny pro ovládání a používání LCD. Začněme tedy.
Krok 1: Požadované součásti



Pro tento projekt budete potřebovat:
- Arduino Uno
- 16x2 LCD
- I2C pro 16x2 LCD
- Propojovací dráty
S tím vším se dostáváme do části připojení.
Krok 2: Připojení


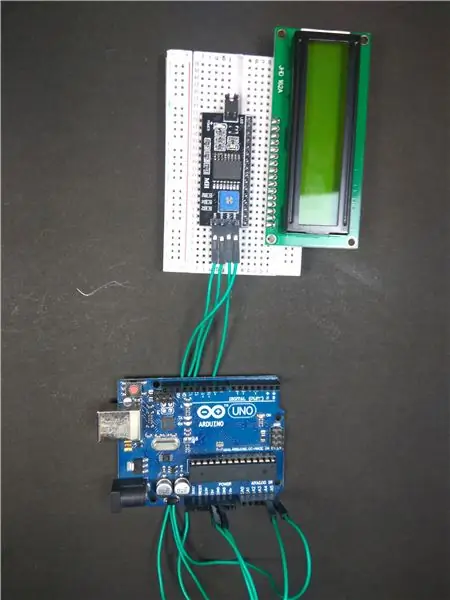
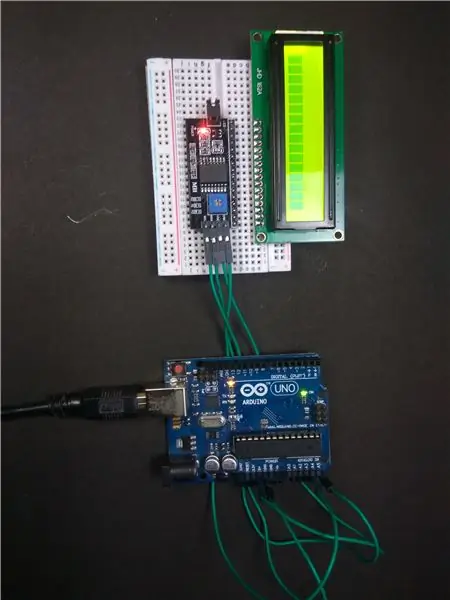
Prohlédněte si obrázky a proveďte zapojení. Je to docela jednoduché, stačí zapojit I2C do portů LCD a připájet jej na místo. Poté připojte pin SCL ke kolíku A4 na Arduinu a pin SDA ke kolíku A5 na Arduinu.
Nepájím I2C, protože jsem již připájel kolíkové kolíky na LCD. Navrhoval bych však pájení I2C na LCD
Krok 3: Kód
Součástí Arduino IDE je hlavní knihovna LCD I2C. V kódu je ale malý problém. Všechny příklady v této knihovně předpokládají výchozí adresu I2C jako 0x27. Nejprve tedy musíme zjistit, jaká je adresa našeho I2C. To lze provést pomocí kódu skeneru I2C. Jakmile máme adresu I2C, můžeme tuto hodnotu nahradit v ukázkovém kódu a začít ji používat.
Kód skeneru I2C:
#zahrnout
neplatné nastavení () {Wire.begin (); Serial.begin (9600); while (! Serial); // počkejte na sériový monitor Serial.println ("\ nI2C Scanner"); } void loop () {chyba bajtu, adresa; int nZařízení; Serial.println ("Skenování …"); nZařízení = 0; for (address = 1; address <127; address ++) {// i2c_scanner používá návratovou hodnotu // the Write.endTransmisstion, aby zjistil, zda // zařízení potvrdilo adresu. Wire.beginTransmission (adresa); chyba = Wire.endTransmission (); if (chyba == 0) {Serial.print ("Zařízení I2C nalezeno na adrese 0x"); if (adresa <16) Serial.print ("0"); Serial.print (adresa, HEX); Serial.println ("!"); nZařízení ++; } else if (chyba == 4) {Serial.print ("Neznámá chyba na adrese 0x"); if (adresa <16) Serial.print ("0"); Serial.println (adresa, HEX); }} if (nDevices == 0) Serial.println ("Nebyla nalezena žádná zařízení I2C / n"); else Serial.println ("hotovo / n"); zpoždění (5000); // počkejte 5 sekund na další skenování}
Příklad kódu (pro zobrazení znaků zadaných v Serial Monitor):
#include #include
LiquidCrystal_I2C lcd (0x3F, 20, 4); // pro 16 znaků a 2 řádky nastavte adresu LCD na 0x27
neplatné nastavení ()
{lcd.init (); // inicializace lcd lcd.backlight (); Serial.begin (9600); }
prázdná smyčka ()
{// když znaky dorazí přes sériový port … if (Serial.available ()) {// chvíli počkejte, až celá zpráva dorazí se zpožděním (100); // vymazat obrazovku lcd.clear (); // přečtěte všechny dostupné znaky, zatímco (Serial.available ()> 0) {// zobrazí každý znak na LCD lcd.write (Serial.read ()); }}}
Krok 4: Výstup


Jakmile kód nahrajete, můžete začít. Pro tento Instructable jsem vzal příklad sériového tiskového kódu. Nyní tedy po nahrání kódu otevřete Serial Monitor a zadejte slovo a klikněte na „odeslat“. Nyní byste měli tuto hodnotu zobrazit na LCD displeji.
Doporučuje:
Použijte bzučák na Magicbit [Magicblocks]: 4 kroky
![Použijte bzučák na Magicbit [Magicblocks]: 4 kroky Použijte bzučák na Magicbit [Magicblocks]: 4 kroky](https://i.howwhatproduce.com/images/002/image-3511-j.webp)
Použijte bzučák na Magicbit [Magicblocks]: Tento tutoriál vás naučí používat bzučák na Magicbit pomocí Magicblocks. Jako vývojovou desku v tomto projektu, který je založen na ESP32, používáme magicbit. V tomto projektu lze tedy použít jakoukoli vývojovou desku ESP32
Použijte Fusion k výrobě tohoto dřevěného nástroje!: 4 kroky

Použijte Fusion k výrobě tohoto dřevěného nástroje !: Toto je jeden z nejjednodušších projektů, které jsem vytvořil pomocí Fusion 360, abych pomohl začátečníkům začít se softwarem. Ukazuje některé základní funkce softwaru a je příliš snadné zabrat mnoho času. Potřebný software: Fusion 360 od Autodesk Předběžné požadavky
LCD displej I2C / IIC - Použijte SPI LCD na I2C LCD displej pomocí modulu SPI až IIC s Arduino: 5 kroků

LCD displej I2C / IIC | Použijte SPI LCD na I2C LCD displej pomocí modulu SPI až IIC s Arduino: Ahoj lidi, protože normální SPI LCD 1602 má příliš mnoho vodičů na připojení, takže je velmi obtížné propojit jej s arduino, ale na trhu je k dispozici jeden modul, který může převést SPI displej na IIC displej, takže pak potřebujete připojit pouze 4 vodiče
Animace na 16x2 I2c LCD POUŽITÍ STM32 Nucleo: 4 kroky

Animace na 16x2 I2c LCD POUŽITÍ STM32 Nucleo: Ahoj přátelé, toto je návod, který ukazuje, jak vytvořit vlastní animaci na 16x2 i2c LCD. Pro projekt je potřeba velmi málo věcí, takže pokud máte přístup ke kódu, můžete dokončit za 1 hodinu. Po provedení tohoto tutoriálu budete schopni
LCD displej I2C / IIC - Převeďte SPI LCD na I2C LCD displej: 5 kroků

LCD displej I2C / IIC | Převeďte SPI LCD na I2C LCD displej: použití spi lcd displeje vyžaduje příliš mnoho připojení, což je opravdu těžké, takže jsem našel modul, který dokáže převést i2c lcd na spi lcd, takže můžeme začít
