
Obsah:
- Krok 1: Návrh a simulace
- Krok 2: Nezbytné součásti
- Krok 3: Volitelné součásti
- Krok 4: Naprogramujte mikrokontrolér
- Krok 5: Sestavení desky (volitelný počáteční krok)
- Krok 6: Přidejte zásuvku mikrokontroléru
- Krok 7: Přidejte další věci
- Krok 8: Přidejte prsten NeoPixel
- Krok 9: Přidejte kartu USB konektoru (volitelný krok)
- Krok 10: Přidejte ATtiny85
- Krok 11: Zahustěte konektor USB
- Krok 12: Vyzkoušejte to
- Krok 13: Nastavení zkratovací propojky
- Krok 14: Použití dálkového ovladače
2025 Autor: John Day | [email protected]. Naposledy změněno: 2025-01-23 14:38

Od joshua.brooks Sledujte další od autora:






Během několika týdnů pořádám několik workshopů v oblasti elektroniky, soustředěných kolem levného, ale užitečného projektu v reálném světě. Když jsem se pokoušel vymyslet něco, co bych chtěl, chtěl jsem, aby to zahrnovalo mikrokontrolér, LED diody NeoPixel (protože jsou úžasné), aby byly dálkově ovladatelné a umožňovaly různé možnosti sestavení. Také to muselo být plně simulovatelné v Tinkercadu. Toto je projekt, který se vyvinul.
Balí několik opravdu skvělých funkcí do malého zařízení, je přizpůsobitelné a jeho sestavení je poměrně jednoduché.
Seznam dílů:
- Deska s plošnými spoji (OSHPARK)
- Kroužek NeoPixel 12 (Adafruit)
- Mikrokontrolér ATtiny85 (DigiKey)
- Pevný vodič o průměru 22 (DigiKey, Amazon, Radio Shack atd.)
- (volitelně) Infračervený přijímač (DigiKey)
- (volitelně, ale velmi doporučeno) 1μF elektrolytický kondenzátor (DigiKey)
- (volitelně) Tlačítko (Jameco)
- (volitelně) 2 x samčí 3kolíkový konektor (DigiKey)
- (volitelně) 2 x zkratovací propojka (DigiKey)
- (volitelně) 8kolíkový DIP konektor (DigiKey)
- (volitelně) 4pinový pravoúhlý konektor (DigiKey)
- (volitelně) IR dálkové ovládání (Amazon)
- Gorilla Tape (Amazon)
- USB napájecí zdroj (Amazon)
Seznam nástrojů:
- Páječka a pájka
- Štípačky
- Odstraňovač drátů
- Kleště
- Nůžky
Krok 1: Návrh a simulace
Jak jsem již zmínil, chtěl jsem pro tento projekt použít bezplatný Tinkercad. Rozhodl jsem se plně navrhnout a vyzkoušet to dříve, než se dotknu skutečné elektroniky. To mi umožnilo zajistit, aby vše (včetně firmwaru ATtiny85) fungovalo. Tady je ten virtuální okruh. Chcete -li to vyzkoušet, stiskněte níže „Spustit simulaci“.
Krok 2: Nezbytné součásti
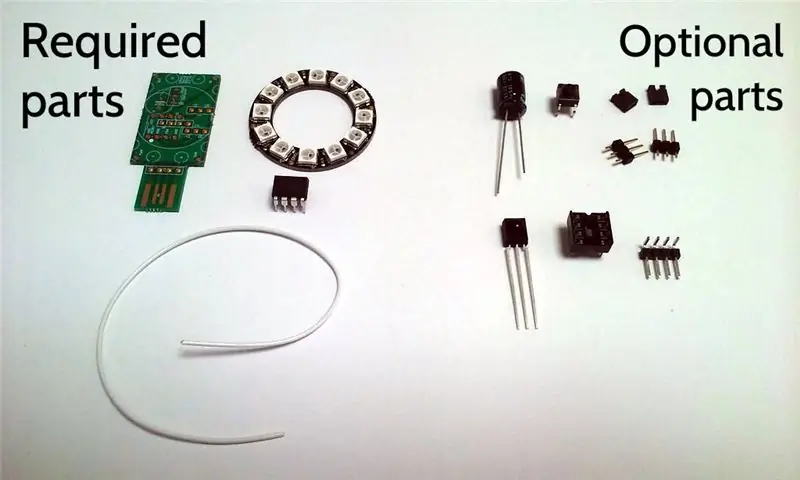
Tento projekt je navržen tak, aby umožňoval flexibilitu při jeho vytváření. V závislosti na tom, co s tím chcete dělat, možná nebudete potřebovat všechny díly. Existují tři části (a drát), které jsou naprosto nezbytné. Právě s těmito je možné postavit něco funkčního.
Neopixel Ring 12 - prsten má dvanáct NeoPixelů, které lze individuálně ovládat, aby byly téměř jakékoli barvy.
ATtiny85 - to je mikrokontrolér (malý počítač), který roztancuje NeoPixels, a rozhraní s několika volitelnými komponentami (infračervený přijímač, tlačítko atd.).
Deska s plošnými spoji - deska s plošnými spoji (PCB) zajišťuje všechna elektrická spojení mezi použitými součástmi a je pevnou páteří zařízení. Zipovaný soubor Gerber, který je odeslán výrobci PCB, je na této stránce. Existuje mnoho výrobců desek. Zde je odkaz na objednání desky z OSHPARK.
Pevný vodič o průměru 22 - vodič slouží k připojení prstence NeoPixel k desce plošných spojů.
Krok 3: Volitelné součásti

Existuje řada volitelných součástí, které byste mohli chtít zvážit včetně. Zde je důvod, proč byste je mohli chtít.
Infračervený přijímač - infračervený přijímač je jedna součást, která umožní ovládání zařízení standardním ručním IR dálkovým ovladačem (myslím na dálkové ovládání TV). Dálkové ovladače od různých výrobců vysílají různé signály, takže bude možná nutné upravit firmware, aby rozpoznal váš dálkový ovladač, pokud není jedním z těch, které jsem použil.
1μF elektrolytický kondenzátor - kondenzátor funguje jako druh dočasné baterie, která může poskytnout dodatečný výkon, když se potřebný elektrický proud v zařízení náhle změní (například NeoPixels přecházejí z vypnutého do plného zapnutí). Při použití levného napájecího zdroje USB může také vyrovnat napětí v zařízení. Pokud používáte slušný zdroj napájení USB, můžete to vynechat.
Tlačítko - tlačítko umožňuje ovládat zařízení (hádejte co?) Stisknutím tlačítka.
Samčí 3pinové záhlaví a zkratovací propojky - lze je umístit místo tlačítka, aby bylo možné zařízení konfigurovat podle toho, jak jsou umístěny bočníkové propojky. Samčí 3pinový konektor je trvale připojen (pájen) k desce a bočníkový můstek je na hlavici nalisován a lze jej snadno vyjmout a přemístit. Pokud je použito jedno záhlaví, můţe propojka volit mezi dvěma různými reţimy. Pokud jsou použity obě záhlaví, jsou možné čtyři režimy.
8kolíková zásuvka DIP - zásuvka umožňuje vyjmutí a výměnu mikrokontroléru (ATtiny85), aby jej bylo možné později přeprogramovat, pokud chcete změnit způsob fungování zařízení. Pokud víte, že nikdy nebudete muset přeprogramovat mikrokontrolér, pak to není potřeba.
4kolíková pravoúhlá hlavička-pravoúhlá hlavička se používá, pokud chcete, aby konektor USB trčel přímo ze zadní části zařízení, nikoli ze strany.
Krok 4: Naprogramujte mikrokontrolér
Nebudu se příliš rozepisovat o programování mikrokontroléru, protože pokyny lze snadno najít jinde (níže uvádím odkaz). Použil jsem desku Arduino UNO, abych fungoval jako programovací zařízení pro řadič pomocí metody popsané v tomto Instructable. V něm ukazuje následující mapování z pinů Arduino na piny ATtiny pro programování:
- Arduino +5V → ATtiny Pin 8
- Arduino Ground → ATtiny Pin 4
- Arduino Pin 10 → ATtiny Pin 1
- Arduino Pin 11 → ATtiny Pin 5
- Arduino Pin 12 → ATtiny Pin 6
- Arduino Pin 13 → ATtiny Pin 7
Zdrojový kód nočního světla najdete zde (https://github.com/cacklestein/led-night-light).
Krok 5: Sestavení desky (volitelný počáteční krok)
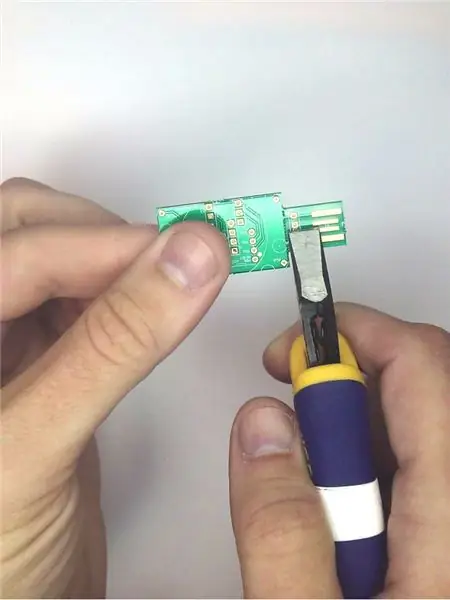


Části by měly být přidány na desku v určitém pořadí, aby bylo vše snadné. Pokud jste s pozicí konektoru USB na desce v pořádku, můžete zbytek tohoto kroku přeskočit a přejít k další části sestavy. Pokud si však přejete, aby konektor vyčníval ze zadní strany desky, nyní je čas přidat záhlaví s pravým úhlem.
Začněte opatrným odpojením konektoru USB od zbytku desky s plošnými spoji. Uchopte větší část desky jednou rukou a opatrně vyjměte poutko pomocí kleští s jedním okrajem přímo vedle linie perforace drobných otvorů. Odložte záložku. budete to potřebovat v pozdějším kroku.
Umístěte pravoúhlou hlavičku na zadní stranu desky, jak je znázorněno na obrázku. Zadní část desky je strana s potiskem „123D CIRCUITS“(nebo bych možná měl říci „123D CIRC“, protože jste právě přerušili „UITS“).
Pájku připojte na místo nanesením pájky na horní stranu desky.
Pomocí dobrých řezačů drátu odstřihněte vývody záhlaví, které vyčnívají z horní strany desky co nejblíže desce. To je důležité, protože tyto svody jsou zvracené někde uprostřed, kam ATtiny85 nakonec půjde.
Krok 6: Přidejte zásuvku mikrokontroléru
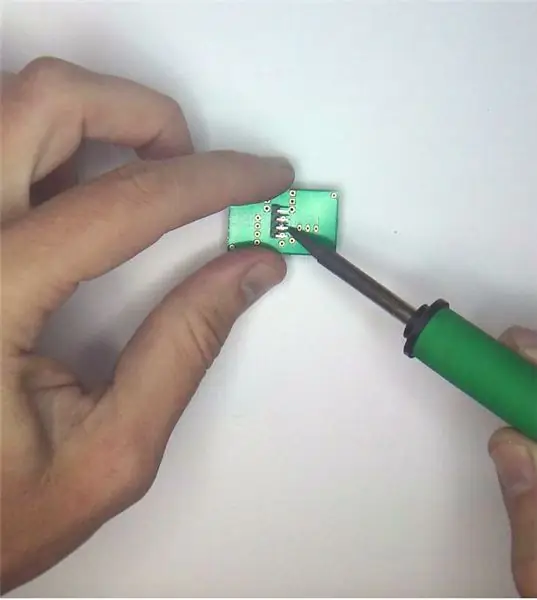


Nyní je čas pájet buď 8kolíkovou zásuvku DIP-nebo-ATtiny85 na místo. Vřele doporučuji použít zásuvku, protože umožňuje snadné vyjmutí a opětovné připojení ATtiny85 v případě, že budete chtít později provést změny v programu. Zásuvku (nebo ATtiny85 s kolíkem 1 nejblíže hraně desky) nasaďte odpovídajícími 8 otvory na horní straně desky. Horní strana je ta, na které není vytištěno „123D Circuits“. Otočte desku a položte ji naplocho na stůl nebo jiný pracovní prostor, aby držel zásuvku na místě. Připájejte kolíky k desce. Pokud jste v předchozím kroku přidali 4pólovou pravoúhlou hlavičku, budou vám tyto kolíky poněkud překážet. Nakloňte pod ně žehličku tak, aby pájila.
Krok 7: Přidejte další věci



Nyní je čas přidat tlačítko nebo záhlaví propojek, infračervený přijímač a kondenzátor.
Pokud chcete mít tlačítko, vložte 4 kolíky do otvorů pod zdířkou mikrokontroléru na horní straně desky. Všimnete si, že je zde 6 děr. S tím si nedělej starosti. Dva otvory uprostřed nebudou použity. Otočte desku a připájejte tlačítko na místo.
Pokud chcete místo toho použít bočníkové propojky, vložte do těchto otvorů na horní straně dvě 3kolíkové záhlaví (kratší strana kolíků dolů). Opět otočte desku a připájejte kolíky na místo.
Dále protáhněte infračervený přijímač skrz 3 otvory na horní straně desky. Přizpůsobte jeho orientaci obrysu na sítotisku. vložte jej tak daleko, jak to půjde, a ohněte jej tak, aby strana s malými bublinami směřovala nahoru od desky. Otočte desku a připájejte ji na místo. Po pájení použijte řezačky drátu k odstranění přebytečné délky kolíků ze spodní strany.
Nakonec přidejte kondenzátor. Jeho kolíky procházejí zbývajícími dvěma otvory nad infračerveným přijímačem. Bílý proužek na straně kondenzátoru ('-' záporná strana) směřuje od zásuvky ATtiny85. Opět otočte desku, připájejte vodiče na místo a přebytečný materiál odřízněte řezačem drátu.
Krok 8: Přidejte prsten NeoPixel

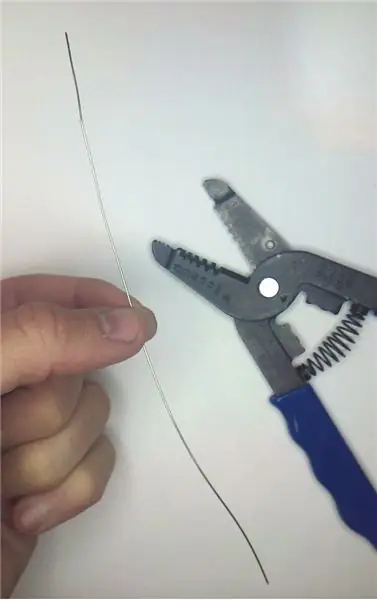

Kroužek NeoPixel je připevněn pomocí 4 kusů plného jádra o průměru 22, přičemž je odstraněna izolace. Začněte odstřižením části drátu o délce alespoň 4 palce. K odstranění VŠECHNY izolace použijte odstraňovače drátů.
Tento drát ustřihněte na 4 stejné délky. Každý drát ohněte do tvaru „L“asi 1/4 palce od jednoho konce.
Spodní stranou desky směrem nahoru vložte tyto dráty do otvorů ve 4 rozích desky. Ohnutá část jim zabrání v úplném sklouznutí. Připájejte je na místo a ohnutý přebytek seřízněte ze spodní strany nůžkami na drát.
Otočte desku a opatrně protáhněte vodiče 4 otvory v prstenci NeoPixel tak, aby NeoPixels směřovaly pryč od desky s obvody. Dávejte pozor, aby otvory v kroužku NeoPixel odpovídaly otvorům na desce s obvody. Na každé jsou vytištěny názvy děr. Shoda PWR, GND, IN a OUT.
Zatlačte prstenec dolů co nejblíže k desce s obvody. Věci mohou být trochu těsné, zejména kolem kondenzátoru a infračerveného senzoru. Pokud prsten nepůjde úplně dolů, nepotíte ho.
Držte prsten co nejblíže k obvodové desce a ohněte dráty, aby držely věci na svém místě.
Kroužky připájejte k drátům a přebytečný drát odstřihněte nůžkami na drát.
Krok 9: Přidejte kartu USB konektoru (volitelný krok)
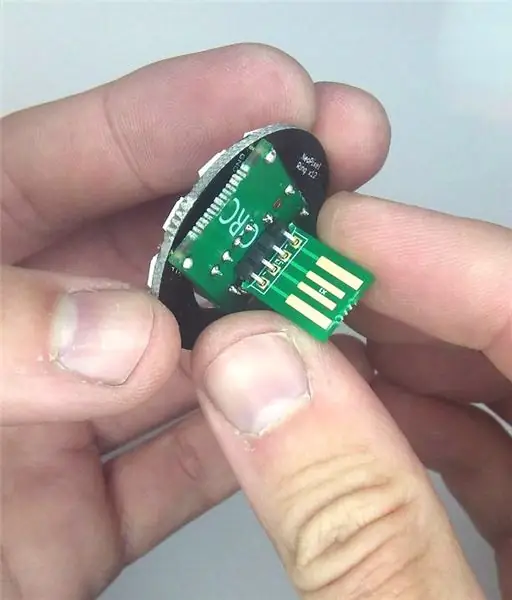

Pokud jste se rozhodli mít konektor USB vystrčený přímo ze zad, nyní je čas jej připojit k 4pólovému pravoúhlému záhlaví, které jste přidali dříve.
Nasaďte otvory poutka, které jste dříve odstranili, na pravoúhlý záhlaví tak, aby 4 měděné kontakty USB směřovaly ke straně desky „CIRC“a strana karty „UITS“směrem k straně „123D“.
Zapájejte to na místě.
Krok 10: Přidejte ATtiny85

Pokud jste připájili 8kolíkovou zásuvku DIP na místo, nyní je čas do ní vložit ATtiny85.
Zarovnejte ATtiny85 tak, aby roh s tečkou byl nejblíže bílé tečce na desce plošných spojů. Opatrně zatlačte ATtiny85 na místo a ujistěte se, že všechny kolíky směřují tam, kam mají.
Krok 11: Zahustěte konektor USB

Desky s plošnými spoji, které získáte, budou obvykle o něco tenčí, než se očekává od konektoru USB. Jednoduchým řešením je odstřihnout malý čtverec pásky Gorilla a přidat jej na zadní stranu konektoru USB (strana bez měděných kontaktů USB!). Gorilla Tape je asi dvakrát tlustší než normální lepicí páska a fungoval pro mě perfektně.
Krok 12: Vyzkoušejte to




Zapojte své nové noční osvětlení do napájeného USB nástěnného adaptéru nebo jiné dostupné USB zásuvky (na vašem počítači atd.). Pokud vše proběhlo dobře, mělo by se rozsvítit! Pokud jste přidali volitelný IR přijímač a máte dálkové ovládání, které pracuje s firmwarem (jako dálkové ovládání Apple TV na obrázcích), můžete změnit režim zobrazení.
Alternativně, pokud jste tlačítko nainstalovali, můžete jej stisknutím změnit režimy.
Pokud jste místo toho nainstalovali zkratovací propojky, pak můžou být bočníkové propojky umístěny tak, aby se změnil režim zobrazení při spuštění.
Krok 13: Nastavení zkratovací propojky
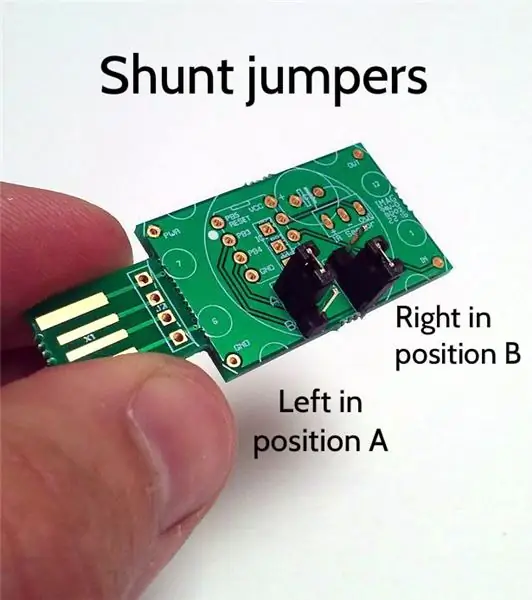
Pokud jste se rozhodli nainstalovat zkratovací propojky, můžete nastavit režim spouštění podle toho, kde jsou umístěny zkratovací propojky:
Levá poloha A + Pravá poloha A: Rotující duhový režim
Levá poloha B + Pravá poloha A: Režim změny barvy
Levá poloha A + Pravá poloha B: Náhodný režim jiskření
Levá poloha B + Pravá poloha B Nemění režim plných barev
Krok 14: Použití dálkového ovladače

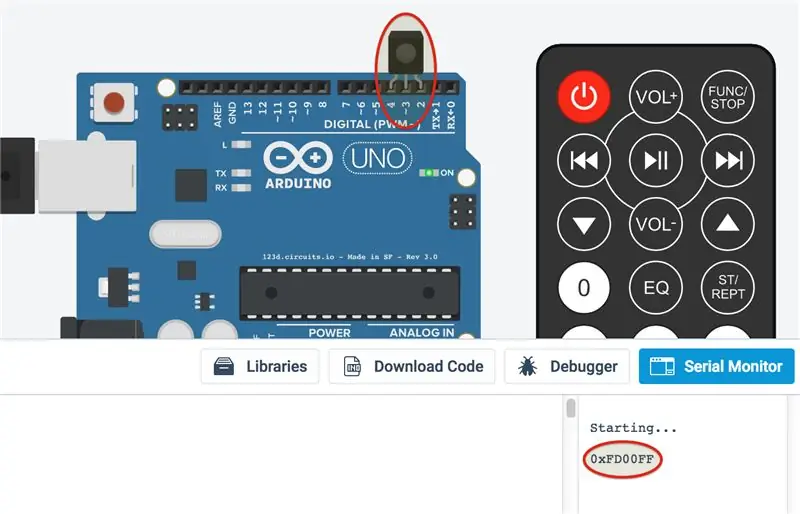
Na EBay jsem našel levné dálkové ovládání, které je navrženo pro práci s barevným LED osvětlením. Vypadalo to jako přirozené. Zaznamenal jsem kódy generované každým tlačítkem a podle toho jsem nastavil firmware. Výše uvedený obrázek ukazuje, co různá tlačítka dělají.
Pokud nemáte toto dálkové ovládání, můžete najít kódy spojené s většinou ostatních dálkových ovladačů pomocí přesně stejného zdrojového kódu Arduino, ale na skutečném Arduinu místo ATtiny85. Program vydá kód spojený s jakýmkoli stisknutím tlačítka většiny dálkových ovladačů na sériové konzole. Chcete -li to provést, připojte modul IR přijímače do slotů 2, 3 a 4 konektorů digitálních pinů tak, aby objektiv směřoval ke zbytku desky.
Na obrázku výše odpovídá kód 0xFD00FF tlačítku dálkového ovládání DFRobot IR. Zde je kód spuštěný v Tinkercad. Chcete -li to vyzkoušet, klikněte na „Kód“, poté na „Sériový monitor“a poté na „Spustit simulaci“. V tom okamžiku můžete začít mačkat tlačítka na virtuálním dálkovém ovladači a zobrazit textový výstup sériové konzoly:
Zaznamenejte si je pro každé tlačítko dálkového ovladače. Poté můžete upravit zdrojový kód a přidat kódy tlačítek pro váš dálkový ovladač.
Doporučuje:
Noční světlo Pú Medvěd a přátelé: 5 kroků (s obrázky)

Noční světlo Pooh Bear & Friends: Následující noční světlo bylo vytvořeno pomocí ATTiny85 namontovaného na povrchu. Má dvě tlačítka, jedno pro zapnutí a vypnutí a druhé pro pozastavení ve zvolené sekvenci osvětlení. Pauza není skutečná pauza, ale jednoduše přeruší spojení s
Nightvision Laserbeak! (NEBO Jak vyrobit noční lampu, která zachovává noční vidění, LED svítilnu, transformátorovou svítilnu!): 5 kroků

Nightvision Laserbeak! (NEBO Jak vyrobit Nightvision-Preserving, LED Throwie, Transformer Toy Mashup Flashlight!): Instruct by by noob for the noob. hračka? Instruktáž s opravdu dlouhým názvem! Budeme tomu říkat " Nightvision Laserbeak " pro
DIY automatické snímání pohybu LED noční světlo: 6 kroků (s obrázky)

Noční osvětlení LED s automatickým snímáním pohybu: Ahoj, pánové, vítejte v dalším instruktážním programu, který vám vždy pomůže ve vašem každodenním životě a přidá pohodlí, které vám usnadní život. Někdy to může být zachránce života v případě lidí vysokého věku, kteří se musí snažit vstát z postele
Světlo animované nálady a noční osvětlení: 6 kroků (s obrázky)

Animated Mood Light & Night Light: S fascinací, která hraničí s posedlostí světlem, jsem se rozhodl vytvořit výběr malých modulárních desek plošných spojů, které by bylo možné použít k vytváření světelných displejů RGB jakékoli velikosti. Když jsem vyrobil modulární desku plošných spojů, narazil jsem na myšlenku uspořádat je do
Mini noční LED noční lampa / lampa: 5 kroků

Mini LED noční osvětlení / lampa: Nejprve bych měl říci, že to bylo inspirováno Mini volně stojící LED lampou od Sunbanks. Místo toho, abych použil biro k držení LED od stolu, použil jsem nějaký jasný perspex k promítání světla ze základny. Tento malý projekt je prototyp
