
Obsah:
- Autor John Day [email protected].
- Public 2024-01-30 08:22.
- Naposledy změněno 2025-01-23 14:38.


Máte noční můry ze ztráty svých odběratelů YouTube? Pokud tak učiníte, nejste jediní.
Naštěstí jsem vytvořil tento „YouTube Desktop Notifier“, abych měl aktuální informace o mých odběratelích kanálů a počtech zhlédnutí. Tento velmi jednoduchý kutilský projekt mě stál kolem 10 dolarů a nyní mě drží v cestě mému kanálu. Kromě zobrazení počtu odběratelů a zobrazení toto zařízení také „pípne a svítí“, když můj kanál získá nového předplatitele.
Krok 1: Hardwarový požadavek - 1

Pro tento projekt potřebujeme kombinaci elektronických součástek a nástrojů pro zpracování dřeva.
- Mezi elektronické součásti patří:
- Perfboard
- NodeMCU
- Modul snižování napětí 220 V AC až 5 V DC
- Štít bzučáku nebo bzučák a odpor 100 ohmů
- Přepínač SPDT
- 4 x TM1637 4bitové digitální 7segmentové displeje
- Pár barevných LED a stejný počet rezistorů 220Ω
- Několik propojovacích kabelů
- Kabel USB pro nahrání kódu
- a obecná pájecí zařízení
Krok 2: Hardwarový požadavek - 2
Pro pracovní kousek potřebujeme:
- Patro dřevo
- Tužka
- Měřicí páska
- Ruční/sekaná pila
- Kladivo
- Hřebíky
- Brusný nástroj
- a osobní ochranné prostředky (OOP) pro dřevořezbu
Vyrábím skříň z paletového dřeva, protože mi zbyla obrovská hromada palet z mých dalších projektů DIY WoodWorking. Krabici můžete také vyrobit z lepenkové nebo plastové nádoby a namalovat ji, aby měla COOL vzhled.
Krok 3: Téma pokryto

Krok 4: Plán

V plánu je vyrobit krabici o rozměrech 24 x 10 cm, do které se vejdou obvody.
Když je zařízení zapnuto, nejprve se připojí k uvedené síti Wi-Fi pomocí páru SSID a hesla uvedeného v kódu. Jakmile je vytvořeno připojení, kód používá k načtení dat ze serveru YouTube kombinaci „klíče Google API“(v další části vám ukážu, jak jej vygenerovat) a vašeho „ID kanálů YouTube“. Zařízení poté zobrazí zobrazení a počet odběratelů pomocí 7segmentového displeje.
Po zobrazení informací čeká 5 minut, než načte další sadu informací ze serveru YouTube. Proměnná se používá k uložení aktuálního počtu odběratelů. Pokud je počet nových účastníků vyšší než počet starých, bzučák se zapne a modrá a bílá LED dioda střídavě bliká (svítí).
Krok 5: Zapojení

Zapojení je velmi jednoduché. Začneme připojením 7segmentových displejů k mikrokontroléru. Každý z těchto displejů má 4 piny, 2 pro napájení a jeden pro hodiny a druhý pro data. Připojte datové a hodinové piny k NodeMCU podle pokynů uvedených na obrazovce.
Poté připojíme všechny VCC piny displejů na 3,3V pin NodeMCU. Dále připojte stínění bzučáku/bzučák s odporem 100Ω ke kolíku D8. Poté připojte modrou a bílou LED k pinům D9 a D10 pomocí odporu omezujícího proud 220 ohmů.
Nyní pokračujte a propojte všechny uzemňovací kolíky s kolíkem GND NodeMCU. Jakmile jsou všechny piny připojeny, připojte přepínač k VIN NodeMCU a GND na GND převodníku stepdown.
Krok 6: Použité knihovny




Uživatel a ID kanálu jsou uvedena v části „Informace o účtu“
Přihlaste se ke svému účtu YouTube.
Vpravo nahoře klikněte na ikonu svého účtu> Nastavení.
Na levém panelu klikněte na „Pokročilá nastavení“.
Zde je seznam knihoven, které pro tento projekt potřebujeme.
Softwarové knihovny:
- Ovladač LED TM1637:
- ESP8266WiFi:
- Arduino Json:
- Arduino YouTube API:
Všechny si můžete stáhnout z GitHubu, odkazy jsem uvedl v popisu níže. Po stažení rozbalte a přejmenujte knihovny odstraněním speciálních znaků a „předlohy“z jejich názvů. Umístěte složku do složky knihoven Arduina. Pokud se jedná o vaši úplně první knihovnu, budete možná muset vytvořit složku Libraries. Restartujte IDE, aby správně načetlo soubor KEYWORD, příklady a přidalo knihovnu do nabídky Knihovna.
Jedinečné identifikátory:
- WiFi SSID/heslo
- ID kanálu YouTube:
- Klíč Google API:
- Spolu s knihovnami potřebujete pro tento projekt také několik jedinečných identifikátorů.
- První z nich je SSID a heslo vaší bezdrátové sítě.
-
Poté budete potřebovat jedinečné ID kanálu svého kanálu YouTube. Chcete -li to získat:
- Přihlaste se ke svému účtu YouTube.
- Vpravo nahoře klikněte na ikonu svého účtu> Nastavení.
- Na levém panelu klikněte na „Pokročilá nastavení“.
- Uživatel a ID kanálu jsou uvedena v části „Informace o účtu“
-
A nakonec musíte pro svůj kanál vygenerovat „klíč Google API“. Chcete -li vygenerovat klíč
- Vyhledejte Google „Pomocí klíčů API“nebo otevřete odkaz uvedený v popisu níže.
- Přejděte dolů a klikněte na „API a služby → Pověření“
- Pokud se na tuto stránku dostanete úplně poprvé, budete muset vytvořit nový projekt kliknutím na tlačítko „Vytvořit“.
- Přijměte podmínky, pojmenujte svůj projekt a poté kliknutím na tlačítko „Vytvořit“projekt vytvořte
- Jakmile je projekt vytvořen, stačí kliknout na rozevírací nabídku „Vytvořit přihlašovací údaje“a odtud vybrat „Klíč API“
- Systém vygenerování klíče zabere čas. Po vygenerování vám klíč ukáže ve vyskakovacím dialogu. - Zkopírujte a uložte do svého e -mailu
- Nyní klikněte na možnost „Knihovna“na levém panelu a
- Přejděte dolů a povolte „YouTube Data API v3“a „YouTube Reporting API“kliknutím na ně a stisknutím tlačítka „Povolit“
- Počkejte 5 až 10 minut a poté byste měli být schopni použít klíč API, který jste právě vygenerovali ve svém kódu.
Krok 7: Zpracování dřeva




Začněme náš projekt sestavením dřevěné bedny. Jak již bylo zmíněno dříve, omezím:
2 x 24x10cm, 2 x 10x6cm boční panely a jedna zadní deska 24x10cm. Po rozřezání všech dřevěných bloků se připojím a zbrousím, aby krabice měla pěkný a hladký vzhled. Na zadní straně jednotky vyvrtám 2 otvory, jeden z nich bude pro napájecí kabel a druhý pro vypínač.
Krok 8: Pájení




Jakmile bude krabice připravena, pájím všechny součásti elektroniky a nainstaluji je do krabice.
Začnu pájením NodeMCU. Poté připájím rezistor 100Ω na pin D8 NodeMCU. Poté pájím bzučák na perfboard a propojím jej s NodeMCU. Dále pájím spínač a nainstaluji jej na zadní stranu krabice. Podle schématu se jeden pin přepínače připojí k VIN NodeMCU a druhý k kladnému terminálu převodníku stepdown. The -ve end of the converter will connect to the GND pin of NodeMCU. Nyní pájím 7 segmentů podle schématu.
Dále pájím modrobílé LED na piny D9 a D10 NodeMCU. Takhle vypadá můj faceplate. Před instalací čelní desky si nechám udělat rychlý test. Vypadá to, že vše funguje tak, jak by mělo. Dobře, dovolte mi nainstalovat čelní panel a poté vám vysvětlím kód.
Krok 9: Kód

Toto je seznam knihoven, které pro tento projekt potřebujeme.
Nyní, pokud používáte stejné schéma jako já, nemusíte v tomto kódu upravovat nic jiného než těchto několik řádků. Zde stačí přidat SSID a heslo vaší sítě WiFI a klíč Google API a ID kanálu. Zbytek můžete nechat tak, jak je, a načíst kód do NodeMCU.
"Api_mtbs" je střední doba mezi požadavky API generovanými mikroprocesorem.
Poté inicializuji displeje nastavením hodin a datových pinů. Poté nastavuji bzučák a 2 LED diody.
V sekci setup () nastavuji režimy pinů LED a zapínám modrou LED při spuštění. Poté vymažu všechny 7 segmenty a zobrazuji 0 na displeji 1 a 3. Poté se zařízení připojí k síti WiFI pomocí poskytnutých přihlašovacích údajů.
V sekci loop (), když hodnota čítače překročila api_mtbs nebo jednoduše, když přijde čas provést další požadavek na server YouTube, provede se volání API s ID kanálu a výsledek se zobrazí na sériovém monitoru a na 7segmentových displejích. Chcete -li zobrazit poslední 4 číslice, musíte vypočítat MOD přijatého počtu a poté odečíst hodnotu MOD od původní hodnoty, abyste získali první 4 číslice. Jedna věc, které jsem si všiml, je, že pokud je MOD řekněme 24, pak displej zobrazuje pouze 24 a ne 0024. Takže budeme muset na displej přidat chybějící nuly. Tento bit kódu je přidat chybějící 0.
A konečně, tento bit kódu je zapnout bzučák a LED diody, když se počet nových účastníků zvýší než počet starých účastníků.
Poznámka: Pin D9 a D10 jsou piny RX a TX NodeMCU. Pokud tedy k těmto pinům připojíte diody LED, nebudete moci na sériový monitor nic získat. Během procesu testování tedy nepřipojujte nic k pinům D9 a D10 a komentujte bit, který nastavuje režimy pinů pro tyto piny.
Kód si můžete stáhnout z odkazu uvedeného v popisu níže.
Krok 10: Budoucí vylepšení

Několik věcí, které zahrnu do nadcházející verze tohoto projektu, je:
- Uložení denního počtu do databáze webového serveru
- Uložení měsíčního počtu do databáze webového serveru
- Vytvořte webové rozhraní pro zobrazení denní/měsíční analýzy pomocí sloupcového/čárového grafu
- Přidání NeoPixelů místo blikajících LED diod
Pokud máte nějaké další návrhy, dejte mi prosím vědět v níže uvedených komentářích. Dobře, tak na co čekáš? Pokračujte a stiskněte tlačítko Přihlásit se k odběru a nechte můj oznamovatel na ploše bzučet a zářit.
Doporučuje:
Jak odesílat velké soubory z počítače do počítače: 6 kroků

Jak odesílat velké soubory z počítače do počítače: S postupujícím technologickým vývojem se velikost souborů stále zvyšuje. Pokud se věnujete kreativnímu řemeslu, jako je návrh nebo modelování, nebo jen fandíte, může být přenos velkých souborů obtížný. Většina e -mailových služeb omezuje maximální velikost přílohy na přibližně 25
Gigapixelový mikroskop pro stolní počítače: 10 kroků (s obrázky)

Stolní gigapixelový mikroskop: V optických mikroskopech existuje zásadní kompromis mezi zorným polem a rozlišením: čím jemnější detaily, tím menší je oblast zobrazovaná mikroskopem. Jedním ze způsobů, jak překonat toto omezení, je přeložit vzorek a získat obrázky o
Notifikátor: 17 kroků

Notifikátor: Zařízení lze připojit například k systému IFTTT a reagovat, když se objeví nová pošta. Na app.remoteme.org vygenerujeme po volání odkaz, který bajty budou odeslány do Arduina, a Arduino zobrazí nějaký světelný efekt a přehraje několik
Stahujte videa z YouTube/Google do svého počítače/iPodu/Zune: 4 kroky

Stahujte videa z YouTube/Google do svého počítače/iPodu/Zune: Toto je můj první návod a toto je zdaleka jeden z mých oblíbených webů, kde jsem také byl. Ke stahování videí z YouTube je třeba provést několik kroků
Dejte zdarma videa z počítače/Youtube na hráče Sansa: 4 kroky
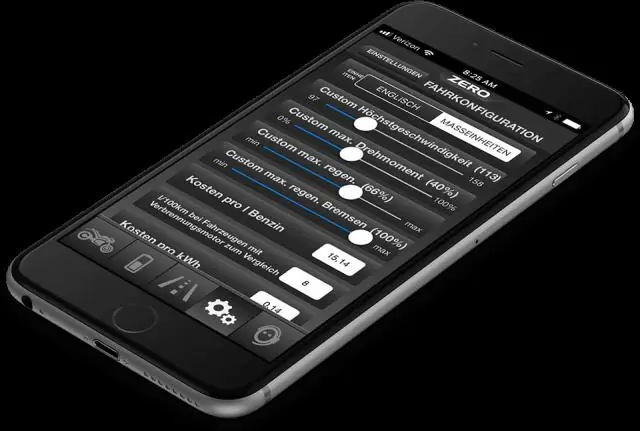
Umístěte videa zdarma z počítače/Youtube na hráče Sansa: Video přehrávače Sansa zaznamenávají u většiny videí zpoždění zvuku delší než 5 minut. My Instructable vás provede kroky k vložení videí a videí Youtube z vašeho počítače do přehrávače videa Sansa
