
Obsah:
- Autor John Day [email protected].
- Public 2024-01-31 10:18.
- Naposledy změněno 2025-06-01 06:08.



Čau tvůrci a fabláři!
Snili jste někdy o tom, že si doma vyrobíte vlastní pokročilou desku mikrořadiče a budete používat komponenty smd?
To je ten správný návod pro vás a pro mozek vašeho dalšího projektu:)
A když mám na mysli doma, mám na mysli to, že byste si mohli koupit veškeré vybavení na výrobu všech těchto desek plošných spojů za několik stovek dolarů (viz další kroky) a umístit je do jediného místa na stole!
Všechno začalo mojí cestou Fab Academy, kterou jsem absolvoval v roce 2015. S cílem vyrobit fabed dron jsem se rozhodl vydat prototyp letového ovladače jako první satshakitovou desku. Hned po jednom týdnu desku replikoval Jason Wang z Fab Lab Taipei. To mi dalo neuvěřitelný pocit, když jsem viděl někoho replikovat a úspěšně používat můj projekt, že jsem se od té doby nikdy nezastavil, abych vyráběl další open source fabed elektroniku.
Desky pak byly replikovány a několik stokrát upraveny z celosvětové komunity Fab Lab, jako zkušenost s učením o tom, jak vyrábět PCB a oživit mnoho projektů Fab Lab. V současné době bylo na github vydáno několik dalších desek satshakits:
- https://github.com/satshakit
- https://github.com/satstep/satstep6600
- https://github.com/satsha-utilities/satsha-ttl
Pokud vás zajímá, co je to Fab Academy, zamyslete se nad učebním zážitkem „jak vyrobit (téměř) cokoli“, co vám změní život, stejně jako mně:)!
Více informací zde:
Mnohokrát děkuji úžasným Fab Labs, které mě podporovaly při vytváření desek satshakit: Fab Lab Kamp-Lintfort
Hochschule Rhein-Waal Friedrich-Heinrich-Allee 25, 47475 Kamp-Lintfort, Německo
Fab Lab OpenDot
Via Tertulliano N70, 20137, Milán, Itálie +39.02.36519890
Krok 1: Rozhodněte, který satshakit vyrobíte nebo upravíte
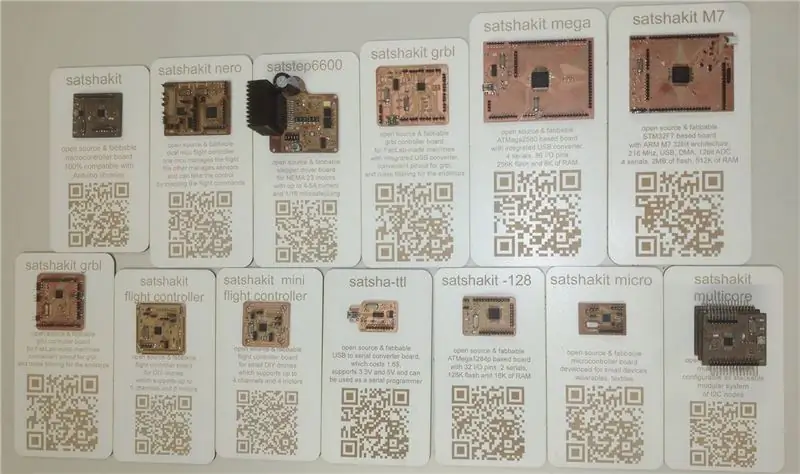



Před vytvořením jedné ze satshakitových desek byste si měli rozmyslet, co byste s ní chtěli dělat.
Můžete říkat pro zábavu a pro učení: D!
A to je správné, stejně jako jejich konkrétní použití.
Na obrázcích některé projekty, které používaly desky satshakit.
Kliknutím na název desky v níže uvedeném seznamu se dostanete do úložišť github se všemi informacemi, které potřebujete k jejich výrobě nebo úpravě:
- Schémata a desky Eagle pro výrobu pomocí CNC/laseru
- Volitelně soubory Eagle k jejich výrobě v Číně používám PcbWay
- Kusovník (kusovník)
- Obrázky-p.webp" />
- Obrázky a videa z práce desky
Soubory desky jsou v tomto kroku také zipovány jako příloha.
Zde je přehled funkcí a vlastností každé z desek:
-
satshakit
- deska pro obecné účely založená na atmega328p
- úplně jako holé Arduino UNO bez USB a regulátoru napětí
- programovatelné pomocí převodníku USB na sériový port
- příklady projektů, které jej používají: AAVOID Drone, FabKickBoard, RotocastIt
-
satshakit mikro
- mini deska založená na atmega328p na obecné účely
- vyrobeno pro použití ve vesmírně omezených aplikacích
- příklady projektů, které jej používají: MyOrthotics 2.0, Hologram, FABSthetics
-
satshakit vícejádro
- deska pro obecné účely založená na atmega328p
- dvouvrstvá verze satshakit, s 2 x atmega328p pro každou stranu
- stohovatelný design s více deskami, s 328p připojeným přes I2C
- užitečné pro systémy s více MCU (např. každá deska spravuje jinou sadu senzorů)
- programovatelné pomocí převodníku USB na sériový port
- příklady projektů, které jej používají: Bluetooth trilaterace, satshakit IoT systém
-
satshakit 128
- deska pro obecné účely založená na atmega1284p
- dva hardwarové seriály, 16K ram, 128K flash, více I/O než atmega328p
- kompaktní deska s více hardwarovými prostředky než satshakit
- programovatelné pomocí převodníku USB na sériový port
- příklady projektů, které jej používají: LedMePlay, FabScope, WorldClock
-
satshakit letový ovladač
- deska založená na atmega328p
- letový ovladač pro kutily kompatibilní s Multiwii
- podporuje až 8 motorů, 6 kanálových přijímačů a samostatné IMU
- volitelně integrovaná deska pro distribuci energie
- příklady projektů, které jej používají: satshacopter-250X
-
mini letový ovladač satshakit
- menší verze letového ovladače satshakit, také na bázi atmega328p
- vhodné pro mini DIY drony (jako 150 mm), kompatibilní s Multiwii
- podporuje až 4 motory a 4kanálový přijímač
- integrovaná rozvodná deska
- příklady projektů, které jej používají: satshacopter-150X
-
satshakit nero
- dvojitá deska letového ovladače s mikrokontrolérem pomocí atmega328p a atmega1284p
- vhodné pro pokročilou aplikaci dronů
- Atmega1284p může pro automatické lety aplikovat letové příkazy pomocí sériového protokolu Multiwii
- příklad použití: On Site Robotics Noumena
-
satshakit GRBL
- deska založená na atmega328p, přizpůsobená pro práci jako řídicí jednotka stroje s GRBL
- volitelný integrovaný převodník USB na sériový port a konektor USB
- hlukově filtrované koncové dorazy
- GRBL uspořádal pinout
- příklady projektů, které ho používají: LaserDuo, Bellissimo Drawing Machine
- satshakit-mega
- deska pro obecné použití založená na atmega2560p, něco jako bájný Arduino Mega
- integrovaný převodník USB na sériový port a konektor USB
- 8K RAM, 256K Flash, 4 hardwarové seriály
- příklady projektů, které jej používají: LaserDuo
-
satshakit-m7
- Deska pro obecné použití založená na STM32F765
- integrovaný řadič USB na čipu, konektor USB
- 216 MHz, 512 kB RAM, 2 MB flash
- spoustu funkcí, lze také spustit FREE-RTOS
- projekt, který jej používá: moje další platformy pro drony a robotiku (zatím nezveřejněno)
-
satstep6600
- krokový ovladač vhodný pro motory Nema23/Nema24
- Špičkový proud 4,5A, vstupní napětí 8-40V
- integrované tepelné vypnutí, ochrana proti nadproudu a podpětí
- opto-izolované vstupy
- projekty využívající jej: LaserDuo, recyklovač filamentů Rex
-
satsha-ttl
- Převodník USB na sériový na základě čipu CH340
- integrovaný regulátor napětí
- propojovací volitelné napětí 3,3 V a 5 V.
- projekty využívající jej: satshakit-grbl, sledovač robotů FollowMe
Všechny desky jsou vydávány pod CC BY-NC-SA 4.0.
Jste vítáni při úpravách původních návrhů tak, aby odpovídaly vašim projektům;)!
Krok 2: Zařízení a přípravy

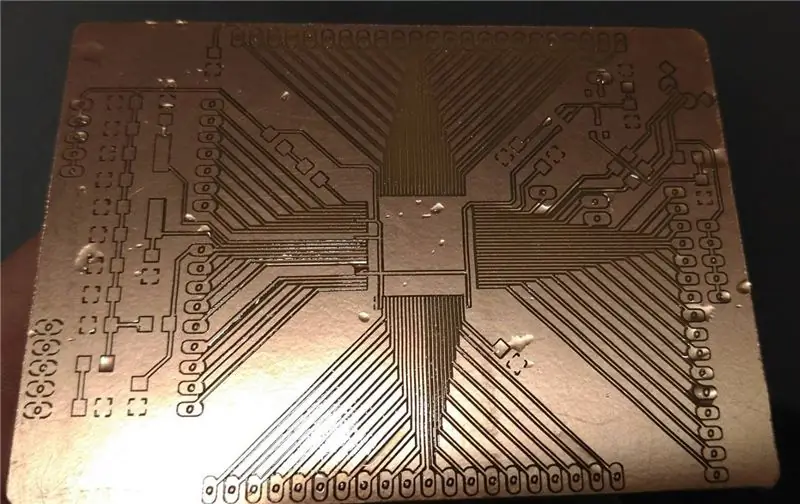

Nejprve si promluvme o procesech používaných k výrobě těchto desek plošných spojů:
- CNC frézování
- Laserové gravírování Fiber/Yag (v podstatě ty s 1064 nm)
Jak si můžete všimnout, není mezi nimi žádné leptání. A důvodem je, že já (a také komunita Fab Lab) nemám ráda používání kyselin jak pro znečištění, tak pro nebezpečné důvody.
Všechny desky lze také vyrobit pouhým použitím stolního/malého cnc stroje a/nebo laserového gravírování bez konkrétních omezení jednou nebo druhou technikou.
Mimochodem, laserový stroj Fiber/Yag Laser může snadno stát několik tisíc dolarů, takže si myslím, že pro mnohé z vás by byl lepší malý CNC stroj!
Pokud někoho zajímá proces laserového gravírování, doporučuji se podívat na následující tutoriál:
fabacademy.org/archives/2015/doc/fiber-lase…
Zde je seznam doporučených malých formátů cnc strojů, které byste mohli použít:
- FabPCBMaker, open source fabbed cnc od jednoho z mých studentů Ahmeda Abdellatifa, méně než 100 $ potřebuje drobná vylepšení, bude brzy aktualizován
- 3810, minimalistický malý cnc, nikdy nezkoušel, ale vypadá to, že by to šlo
- Eleks Mill, super levné mini cnc, osobně frézované balíčky s roztečí 0,5 mm (LQFP100) s jemným doladěním
- Roland MDX-20, malé, ale super spolehlivé řešení od Rolanda
- Roland SRM-20, novější náhradní verze MDX-20
- Othermill, nyní BantamTools, spolehlivé a přesné maloformátové CNC
- Roland MDX-40, větší stolní cnc, lze použít i na větší věci
Pro gravírování stop doporučuji použít následující stopkové frézy:
- 0,4 mm 1/64 pro většinu PCB, příklad
- 0,2 mm zkosení pro úlohy střední obtížnosti, příklad (ujistěte se, že postel je rovná!)
- 0,1 mm zkosení pro super přesné úlohy, příklad 1, příklad 2 (ujistěte se, že postel je rovná!)
A následující bity pro vyjmutí desky plošných spojů:
Nástroj pro obrys 1 mm, příklad1, příklad2
Pozor na ty čínské, vydrží opravdu pár škrtů!
Doporučený měděný plech je buď FR1 nebo FR2 (35 µm).
Sklolaminát ve FR4 by snadno opotřebil koncové frézy a také jeho prach může být pro vaše zdraví docela nebezpečný.
Níže jsou uvedeny nástroje, které byste měli mít ve své pájecí lavici:
- pájecí stanice, (některá doporučení: ATTEN8586, ERSA I-CON Pico)
- odpájecí cop
- pár přesných pinzet
- pomocné ruce
- stolní lampa s lupou
- aplikace lupa
- pájecí drát, 0,5 mm by bylo dobré
- elektronické součástky (Digi-Key, Aliexpress atd.)
- odsavač par pro pájení
- multimetr
Krok 3: Připravte si soubory na frézování
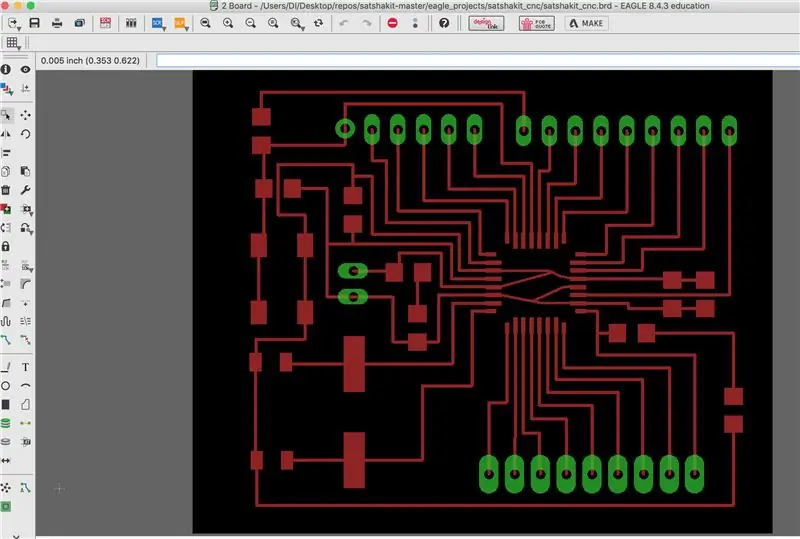
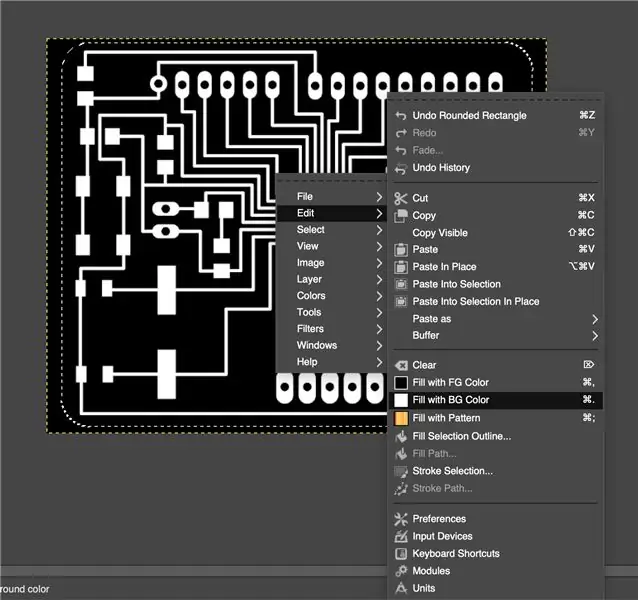
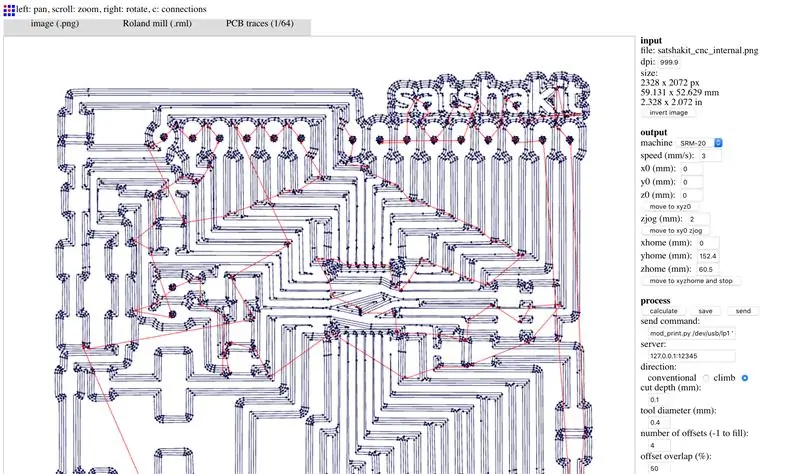
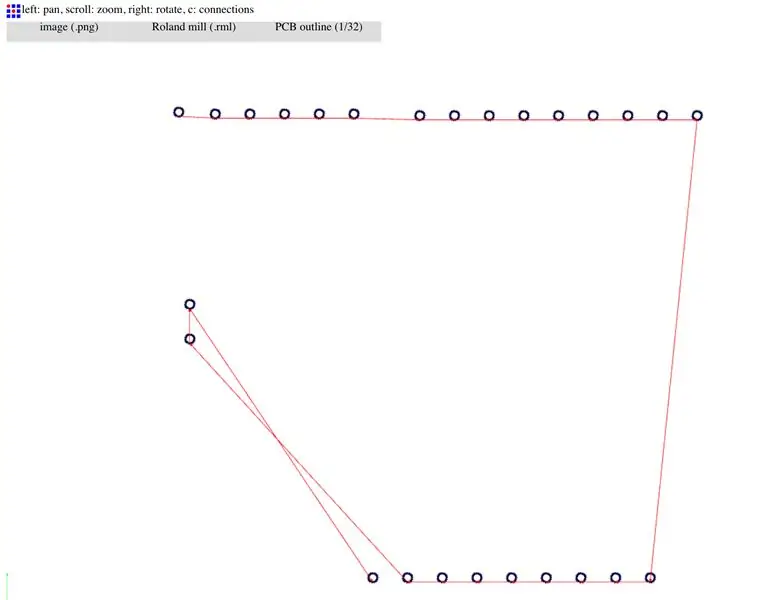
K vygenerování GCode nebo strojového kódu konkrétního formátu, který potřebujete, musíte použít software CAM (Computer Aided Manufacturing).
Neváhejte použít jakýkoli modul CAM, který se vám líbí, zvláště pokud je dodáván s vaším strojem a je vám s ním dobře.
V tomto tutoriálu vám ukážu, jak používat Fab Modules, webový CAM s otevřeným zdrojovým kódem od prof Neila Gershenfelda a jeho spolupracovníků.
Moduly Fab jsou k dispozici jako samostatná instalace na vašem PC nebo online:
- Úložiště a pokyny k instalaci modulů Fab:
- Online verze Fab Modules:
Pro jednoduchost vám ukážu, jak používat online verzi.
Za prvé, moduly Fab berou jako vstup černobílý obrázek-p.webp
Pokud chcete vytvořit stávající desku satshakit bez úprav, stačí si stáhnout soubory-p.webp
-
satshakit
- stopy
- vystříhnout
-
satshakit mikro
- stopy
- vystříhnout
-
satshakit vícejádro
svg
-
satshakit 128
- stopy
- vystříhnout
-
satshakit letový ovladač
- stopy
- vystříhnout
-
mini letový ovladač satshakit
- stopy
- vystříhnout
-
satshakit nero
- stopy
- vystříhnout
-
satshakit GRBL
- stopy
- vystříhnout
- satshakit mega
- stopy
- vystříhnout
-
satshakit M7
- stopy
- vystříhnout
-
satstep6600
- špičkové stopy
- horní výřez
- spodní stopy
- spodní výřez
-
satsha ttl
- stopy
- vystříhnout
V případě, že chcete upravit existující design satshakit, musíte provést dva další kroky:
- použijte Autodesk Eagle k úpravě desky podle svých potřeb
- k přípravě obrázků-p.webp" />
Jakmile provedete potřebné úpravy, exportujte obrázek-p.webp
- Otevřete rozložení desky
- Stiskněte tlačítko vrstvy
- Vyberte pouze horní a podložky (také VIA v případě, že je deska plošných spojů dvouvrstvá jako satstep6600)
-
Přejděte na Set-> Misc a zrušte zaškrtnutí, aby se na obrázku nezobrazovaly názvy signálů
- názvy signálů na padu
- názvy signálů na stopách
- názvy zobrazovacích panelů
- Přibližte design desky tak, aby odpovídal zobrazitelné obrazovce
- Vyberte Soubor-> Export-> Obrázek
-
Ve vyskakovacím okně exportního obrázku nastavte následující:
- zkontrolujte černobíle
- vyberte Oblast-> okno
- zadejte rozlišení alespoň 1 500 DPI
- Vyberte umístění pro uložení souboru (Procházet)
- stiskněte tlačítko ok
Poté byste měli mít černobílý-p.webp
Nyní je čas otevřít obrázek pomocí Gimpu a provést následující kroky (viz přiložené obrázky):
- v případě, že má obrázek velké černé okraje, ořízněte jej pomocí Nástroje-> Nástroje pro výběr-> nástroj pro výběr obdélníku a poté vyberte Obrázek-> oříznout k výběru (stále ponechte kolem sebe černý okraj, například 3-4 mm)
- exportujte aktuální obrázek jako traces.png
- znovu použijte Nástroje-> Nástroje pro výběr-> Nástroj pro výběr obdélníku a vyberte všechny stopy (ponechte kolem něj stále černý okraj, například 1 mm)
- volitelně vytvořte nějaké zaoblení ve výběru obdélníku kliknutím na Vybrat-> Zaoblený obdélník-> a vložte hodnotu 15
- nyní klikněte pravým tlačítkem do vybrané oblasti a Upravit-> Vyplňte BG Color (ujistěte se, že je bílá, obvykle výchozí)
- exportujte tento obrázek jako cutout.png
- nyní otevřete soubor traces.png, který jste dříve uložili
- pomocí Nástroje-> malířské nástroje-> výplň kbelíku vyplňte všechny černé oblasti, které nejsou otvory, bílou barvou
- exportujte tento obrázek jako hole.png
Jakmile máte soubory PNG, jste připraveni vygenerovat GCode pro frézování.
GCode musíte vygenerovat pro každý jednotlivý PNG, který máte, traces.png, cutout-p.webp
Pro soubor traces-p.webp
- přejděte na
- otevřete soubor traces.png
-
vyberte svůj stroj:
- gcodes bude fungovat pro stroje založené na GRBL (obvykle na něm jsou založeny také malé čínské cnc)
- Roland RML pro Roland
- vyberte proces 1/64
- V případě, že jste vybrali Roland RML, vyberte svůj stroj (SRM-20 nebo jiný atd..)
-
upravit následující nastavení:
- rychlost, doporučuji 3 mm/s s 0,4 mm a 0,2 mm zkosenými nástroji, 2 mm/s pro 0,1 mm
- X0, Y0 a Z0, dejte všechny na 0
- hloubka řezu může být 0,1 mm s válcovými nástroji 0,4 mm, 0 mm se zkosenými
- průměr nástrojů musí být ten, který máte (pokud některé stopy nelze vytvořit, oklamte ho vložením o něco menšího průměru, než máte, dokud se stopy nezobrazí po stisknutí výpočtu)
- stiskněte tlačítko pro výpočet
- počkejte na vygenerování cesty
- stisknutím tlačítka Uložit uložte Gcode
Kroky jsou pro soubory hole-p.webp
- načtěte hole-p.webp" />
- vyberte proces 1/32
-
upravit následující nastavení:
- snižte rychlost, doporučuji 1-2mm/s
- zkontrolujte a vložte (o něco více než) tloušťku měděného plechu desky plošných spojů
- zkontrolujte a vložte průměr nástroje pro výřez (obvykle 0,8 nebo 1 mm)
Uložte si soubory, které jste uložili, s sebou, protože je budeme potřebovat k výrobě DPS s CNC frézou.
Krok 4: Frézování DPS



Jedním jednoduchým pravidlem pro úspěšné frézování vašich PCB na CNC je dobře připravit lože stroje pomocí měděného plechu.
V tomto úkolu byste se měli snažit být velmi klidní a co nejpřesnější. Čím více do těchto dvou věcí investujete, tím lepších výsledků dosáhnete.
Cílem je, aby měděný povrch byl co nejvíce rovnoběžný (plochý) s ložem stroje.
Rovinnost měděného plechu bude zvláště důležitá, pokud budete frézovat vysoce přesné desky plošných spojů, které vyžadují zkosené nástroje, jako jsou ty s koncem 0,2 mm nebo 0,1 mm.
Uvažte, že po vygravírování stop DPS je stále potřeba DPS vyříznout, a proto je potřeba mít to, čemu říkáme obětní vrstva.
Obětní vrstva bude mírně proniknout řezací koncovou frézou, aby se zajistilo, že řez prochází úplně přes měděný plech.
Doporučuje se použít tenkou oboustrannou pásku k přilepení měděného plechu k obětní vrstvě a vyhnout se jakýmkoli záhybům, které by páska mohla mít.
Zde je několik základních kroků k vytvoření docela ploché postele (viz přiložené obrázky):
- najděte plochý kus materiálu pro obětovanou vrstvu, která je již vyrobena docela plochá (např. kus MDF nebo extrudovaný akryl); ujistěte se, že nástroj pro výřez do něj může proniknout a nerozbije se, protože je příliš tvrdý
- ořízněte obětní vrstvu podle velikosti postele vašeho cnc
- připevněte proužky oboustranné pásky na obětní vrstvu, ujistěte se, že jste ji napnuli těsně před připevněním, abyste se ujistili, že se neobjeví záhyby nebo vzduchová bublina; oboustranná páska by měla pokrýt většinu povrchu rovnoměrně rozloženým způsobem
- připevněte měděný plech na oboustrannou pásku; zkuste stejným způsobem zatlačit na celý jeho povrch
- připevněte obětní vrstvu k loži vašeho cnc stroje, nejlépe něčím, co lze poté snadno odstranit, ale pevné, jako svorky, šrouby
Po nastavení postele je čas připravit cnc stroj na frézování. Také tato operace vyžaduje pozornost a přesnost. V závislosti na druhu CNC, které máte, se tyto kroky mohou mírně lišit, ale ne moc.
Chcete -li připravit CNC stroj na frézování, postupujte takto:
- nainstalujte správný nástroj do kleštiny (nebo držáku nástroje)
- před posunutím osy X a Y se ujistěte, že se posunete o něco výš od osy Z, aby nedošlo k zhroucení stopkové frézy
- přesuňte osu X a Y do relativního počátečního bodu, v případě, že jste použili moduly Fab, toto je vlevo dole PNG
- před vynulováním X a Y v řídicím softwaru stroje zkontrolujte, zda je na frézování desky dostatek místa
- nastavte jako nulový bod X a Y aktuální polohu stroje
- pomalu jděte dolů s osou Z a umístěte koncové frézy blízko měděného povrchu
-
existují různé techniky, které můžete použít k získání nulového bodu osy Z. Cílem tohoto kroku je zajistit, aby se nástroje mírně dotýkaly měděného povrchu:
- jedna technika funguje spuštěním vřetena a spuštěním dolů pomocí minimální velikosti kroku stroje; když uslyšíte jiný zvuk způsobený koncovou frézou mírně pronikající na povrch, je to váš nulový bod Z.
- můžete zkusit zkontrolovat elektrickou konektivitu od nástroje k měděnému povrchu pomocí multimetru; připojte multimetrové sondy k čelní fréze a k měděnému plechu, poté zkuste jít dolů s osou Z v minimálním kroku; když multimetr zapípá, je to váš nulový bod Z.
- s nástrojem se přibližte k povrchu a ponechejte mezi nimi několik mm (například 2-3 mm), poté otevřete kleštinu a nechte frézu klesnout dolů, aby se dotkla měděného povrchu; pak uzavřete čelní frézy do kleštiny a nastavte ji jako nulový bod Z
- použijte senzor dodávaný strojem, v tomto případě, když se čelní fréza dotkne senzoru, stroj automaticky převezme bod původu Z
A konečně jste připraveni zahájit práci s rytím DPS:)
Doporučuje se zůstat v blízkosti stroje a pečlivě sledovat, zda jste ve výše uvedených krocích udělali chybu, a možná práci zastavit a znovu spustit s požadovanými opravami a/nebo úpravami.
Pár rychlých rad k problémům:
-
pokud byla vaše deska plošných spojů vyryta v některých oblastech a v některých jiných ne, pak váš měděný plech není plochý
pokud mají vaše nástroje válcový konec, stačí vzít o něco hlubší osu Z a znovu spustit úlohu ve stejné poloze; totéž platí pro zkosené nástroje a pokud rozdíl v hloubce gravírování není velký
- pokud mají vaše stopy ostré hrany, bylo by lepší snížit řezný posuv
- pokud jste přerušili (zcela nový) stopkový mlýn, pak snižte rychlost o konzistentní množství
- pokud jsou vaše stopy zničené nebo příliš tenké, jste možná příliš hlubokí, zkontrolujte také tloušťku stopy v Eagle nebo zkontrolujte nastavení CAM, zvláště pokud je průměr koncových fréz správný
Když je čas provést výřez, nezapomeňte změnit nástroj pro stopkové frézy a otevřít výřez nebo soubor děr. Poté nezapomeňte vzít POUZE nulový bod osy Z, tentokrát nemusíte být tak přesní v dotyku s povrchem měděného plechu.
Když je čas vyjmout desku plošných spojů z obětní vrstvy, zkuste ji pomalu stáhnout tenkým šroubovákem. Udělejte to znovu velmi opatrně, aby nedošlo k prasknutí desky.
Na konci tohoto kroku byste měli mít v rukou úžasný gravírovaný PCB:) !!
Doporučuje:
Obvodové desky s 3D kyselinou leptanou SLA tiskárnou: 7 kroků (s obrázky)

Desky plošných spojů s kyselinou leptanou SLA 3D tiskárnou: Remix..remix .. No, potřebuji vývojovou desku pro své ATtiny čipy. Nemám CNC na řezání DPS, neznám Kicad, a nechci objednávat desky. Ale mám pryskyřičnou tiskárnu … a kyselinu a znám SketchUp. A rádi vyrábět věci. Co se stalo
Reproduktor základní desky PCB: 5 kroků (s obrázky)

Reproduktor základní desky s plošnými spoji: Nejčastěji vybíráme různé typy elektronických obvodů. Nula! Espero que gostem: DSe eu ganhar algum dos principais prêmios eu pretendo levar na Universidade e availableibilizar para os alunos e profesores využití de cutoç
Leptání desky plošných spojů (prototypování): 13 kroků (s obrázky)

Leptání PCB (prototypování): Vytváření obvodů je skvělé, ale co když chcete, aby vaše nápady byly trochu trvalejší? V této době je skvělé mít možnost vyrábět si vlastní desky plošných spojů doma. Ukážu vám, jak si doma vyrobit vlastní jednostranné desky s plošnými spoji
Elektroinstalace rozšiřující desky DIY: 7 kroků (s obrázky)

Elektrické rozšiřující desky DIY: V tomto Instructable vám řeknu celý proces výroby této domácí elektrické rozšiřující desky krok za krokem. Je to opravdu velmi užitečná elektrická deska. Zobrazuje aktuální napětí a ampéry spotřebované v reálném čase. Když napětí vynikne
Desky plošných spojů - kompletní postup: 14 kroků (s obrázky)

Desky plošných spojů - kompletní postup: Následující text popisuje postup, kterým vytvářím desky plošných spojů pro jednorázové a prototypové použití. Je napsán pro osobu, která si v minulosti vytvořila vlastní desky a zná obecný proces. Všechny mé kroky nemusí být op
