
Obsah:
- Autor John Day [email protected].
- Public 2024-01-30 08:22.
- Naposledy změněno 2025-01-23 14:38.
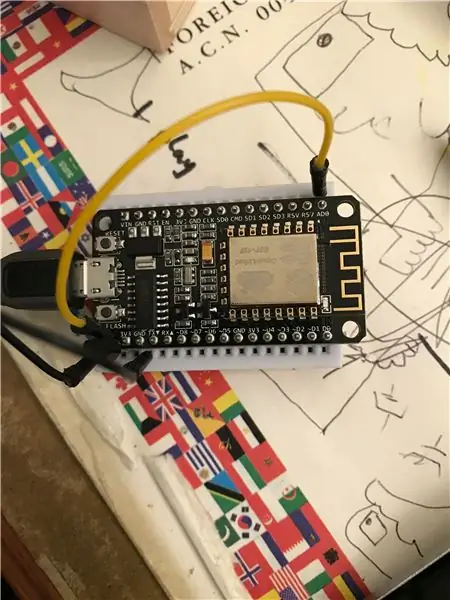
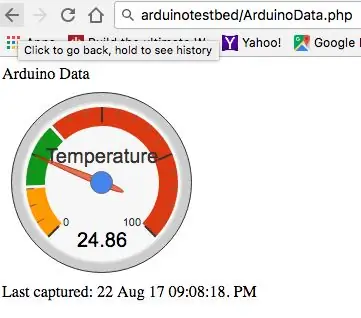
Inspirovalo mě vytvoření teplotního čidla, které mohu sledovat přes wifi. Tento projekt není nový, ale líbí se mi myšlenka mít mezivrstvu pro zabezpečení a neotevírat port ve vašem routeru vašemu zařízení IoT. Základní myšlenka mi umožní zkontrolovat teplotu doma, když jsem byl v práci. Později může být rozšířen o ovládání klimatizace a její zapnutí a vypnutí.
Krok 1: Koncept a požadované komponenty
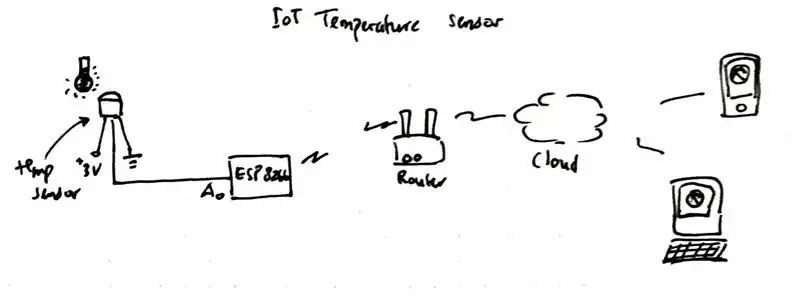
Nejprve koncept. Obrázek vysvětluje, čeho se snažím dosáhnout. Teplotní senzor je připojen k analogovému vstupu modulu ESP8266 WIFI, který bude pravidelně odesílat teplotu na cloudový hosting (v tomto případě používám pouze webový server se skriptováním na straně php serveru). Poté můžete přistupovat k teplotě kdekoli z cloudu (webového serveru) a zkontrolovat, jaká je aktuální teplota.
Nyní jsou k tomu potřebné komponenty, prosím, ne, že odkaz je affiliate odkaz, pokud nechcete, přejděte přímo na web.
- Vývojová deska NodeMcu Lua ESP8266. Dostal jsem to od Banggooda.
- snímač teploty LM35. Mám své odsud.
- Prototypová deska a některé vodiče (volitelné, pokud dáváte přednost přímému pájení teplotního senzoru)
- Arduino IDE, můžete si jej stáhnout zde.
- Fungující webový server s nainstalovaným skriptováním php serveru (není vyžadováno, pokud chcete pouze zobrazit teplotu ve vaší místní síti)
Krok 2: Získejte Arduino IDE do práce
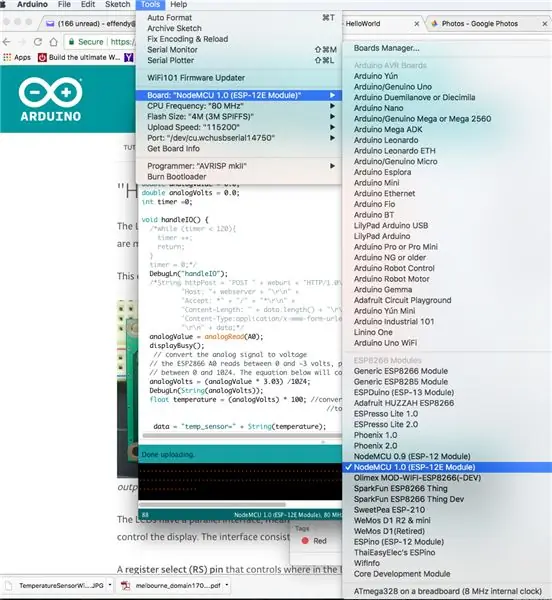
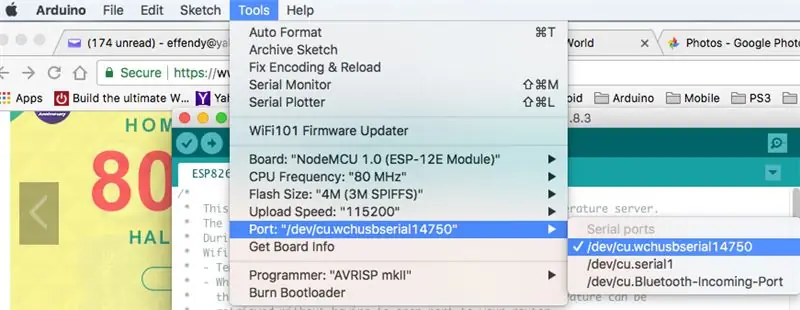
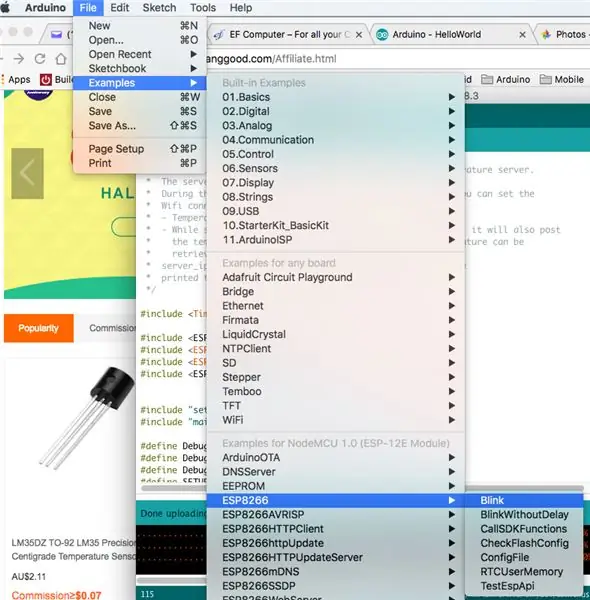
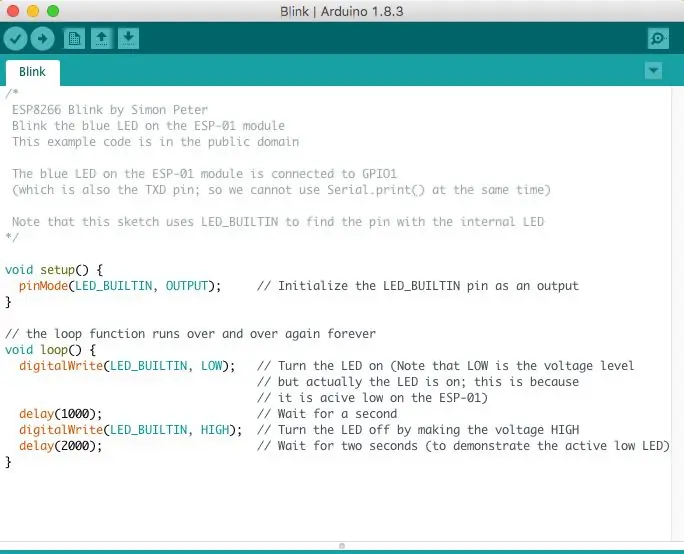
Nainstalujte Arduino IDE, které podporuje různé platformy, Windows, Linux a Mac. Použijte ten, který vám vyhovuje.
Předpokládám, že vám instalace a uvedení do provozu vyhovuje.
Jakmile je Arduino nainstalováno, je čas otestovat vaši WiFi desku ESP8266. Desku můžete k počítači připojit pomocí kabelu USB. Počítač by to měl detekovat automaticky.
-Vyberte správnou desku v nabídce Nástroje-> Deska-> NodeMCU 1.0 (modul ESP-12E)
-Dalším krokem je výběr portu, ke kterému je připojen váš ESP8266, takže přejděte na Nástroje-> Port-> moje přijde jako /dev/cu.wchusbserial14750, (můžete mít něco jiného)
Jakmile toto připojíte, můžete připojení a desku vyzkoušet načtením ukázkové skici
-Vyberte Soubor-> Příklady-> ESP8266-> Blikat
Otevře se skica Blink, kliknutím na tlačítko „Nahrát“svoji skicu nahrajete. Pokud vše půjde dobře, LED na vašem ESP8266 by měla začít blikat.
Krok 3: Připojte teplotní senzor


Teplotní senzor LM35 má 3 nohy, první noha je VCC, můžete ji připojit k 5 V (výstup desky ESP8266 je 3,3 V). Střední noha je Vout (odkud se čte teplota, můžete ji připojit k analogovému vstupu ESP8266 pin AD0, který je umístěn na pravé horní straně desky, jak je znázorněno na obrázku. A pravá noha by měla být připojen k zemi. Nyní je váš obvod kompletní.
Krok 4: Nastavení cloudového webového serveru (volitelně)
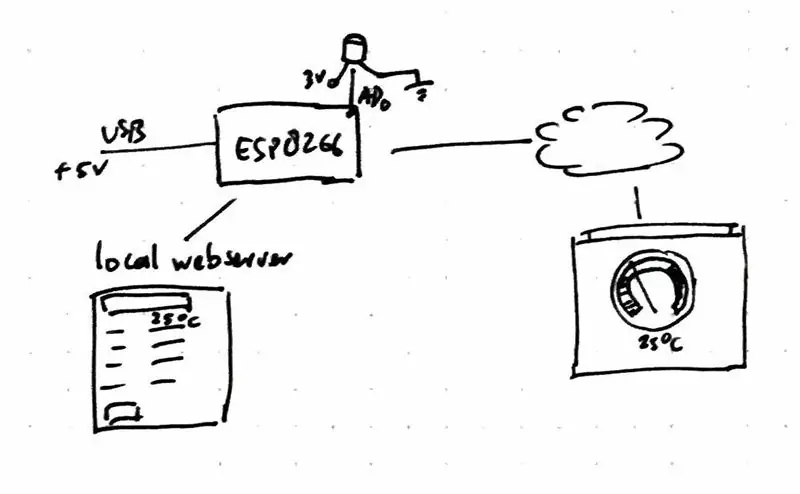
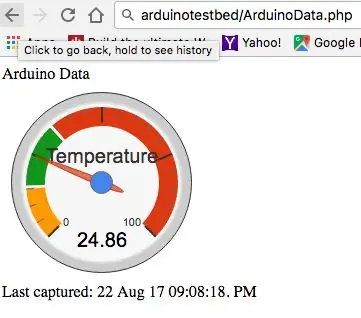
Tento krok můžete přeskočit, pokud chcete nahrát teplotu na jiný webový server.
Předpoklad:
Budete mít funkční webový server a znáte přenos souborů na svůj webový server.
Nahrajte přiložený zip soubor do kořene vašeho webu, řekněme, že web je „https://arduinotestbed.com“
Soubory můžete také vložit do složky, ale ujistěte se, že upravíte skicu arduina tak, aby ukazovala na správné umístění souboru „data_store.php“
V tomto případě předpokládáme, že soubor data_store.php je umístěn v kořenovém adresáři webu, přístupný z
Po nahrání můžete otestovat, zda funguje, a to tak, že přejdete na stránku
Doufejme, že byste měli vidět číselník teploty ukazující teplotu figuríny. Nyní, když je webový server připraven, můžeme přistoupit k dalšímu kroku načtení skici do našeho ESP8266.
Jedna věc, kterou je třeba poznamenat, budete muset zajistit, aby soubor temp.txt ve webovém serveru měl oprávnění k zápisu „666“.
Krok 5: Nahrajte náčrt snímače teploty
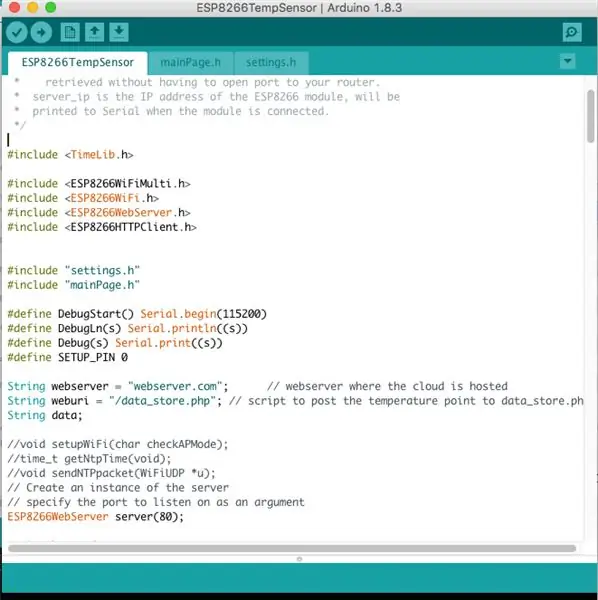
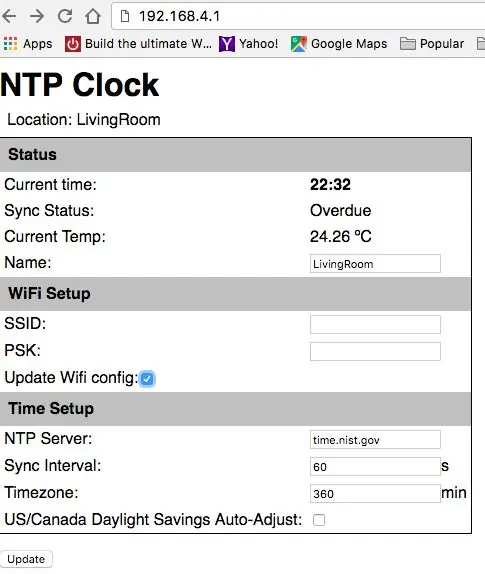
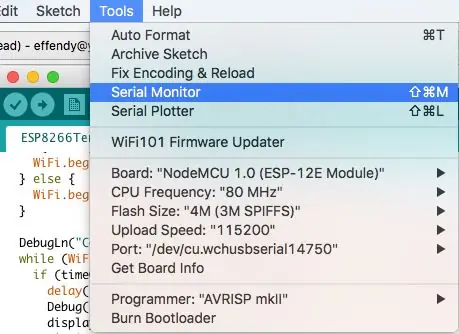
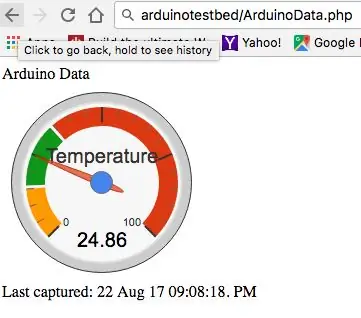
ESP8266 používáme jako webový server pro monitorování teploty a odesílání naměřených hodnot na svůj interní webový server i do cloudu.
- Zkopírujte přiložené 3 soubory do složky a otevřete hlavní soubor „ESP8266TempSensor.ino“v Arduino IDE
- Upravte umístění webového serveru na řádku String webserver = "arduinotestbed.com" (kořen vašeho webového serveru)
- Upravte weburi na řádku String weburi = "/data_store.php" (pokud použijete stepbefore)
- Nahrajte skicu do ESP8266
Pokud vše půjde dobře, mělo by být úspěšně nahráno a poprvé ESP přejde do režimu AP. K připojení se můžete připojit pomocí notebooku nebo mobilního telefonu. AP byste měli najít pod názvem „ESP-TEMP“.
- Zkuste se připojit k ESP-TEMP pomocí přenosného počítače mobilního telefonu
- Zjistěte, jaká je adresa IP, ke které je vám přiřazena, pomocí příkazu „ipconfig“v systému Windows nebo „ifconfig“v systému Linux nebo Mac.
- Pokud používáte iphone, klikněte na tlačítko i vedle ESP-TEMP, ke kterému jste připojeni
-Otevřete prohlížeč a přejděte na ESP-TEMP, pokud vám je přiděleno 192.168.4.10 jako vaše IP, ESP-TEMP má IP 192.168.4.1, takže můžete jednoduše přejít na https://192.168. 4.1 a měla by se vám zobrazit stránka s nastavením, kde můžete zadat ssid vašeho wifi routeru a klíč psk. jakmile zadáte obojí a zaškrtnete políčko „Aktualizovat konfiguraci WiFi“, kliknutím na „aktualizovat“aktualizujete nastavení na svůj ESP8266.
ESP8266 se nyní restartuje a pokusí se připojit k vašemu wifi routeru. Tento postup můžete sledovat na sériovém monitoru kliknutím na Nástroje-> Sériový monitor. Okno sériového monitoru vám ukáže průběh připojení.
Sériový monitor vám také řekne, jaká je IP adresa vašeho ESP8266, jakmile bude připojen k vašemu wifi routeru. LED dioda bliká jednou za několik minut, když probíhá měření teploty. A měli byste vidět teplotu ukázáním na adresu ESP8266.
Volitelný krok: pokud nastavujete webový server pro ukládání teploty, můžete nyní ukázat na webový server, který jste nastavili v předchozím kroku, v tomto příkladu je
Gratulujeme!!! nyní se můžete chlubit svým přátelům, že máte teplotní senzor IoT.
Moje údaje o teplotě si můžete prohlédnout na následující adrese URL
Pokud se vám to podaří, napište mi. Pokud se vám to líbí, řekněte to svým přátelům a můžete mě sledovat pro další rozšíření teplotního senzoru IoT. Můžete se také podívat na můj osobní blog, kde najdete další projekty související s mikrokontrolérem.
Krok 6: Další krok: TimeLib (volitelně)
Pokud TimeLib nemáte, budete si muset nainstalovat přiloženou knihovnu do složky knihovny.
Další informace o knihovně naleznete v následujícím odkazu
Pro uživatele systému Windows:
Knihovna se nachází v C: / Users / Documents / Arduino
Pro uživatele počítačů Mac:
Knihovna se nachází v Documents / Arduino / Libraries
Výše uvedený soubor zip můžete ručně extrahovat na uvedeném místě.
Doporučuje:
IoT-Ubidots-ESP32+Bezdrátový snímač vibrací a teploty s dlouhým dosahem: 7 kroků

IoT-Ubidots-ESP32+Bezdrátový vibrační a teplotní senzor s dlouhým dosahem: Vibrace jsou skutečně pohyby sem a tam-nebo oscilace-strojů a komponent v motorizovaných přístrojích. Vibrace v průmyslovém systému mohou být symptomem nebo motivem potíží nebo mohou být spojeny s každodenním provozem. Například osci
Bezdrátový snímač teploty a pohybu IoT: 11 kroků (s obrázky)

Bezdrátový snímač teploty a pohybu IoT: Inspiroval jsem se mnoha projekty IoT, které jsou v Instructables, takže se v procesu učení snažím spojit nějakou užitečnou aplikaci, která je relevantní. Jako rozšíření mých předchozích instrukcí týkajících se teplotního senzoru IoT nyní
SENSOR SUHU DENGAN LCD DAN LED (snímač teploty s LCD a LED): 6 kroků (s obrázky)

SENZOR SUHU DENGAN LCD DAN LED (snímač teploty s LCD a LED): hai, saya Devi Rivaldi mahasiswa UNIVERSITAS NUSA PUTRA dari Indonesia, di sini saya akan berbagi cara membuat sensor suhu menggunakan Arduino dengan Output ke LCD dan LED. Ini adalah pembaca suhu dengan desain saya sendiri, dengan sensor ini anda
WiFi snímač teploty a vlhkosti IoT. Část: 8 IoT, domácí automatizace: 9 kroků

WiFi snímač teploty a vlhkosti IoT. Část: 8 IoT, domácí automatizace: Preamble Tento článek dokumentuje praktickou robustnost a další vývoj dřívějšího Instructable: 'Pimping' vašeho prvního IoT WiFi zařízení. Část 4: IoT, domácí automatizace včetně všech potřebných softwarových funkcí, které umožní úspěšné
Vodotěsný snímač teploty LM35: 6 kroků (s obrázky)

Vodotěsný snímač teploty LM35: Zde je návod k vodotěsnosti LM35 pro použití na uvázaném ROV s použitím automobilové 12V baterie jako zdroje energie. Vyplynulo to z potřeby soutěže MATE ROV. Řada LM35 jsou přesné snímače teploty s integrovaným obvodem, které
