
Obsah:
- Krok 1: Získejte všechny díly
- Krok 2: Vytvořte hlavní desku
- Krok 3: Vyrobte si knoflíkový klobouk
- Krok 4: Vytvořte kabel USBasp
- Krok 5: Nastavení Arduino IDE
- Krok 6: Vypálte bootloader
- Krok 7: Vyrovnávejte a nahrajte jednotlivé hry
- Krok 8: Nahrajte jednotlivé hexadecimální soubory pro hry
- Krok 9: Napište hry do Serial Flash
- Krok 10: Hrajte hry ze sériového Flash
- Autor John Day [email protected].
- Public 2024-01-30 08:22.
- Naposledy změněno 2025-01-23 14:38.
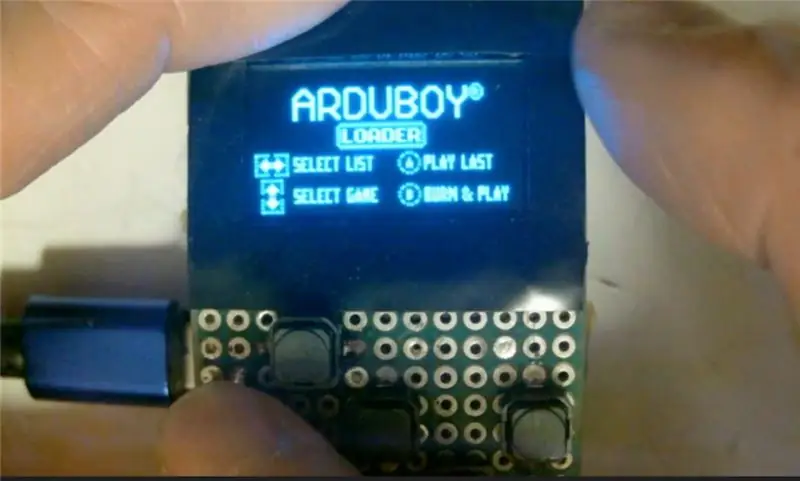

Můžete se podívat na toto video z YouTube a podívat se na proces od konce do konce, jak jsem vytvořil tento malý domácí Arduboy se sériovou flash pamětí, která dokáže uložit až 500 her, které lze hrát na cestách.
Kredity pro tvůrce (Kevin Bates), Arduboy je velmi úspěšná 8bitová herní konzole. Fanoušci napsali tisíce her, kteří je volně sdíleli na komunitním fóru Arduboy, aby se více lidí mohlo naučit kódovat.
Hardwarový design je také open source a umožňuje tvůrcům, jako jsem já, navrhnout vlastní verzi hardwaru a vyvinout softwarové nástroje pro zlepšení jeho funkce. Kredity od MR. Blinky, který navrhl obvod Flash-Cart, domácí balíček pro Arduino IDE a nástroje python pro správu Flash košíku, který je schopen uložit 500 her na sériovou flash paměť 16 MB pro hraní na cestách bez počítače.
Studiem diskusních vláken na komunitním fóru Arduboy jsem se dozvěděl, co potřebuji k vytvoření několika domácích Arduboys. Pro nováčky to nemusí být snadné. Proto se chci podělit o to, co jsem se naučil v jediném videu typu end-to-end a v tomto písemném návodu. Doufám, že to pomůže těm, kteří hledají odpovědi, vybudovat si vlastní sadu, ale nevědí, jak se zeptat, nebo nedostali správný kanál, kde by se na tyto otázky mohli ptát.
Moje verze Arduboy je malá pouze 1/4 velikosti kreditní karty (3,5 cm x 5,0 cm0), ale trochu tlustá (2 cm včetně spodního krytu), ale má všechny potřebné zvonky a píšťalky: 0,9 OLED, konektor pro sluchátka, ovládání hlasitosti, RGB LED.
a co je nejdůležitější, rozšiřující port, který vám umožní zaměnit tlačítka vaší herní konzoly za jiná výměnou horní desky plošných spojů (knoflíkový klobouk).
Poté můžete použít tichá tlačítka, joysticky podobná tlačítka nebo dokonce analogové ovladače jako potenciometr.
Můžete také přidat čidlo vlhkosti a teploty pro vybudování malé meteorologické stanice, nebo přidat nadzvukové snímače pro vytvoření měřiče vzdálenosti.
Má také dalších 16 milionů bajtů sériové flash paměti pro uložení až 500 her Arduboy nebo obslužných programů. Pomocí zavaděče (Cathy3K) navrženého MR. Blinky můžete na silnici vyvolat kteroukoli z 500 her a bleskově ji během několika sekund spustit na čip ATmega32U4 (mikrořadič Arduboy), aniž byste museli připojení k počítači nebo telefonu.
Krok 1: Získejte všechny díly

Většinu dílů lze zakoupit online prostřednictvím amazon.com, aliexpress.com nebo taobao.com. Některé z nich lze získat z nepoužitých desek Arduino. Koupit všechny z taobao.com a odeslat do Hongkongu mě stálo méně než 12 USD (bez poštovného).
Arduino Pro Micro
OLED 64x128 SSD1306 SPI 0,96"
W25Q128 16Mbyte paměťový čip
Baterie 3,7 V 280 Mah Lipo
USB nabíjecí modul LiPO baterie (4,2 V)
3,5 mm konektor pro sluchátka
10K mini VR (B103) pro ovládání hlasitosti
10K mini VR (B103) pro potenciometr nebo otočný ovladač (volitelně)
mini piezo reproduktor
3k resister
Tři 1K odpory
RGB LED 3 v 1
Sedm tichých tlačítek 5x5 mm
9x4mm posuvný vypínač pro vypínač
dvě 5x8cm oboustranná perforovaná deska
jedna 5x8cm jednostranná perforovaná deska
1 x 13pinová zásuvka
1 x 13kolíkový konektor (na klobouk tlačítka)
1 x 7pinová zásuvka
Zásuvka samec 1 x 7 pinů
Akrylová deska 3,5 x 5 cm pro zadní kryt
náklady na dopravu budou zahrnuty do vašeho rozpočtu
Krok 2: Vytvořte hlavní desku
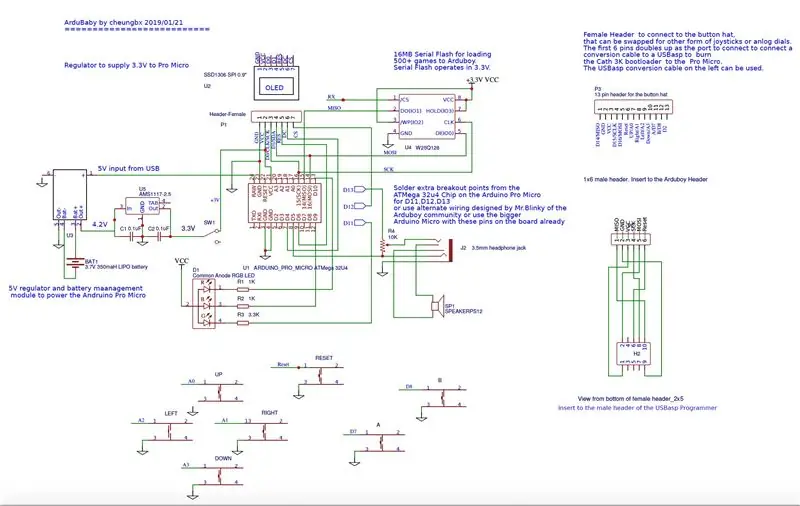


1. Vytvořte rámeček pro základní desku.
A. Vezměte desky o výkonu 8 cm x 5 cm. Odřízněte jej nůžkou (nebo pilou) a vytvořte o 3,5 cm x 5 cm menší desky. To by mělo mít stále 18 řádků a 13 sloupců otvorů pro kolíky. Z akrylové desky vystřihněte kousek 3,5 cm x 5 cm, který bude použit jako zadní kryt.
b. Do poslední řady ve spodní části připájejte 13kolíkovou zásuvku pro knoflík a rozšíření.
C. Pájecí 7pólovou zásuvku zapojte do první řady nahoře pro 7pólovou OLED.
d. Pájejte tiché tlačítko pro resetovací tlačítko.
E. Pájejte posuvný vypínač pro vypínač.
F. Pájejte 3,5 mm stereofonní konektor pro sluchátka pro hlavní telefon.
G. Nalepte 3pinový 10K mini-variabilní odpor.
2. Vytvořte nabíječku baterií LIPO 4,2 V a obvod regulátoru 3,3 V.
A. odpojte 5pinový 5V regulátor na desce Pro-Micro, abychom mohli napájet z externího 3,3V regulátoru.
b. Ořízněte modul nabíječky baterií LIPO tak, aby se vešel na hlavní desku hned vedle 3,4 mm konektoru pro baterii. V místě, kde se konektor USB setká se zbytkem obvodu, budete muset provést řez. Pokud je to stále příliš velké, možná budete muset oříznout o něco dále. V mém případě potřebuji přemístit a znovu pájet jeden odpor, abych mohl dále ořezávat.
C. Odřízněte jazýček v horní části regulátoru 3,3 V (AMS1117-3.3), abyste zmenšili prostor a také aby nedošlo ke zkratu. Poté připájejte tpin 1 na záporný výstup a pin 3 na kladný výstup modulu nabíječky baterií LIPO. Pájením kondenzátoru 0,1 pF mezi piny 1 a piny 2 odpojte a snižte šum. Pokud je to možné, zmenšete místo malým kondenzátorem typu SMD.
d. Připojte 0,3 mm laminovaný (izolovaný) vodič z kolíku RAW na mikro desce Pro ke kladnému vstupu 5 V modulu nabíječky baterií. Připojte vodič z kolíku GND na desce Pro micro k zápornému vstupu modulu nabíječky baterií. Připojte vodič ze středního kolíku (kolík 2) regulátoru 3,3 V. Připojte záporný a kladný pól baterie LIPO k zápornému a kladnému výstupu nabíječky.
d. Připojte kabel USB z počítače k desce Pro-Micro. Pin RAW by měl dodávat 5 V z kabelu USB do modulu nabíječky baterií LIPO, který bude regulován pro nabíjení baterie LIPO. LED dioda nabíjení by se měla rozsvítit. Regulátor 3,3 V by měl přeměnit výstup 4,2 V na 3,3 V pro napájení desky Pro-Micro. LED na desce Pro-Micro by se měla rozsvítit.
E. Spusťte Arduino IDE a kliknutím na Nástroje -> Porty zkontrolujte název portu a zkontrolujte, zda váš počítač rozpozná port USB Pro Micro. Na mém MAC OSX ukazuje „/dev/cu.usbmodem14201 (Arduino Leonardo)“. Klikněte na Nástroje-Desky a vyberte „Arduino Leonardo“. Poté načtěte ukázkový náčrt „Blink“. Poté vyzkoušejte nahrávání a zkontrolujte, zda můžete nahrávat do Pro Micro. Pokud je nějaký problém, znovu zkontrolujte zapojení a pájení.
3. Vytvořte dceřinou desku sériového blesku.
A. Vystřihněte menší jednostrannou desku pro perfekci se 7 kolíky a 4 otvory pro kolíky, které budou použity jako dceřiná deska pro uložení čipu flash paměti a extra odlamovacích kolíků D11, D12, D14.
b. Pájecí podložky na 2. poslední řadě desky rozdělte na dvě poloviny. To bude použito k montáži modulu sériové paměti flash, což je zařízení pro povrchovou montáž s úzkou vzdáleností mezi piny, takže prostřední dva piny budou stát na dvou polovinách pájecí podložky a nezkratují se.
C. Připájejte paměťový čip Winbond W25Q128 na desku perf. Ujistěte se, že se nedotýkají dva kolíky.
4. Pájejte další výlomky z čipu ATMega32U4 pro piny D11, D12, D13.
A. Pomocí špičky s jemnou pájkou a lupy připájejte tři 0,5 mm laminovaný (izolovaný) drát na kolíky čipu ATMega32U4, aby se uvolnily kolíky D11, D12, D13. Viz rozložení pinů ATMega32U4. Toto je nejtěžší část projektu. Strávil jsem půl hodiny pokaždé, když to potřebuji pájet. Musíte být velmi opatrní, abyste omylem nezkratovali jiné piny mikrořadiče a přitom vytvořili pevný spoj, který vydrží.
Podívejte se na videa na YouTube, kde se dozvíte, jak provádět takové drobné pájení a jak pomocí odpájkovacích nití zachránit náhodný únik pájek. Horkovzdušnou pistoli/dmychadlo bych nedoporučoval, pokud nejste dostatečně šikovní. Pokud vzdálenost a výkon nejsou dobře kontrolovány, mohlo by to snadno zničit pájky čipu ATMega32U4 nebo roztavit jiné komponenty a poškodit celou desku až do bodu, který nelze obnovit.
b. pájejte ostatní konce tří vodičů na prostřední 3 pájecí plošky v poslední řadě dceřiné desky sériového blesku.
5. Namontujte dceřinou desku sériového blesku na čip Pro Micro.
A. Pájejte 0,5 mm vodiče v první řadě kolíků v horní části desky Pro Micro, tj. TX a RAW.
b. Připájejte 0,5 mm vodiče (např. Z nožiček tranzistorů) k posledním čtyřem řadám pinů na zadní straně čipu Pro Micro. tj. D6, D7, D8, D9 a SCLK, MISO, MOSI a A10. Drát by měl vyčnívat shora dolů a dolů, abychom jej mohli použít k pájení na dceřiné desce a připojit ji k hlavní desce ve spodní části.
C. Zapojte dceřinou desku sériového blesku do Pro micro připojením posledních řad kolíků Pro Micro k dceřiné desce.
6. Namontujte desku nabíječky baterií LIPO na hlavní desku.
A. Pájejte 0,5 mm vodiče (např. Z nožiček tranzistorů) do 4 rohů desky nabíječky baterií LIPO (pro -ve vstup, +ve vstup, -ve výstup, +ve výstup). Vyvrtejte otvor v místě, kde je umístěn střední kolík 3V regulátoru. Připájejte 0,3 mm laminovaný vodič ke střednímu kolíku (výstup 3,3 V).
b. Pájejte 4 nohy desky nabíječky baterií na hlavní desku, hned vedle 3,5mm konektoru pro sluchátka. Aby se zmenšil prostor, měla by být deska nabíječky přitlačena dolů, aby se dotýkala hlavní desky.
7. Namontujte základní desku Pro micro na spodní část hlavní desky a připájejte všechny piny z posledních 4 řad a první řady Pro Micro k hlavní desce. Není třeba pájet ostatní piny, budou podle potřeby později spojeny laminovanými dráty. To má umožnit snadnější úpravy a v případě potřeby výměnu Pro Micro, pokud je spálená.
8. Proveďte zbytek pájení.
Připojte kolíky desky Pro Micro k různým komponentám a záhlavím. Veškeré pájení bude provedeno na spodní straně oboustranné desky. Po dokončení pájení vyzkoušejte připojení.
9. Zakryjte spodní část hlavní desky akrylovou deskou stejné velikosti.
Krok 3: Vyrobte si knoflíkový klobouk


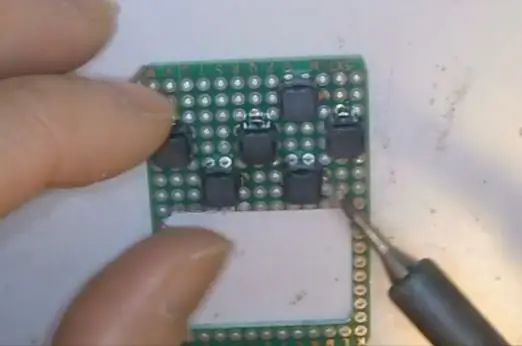

A. Vezměte desky o výkonu 8 cm x 5 cm. Odřízněte jej nůžkou (nebo pilou) a vytvořte o 3,5 cm x 5 cm menší desky. To by mělo mít stále 18 řádků a 13 sloupců otvorů pro kolíky. Vyřízněte okno s oknem 2,8 x 2,2 cm, které je dostatečně velké, aby nechalo sklo OLED vyčnívat ze zad. K tomu jsem použil diamantový řezací kotouč. Nástroj je tak ostrý a silný, že pokud si nedáte pozor, můžete uvolnit prsty. Řez můžete umístit na druhou řadu otvorů pro čepy shora a 9. řadu otvorů pro kolíky zespodu. a ve 2. sloupci otvorů pro kolíky z každé strany.
b. V poslední řadě desky desek připájejte 13kolíkovou zástrčku.
C. Tlačítka rozložení na desce perf pro D-PAD (směrová tlačítka, nahoru, dolů, doleva, doprava) a tlačítko A a tlačítko B. Poté je pájejte na přední stranu desky perf.
d. Na spodní straně výkonové desky připojte jednu stranu všech tlačítek k uzemňovacímu kolíku (kolík 2) zástrčky.
E. Připojte druhý kolík každého tlačítka k odpovídajícímu kolíku na hlavičce příslušného tlačítka.
F. Pokud stavíte knoflíkový knoflík pro potenciometrový otočný nebo vytáčecí ovladač, nainstalujete místo směrových tlačítek D-PAD 3pinový 10K variabilní odpor. Zkontrolujte, zda číslo součásti proměnného odporu začíná na „B“(např. „B103“znamená max. 10K), nikoli na „A“. „A“znamená, že úhel zatáčky je úměrný LOG odporu. B znamená, že úhel zatáčky je úměrný odporu. pro otočný herní ovladač potřebujeme VR typu B Připojte jednu stranu potenciometru (pin GND) k GND (pin 2 záhlaví hat hat). Připojte druhou stranu potenciometru k VCC (kolík 3 záhlaví tlačítka). Připojte prostřední kolík potenciometru ke zvolenému analogově digitálnímu pinu desky Pro Micro (jeden z A0, A1, A2, A3) podle toho, s jakým pinem je hra kódována. Pokud ovládání není plynulé (skáče kolem), můžete mezi pin GND a prostřední pin potenciometru připojit 100pf kondenzátor pro oddělení od šumu v obvodu.
Krok 4: Vytvořte kabel USBasp
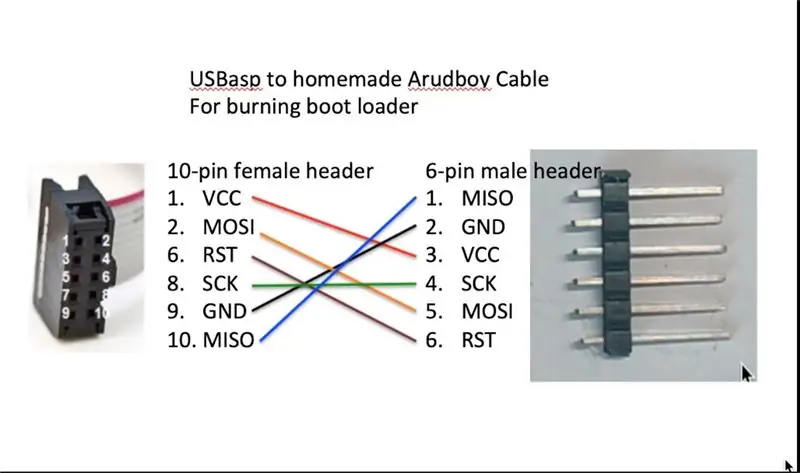


Na rozdíl od načítání binárních kódů/her na jakoukoli desku Arduino nelze programování zavaděče provádět přes port USB.
Chcete -li vypálit vlastní bootloader (Cathy3K) na čip Atmega32U4, potřebujete programátor USBasp. Naše tvorba však funguje na 3,3 V, potřebujeme dále upravit programátor USBasp, aby fungoval na 3,3 V.
Chcete -li upravit programátor USBasp tak, aby pracoval na nastavení 3,3 V nebo 5 V pomocí nastavení propojky, nahlédněte do následujícího instrukovatelného projektu.
www.instructables.com/id/Modify-a-5V-USBasp-Arduino-Bootloader-Programmer-t/
Poté podle rozložení pinů a videa vytvořte programový kabel USBasp na ArduBaby.
Originální kabel USBasp, který je dodáván s USBasp, má dva konektory, každý s 10 vývody.
Tento kabel rozsekneme na polovinu a na jeden konec připojíme 6kolíkový konektor, druhý konec, který se připojuje k desce USBasp, ponecháme na 10pin.
Tento druhý konec propojí piny GND, VCC, MOSI, MISO, SCK, Reset z USBasp s odpovídajícími piny ATmega32U4 prostřednictvím samčího konektoru, který se připojí k prvních šesti pinům samičího záhlaví na Ardubaby.
Chcete-li provést program nebo vypálit zavaděč na ATmega32U4, odeberete knoflík a zapojíte tento 6kolíkový kabel USBasp.
Ujistěte se, že jste na záhlaví kabelu jasně označili, který pin je pin jeden, aby nedošlo k nesprávnému připojení. Když navrhuji rozložení pinů pro záhlaví knoflíků Ardubaby, snažil jsem se uspořádat piny tak, aby i když jste zaměnili pin 1 s pinem 13, napájecí zdroj -ve se náhodou nesetkal s plusovým napájením, aby nedošlo k poškození.
Nikdy však nevíte, mohou se stát další věci, které by mohly vaši soupravu poškodit, pokud se připojíte nesprávným směrem.
Špičkou páječky vypálím malou díru, která to označí na hlavičce.
Krok 5: Nastavení Arduino IDE
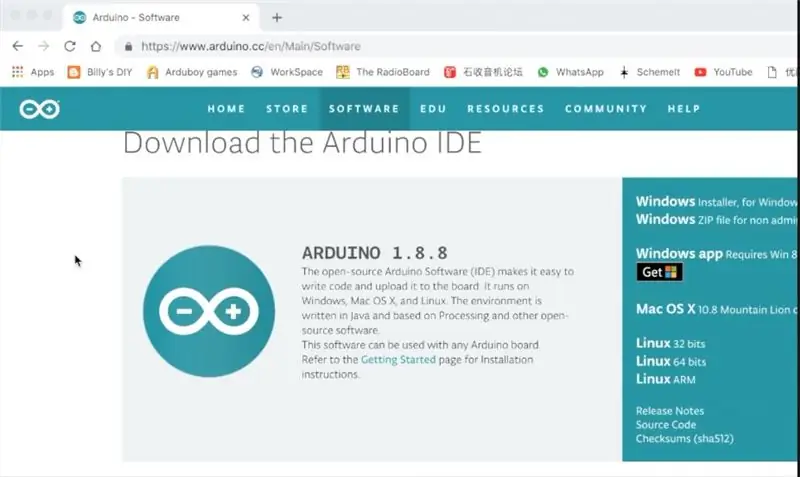
Pokud jste v Arduinu noví, přejděte na
ke stažení Arduino IDE pro operační systém, který používáte, např. Windows 10 nebo Mac OSX nebo Linux.
Poté jej nainstalujte podle následujících pokynů.
Krok 6: Vypálte bootloader
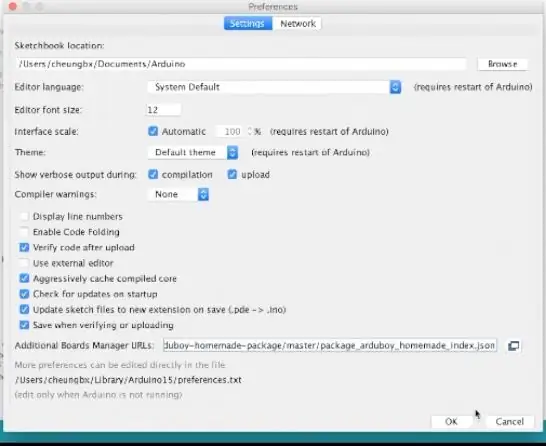
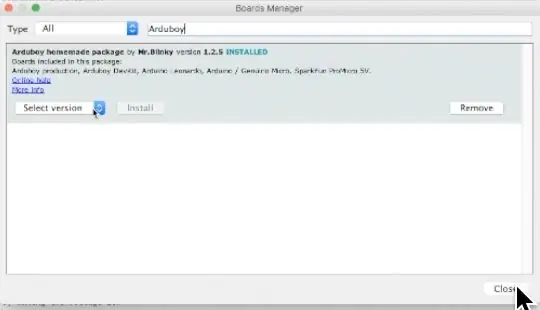
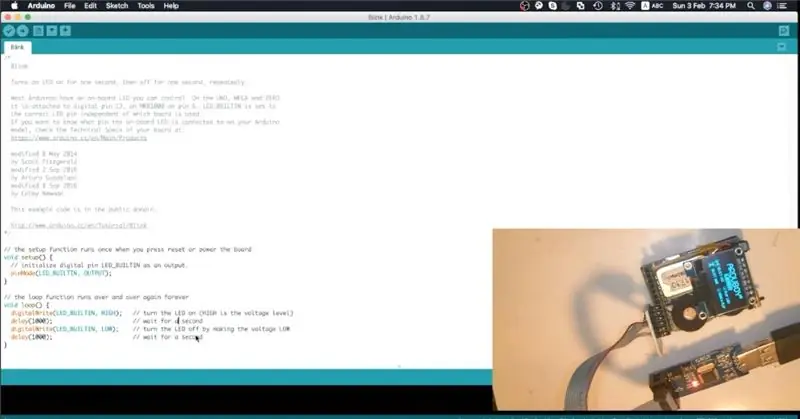
MR. Blinky vytvořil balíček Arduboy-homemade-pro domácí Arduboy.
Jeho balíček obsahuje ovladače desek a knihovnu Arduboy, která pracuje s různými verzemi původního Arduboye i s domácími.
1. Přejděte do složky GitHub MR. Blinky pro domácí Arduboy.
2. Při konfiguraci vašeho Arduino IDE pomocí domácího balíčku postupujte podle pokynů na GitHubu.
3. Nejprve zkopírujte adresu URL „Další správce desek“pro domácí balíček Arduboy.
4. Spusťte Arduino IDE. Klikněte na Předvolby v horní nabídce Arduina. Vložte tento text do „Adresy URL dalších správců desek“Poznámka: Pokud již v tomto poli máte jiný text, vložte tento doplňkový text na začátek, poté přidejte „,“a ponechte ostatní text beze změny.
5. Ukončete Arduino IDE a znovu spusťte IDE, aby se výše uvedená změna projevila.
6. Klikněte na Nástroje -> Board: -> Board Manager. Zadejte domácí vyhledávání. Vyberte a nainstalujte domácí balíček Arduboy od Mr. Blinky. Balíček bude přidán do Arduina. Poté kliknutím na aktualizovat aktualizujte na nejnovější verzi.
7. Nyní vyberte Nástroje-> Deska: „Domácí Arduboy. a vyberte následující parametry pro domácí Arduboy “Na základě:„ SparkFun Pro Micro 5V - standardní zapojení “Jádro:„ Arduboy optimalizované jádro “Bootloader:„ Cathy3K “Programátor: USBasp
8. Vypněte Ardubaby a sejměte knoflík.
9. Nastavte propojku na USBasp na 3,3V. Ujistěte se, že používáte upravený USBasp, který funguje zcela na 3,3V.
10. Připojte USBasp k USB portu vašeho počítače. Připojte speciální kabel USBasp k ArduBaby k USBasp a druhý konec k hlavičce knoflíku Ardubaby, zarovnejte pin 1 na pin 1. Na vypalování bootloaderu se používá pouze prvních 6 pinů Ardubaby.
11. Váš Ardubaby by měl být nyní zapnut pomocí 3,3 V napájení dodávaného USBasp.
12. Stiskněte jednou resetovací tlačítko ArduBaby.
13. Klepněte na tlačítko Nástroje-> Desky-> Vypálit bootloader na Arduino IDE.
14. Zkontrolujte zprávu a zjistěte, zda je vypalování bootloaderu úspěšné.
15. Pokud ne, zkontrolujte kabel a ujistěte se, že spojujete kolíky ve správném směru a spojte pin 1 s pinem 1. Někdy Ardubaby začne hrát předchozí hru, pokud vyprší časový limit bootovací nabídky. Musíte tedy rychle kliknout na tlačítko Burn bootloader hned po stisknutí tlačítka reset, aby se Ardubaby dostal do režimu čekání na blesk.
16. Pokud je vše v pořádku, ArduBaby se restartuje a zobrazí se buď zaváděcí nabídka, nebo předchozí hra, kterou jste do ArduBaby nahráli.
Krok 7: Vyrovnávejte a nahrajte jednotlivé hry
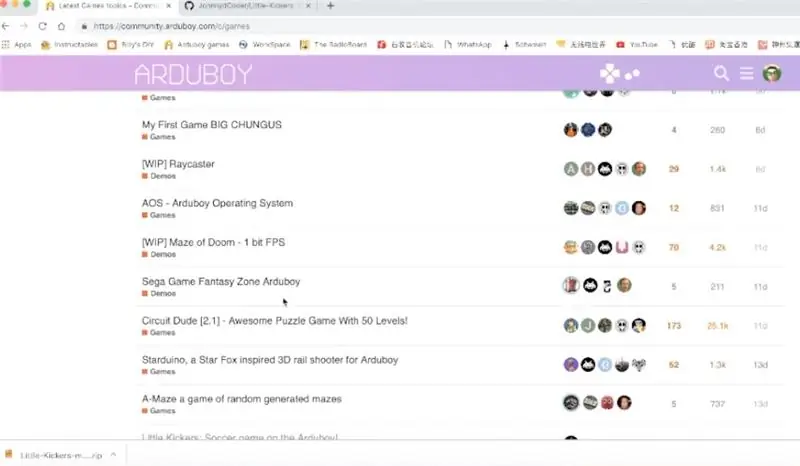
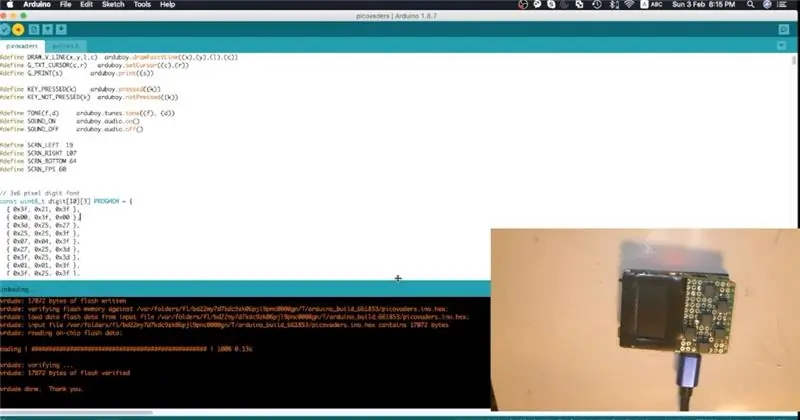

Hry pro Arduboy lze stáhnout z následujících zdrojů:
Komunitní fórum Arduboy pro hry:
Vyhledávání GitHub na „hry Arduboy“
github.com/topics/arduboy-game nebo jednoduše vyhledejte na Google „GitHub arduboy hry“.
Sbírky her sdílené ostatními. např. Kolekce Erwin Arduboy
arduboy.ried.cl/
Můžete si stáhnout zdrojový kód hry, kterou do auta načtete, do Arduina a nahrát do Arduboye. Podívejte se na video, jak se to dělá.
nebo jen hex soubor (kompilovaný binární soubor, ale zobrazený v hexadecimálním čísle, se vytiskne do textového souboru místo binárního souboru).
Chcete -li nahrát hexadecimální soubor do svého Arduboy, můžete postupovat podle pokynů v nástrojích MR. Blink pro uploader.py python.
Příkaz: python uploader.py yourgame.hex
Krok 8: Nahrajte jednotlivé hexadecimální soubory pro hry
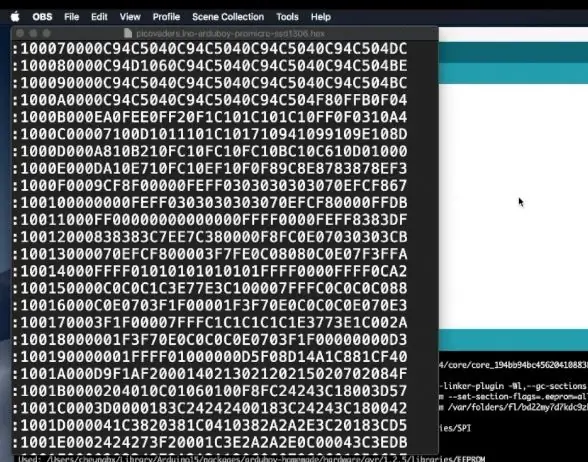
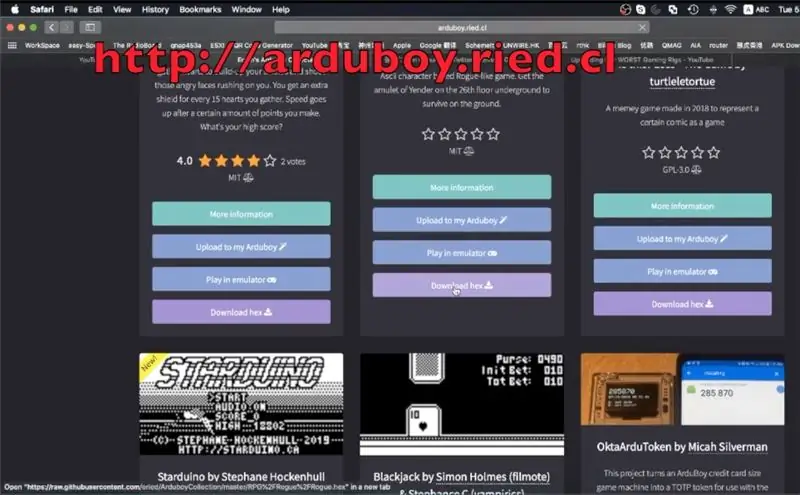
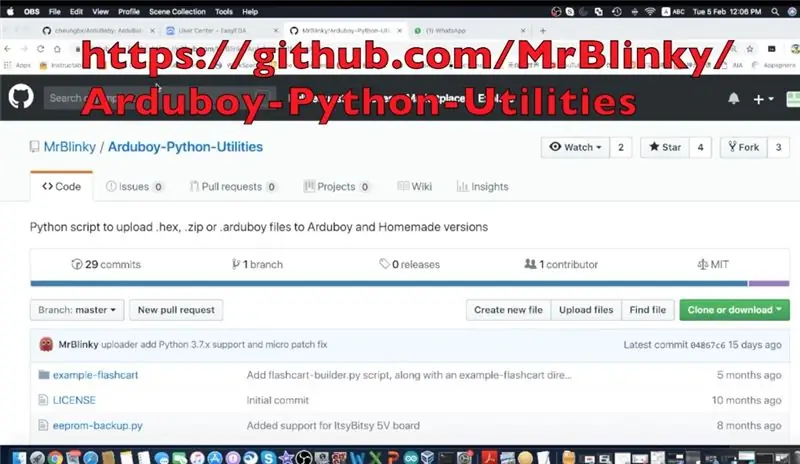
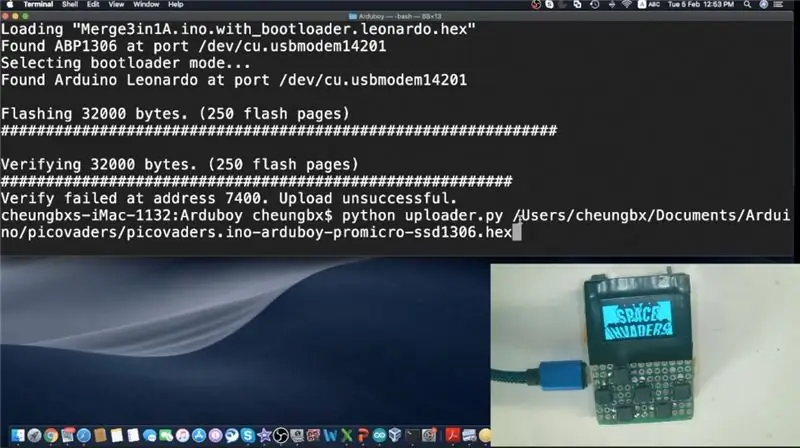
Hex soubor je textový soubor obsahující binární kódy, které jsou výsledkem kompilace vašeho programu Arduino (skica), ale je reprezentován ve formátu textového souboru pomocí dvoumístných hexadecimálních čísel 0-9, A-F.
Tyto hex soubory můžete získat různými způsoby.
1. Můžeme stáhnout hex soubory z různých zdrojů, které jsme vysvětlili výše:
community.arduboy.com/c/games Erwin's Arduboy Game Collections
Vyhledejte „Arduboy hry“na GitHub.com nebo na google.com
Uložte tyto hex soubory do souborů s příponou.hex.
2. Případně si můžete vytvořit vlastní hex soubor.
V Arduino IDE vyberte Sketch> Export Compiled Binary. Vaše skica bude zkompilována a poté bude do adresáře vaší skici odeslána kopie zkompilovaného souboru.hex. Přejděte do složky skici nebo v IDE vyberte Skica> Zobrazit složku skici a zobrazte hexadecimální soubor. Pokud jste nainstalovali domácí balíček MR. Blinky, vytvoří se dvě verze souboru.hex. Pokud například zkompilujete sketh picovaders.ino, vytvoří se následující dva soubory.hex.
picovaders.ino-arduboy-promicro-ssd1306.hex picovaders.ino with_bootloader-arduboy-promicro-ssd1306.hex
Použijeme první soubor: picovaders.ino-arduboy-promicro-ssd1306.hex
3. Chcete -li do Arduboy nahrát hexadecimální soubor, musíte použít nástroj pro nahrávání. Na internetu je jich mnoho. Rád používám nástroj pro nahrávání MR. Blinky, protože se snadno používá.
Přejděte na https://github.com/MrBlinky/Arduboy-Python-Utilities a postupujte podle pokynů k instalaci nástrojů MR. Blinky Arduboy Python. Pokud nemáte nainstalovaný python, musíte nejprve postupovat podle pokynů k instalaci pythonu a požadovaných modulů pythonu.
4. Připojte Arduboy k USB portu vašeho počítače. Zapněte Arduboy.
5. Spusťte program shell ve vašem operačním systému, např. Terminálová aplikace v systému Mac OSX nebo příkazový řádek v systému Windows k zadání následujících příkazů k nahrání hexadecimálního souboru do Arduboy. Vezmeme si jako příklad naši předchozí skicu picovaders.ino.
python uploader.py picovaders.ino-arduboy-promicro-ssd1306.hex
6. Jakmile je hra nahrána, Arduboy se resetuje a spustí hru.
Krok 9: Napište hry do Serial Flash
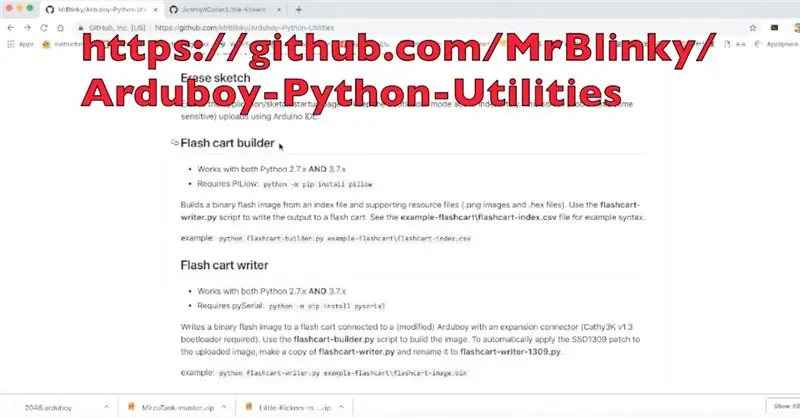
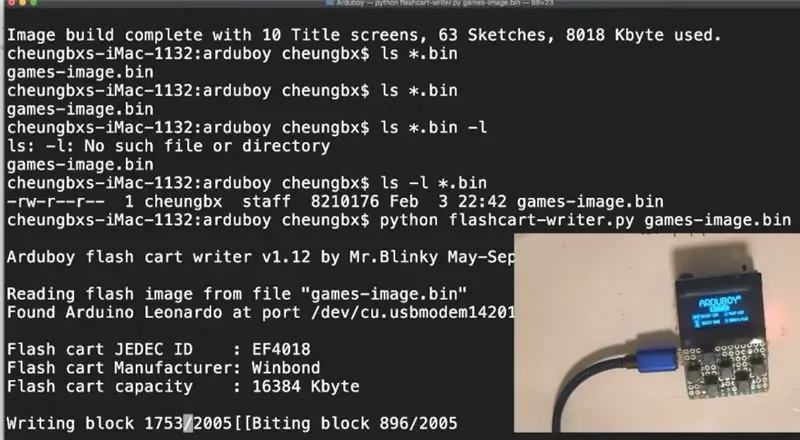
1. Chcete -li zapsat konsolidovaný soubor hry na sériový flash, musíte znovu použít nástroje Arduboy Python od MR. Blinky. Měli byste to mít již nainstalované, pokud budete postupovat podle předchozího kroku.
V opačném případě přejděte na
github.com/MrBlinky/Arduboy-Python-Utiliti…
a nainstalujte nástroje Arduboy Python od MR. Blinky podle těchto pokynů. Pokud nemáte nainstalovaný python, musíte nejprve postupovat podle pokynů k instalaci pythonu a požadovaných modulů pythonu.
2. Vytvořte indexový soubor pro soubor konsolidované bitové kopie hry, který pojme až 500 her.
Použijeme skript flashcart-builder.py k vytvoření konsolidovaných obrazových souborů her pro všechny hry, které chcete uložit, do sériového blesku Arduboy. 16 MB sériový flash pojme až 500 her. Tento skript vytvoří binární bitovou kopii z indexového souboru (.csv) a následujících 2 souborů pro každou hru: a..hex soubory, což je textový soubor obsahující hexadecimální kódy binárních obrazů kompilovaných her Arduboy. Syntaxe najdete v souboru See the example-flashcart / flashcart-index.csv. Tento soubor je součástí balíčku, pokud kliknete na Klonovat nebo Stáhnout. b.-p.webp
felipemanga.github.io/ProjectABE/
a zachytit obrazovku. Nebo jednoduše zadejte název hry na power pint a poté to zachyťte na obrazovce. Potom grafika, kterou jste zachytili/vytvořili, až na 128 x 64 pixelů pomocí štětce v oknech nebo náhledu v systému Mac OSX.
Video na YouTube také vysvětluje, jak dát věci na správné místo tohoto indexového souboru.csv. Jedna věc, kterou je třeba poznamenat, je.csv soubor příkladů z GitHub MR. Blinky se používá v systému Windows PC, zpětné lomítko "\" se používá v názvech cest. Pokud používáte systém liunx nebo MAC OSX, musíte jej změnit na „/“.
Chcete -li rychle začít, můžete si stáhnout můj balíček 63 her z https://github.com/cheungbx/ArduBaby 63games.zip
Tento balíček obsahuje hex soubory a soubory-p.webp
Do games.csv můžete přidat další hry a vytvořit si vlastní konsolidovaný soubor binárních obrázků hry, který bude zapsán do sériového flash. Na 16M sériový blesk můžete vložit max. 500 her.
Vysvětlím, jak vytvořit soubor.csv pomocí hry.csv, kterou si můžete stáhnout z mého GitHubu.
Přestože soubor CSV lze otevřít pomocí aplikace Excel. K otevření souboru NEPOUŽÍVEJTE excel. Soubor se poškodí. Použijte prosím pouze textový editor. Poznámkový blok můžete použít ve Windows. Použil jsem textEdit v MAC a klikněte na „Formátovat“-> „Vytvořit prostý text“.
První řádek souboru.csv je záhlaví, které můžete ignorovat. Seznam; Popis; Titulní obrazovka; Hex soubor
Druhý řádek ukazuje na soubor grafického obrázku (musí být 128 x 64 pixelů ve formátu souboru png) pro manuální obrazovku zavaděče.
0; Bootloader; arduboy_loader.png;;;
Hry jsou konfigurovány od třetího řádku. Hry jsou v nabídce zavaděče organizovány do skupin, které se nazývají kategorie. Tento řádek je název skupiny seznamu her pro tuto skupinu, např. Akční hra. Ukazuje také na soubor grafického obrázku pro skupinu her. „1“na začátku označuje číslo skupiny 1. Všechny hry, které následují po této skupině, budou začínat tímto číslem.
1; Akční hry; obrazovky kategorií / Action.png;;;
Poté přidáte jeden řádek pro každou hru v této skupině. Počínaje skupinou číslo 1, názvem hry a cestou grafického souboru pro snímek obrazovky a cestou hexadecimálního souboru. Všechny oddělené „;“. Přidejte ještě jeden „;“přeskočit parametr pro soubor pro uložení.
1; 1943; Arcade/Nineteen43.png; Arcade/Nineteen43.hex;;
1; 2048; Arcade/2048.png; Arcade/2048.hex;;
Poté, co dokončíte první skupinu her, můžete přidat druhou skupinu her atd. např.
9; Demo & Test; demo/demotest.png;;;
9; Horké máslo; ukázky/HotButter_AB.png; ukázky/HotButter_AB.hex;;
9; Test Flashcart; demo/flashcart-test/flashcart-test-title.png; demo/flashcart-test/flashcart-test.hex; ukázky/flashcart-test/badapple-frames.bin;
Poslední řádek má v parametru soubor pro uložení, což je kreslený film.
3. Chcete -li vytvořit konsolidovaný soubor bitové kopie hry, zadejte příkaz, kde games.csv je váš indexový soubor hry.
python flashcart-builder.py games.csv
Tím se vytvoří soubor s názvem games-image.bin
4. Napište konsolidovaný soubor s obrázkem hry do Arduboy.
Pomocí skriptu MR. Blinky's flashcart-writer.py zapíšeme soubor konsolidovaného obrazu hry do sériové flash paměti Arduboy.
Pokud používáte můj ukázkový soubor games-image.bin, můžete zadat tento příkaz.
python flashcart-writer.py games-image.bin
Pokud ve standardním sestavení používáte místo SSD1306 OLED obrazovku SSD1309 OLED, můžete ovladač obrazovky opravit za běhu. Chcete-li na nahraný obrázek automaticky použít opravu SSD1309, vytvořte kopii souboru flashcart-writer.py a přejmenujte jej na flashcart-writer-1309.py. Potom napište
python flashcart-writer-1309.py hry-image.bin
Krok 10: Hrajte hry ze sériového Flash
Chcete -li hrát hry ze sériového flash, zapněte Arduboy.
Pokud již máte načtenou hru, hra se spustí automaticky. Jedním stisknutím tlačítka reset v horní části Ardubaby přejděte do nabídky zavaděče.
Zobrazí se nabídka zavaděče. RGB LED se rozsvítí postupně.
Pokud místo toho vidíte ikonu, která vypadá jako port USB, znamená to, že váš sériový flash paměť nefunguje. Zkontrolujte prosím zapojení.
Pokud do 12 sekund nestisknete žádné tlačítko, spustí se hra již uložená ve vnitřní flash paměti ATMega32U4.
Chcete -li se vrátit ze hry do nabídky zavaděče, stačí jednou stisknout tlačítko Reset.
Stisknutím levého nebo pravého tlačítka můžete procházet různé kategorie (skupiny) her. Stisknutím tlačítka dolů nebo nahoru procházejte hrami v rámci kategorie (skupiny). Stisknutím tlačítka „B“zkopírujete hru ze sériové paměti Flash do interní paměti Flash ATMega32U4. Hra začne během sekundy.
Nyní máte malou herní konzoli, kterou můžete hrát na cestách.
Vyzývám vás, abyste shromáždili a nahráli svůj 16M sériový blesk s 500 hrami. Ještě jsem neviděl nikoho, kdo by to udělal, aby zaplnil sériový blesk. Pokud to dokážete, sdílejte s námi tento konsolidovaný soubor hry.
Doporučuje:
Ovladač stejnosměrného motoru využívající výkonové mosfety [řízeno PWM, 30A poloviční můstek]: 10 kroků
![Ovladač stejnosměrného motoru využívající výkonové mosfety [řízeno PWM, 30A poloviční můstek]: 10 kroků Ovladač stejnosměrného motoru využívající výkonové mosfety [řízeno PWM, 30A poloviční můstek]: 10 kroků](https://i.howwhatproduce.com/images/003/image-6762-j.webp)
Ovladač stejnosměrného motoru využívající výkonové mosfety [PWM řízené, 30A poloviční můstek]: Hlavní zdroj (stáhněte Gerber/objednejte desku plošných spojů): http://bit.ly/2LRBYXH
Mini herní konzole Ardubaby s 500 hrami: 10 kroků

Mini herní konzole Ardubaby S 500 hrami: Kredity tvůrci (Kevin Bates) je Arduboy velmi úspěšná 8bitová herní konzole. Fanoušci napsali tisíce her, kteří je volně sdíleli na komunitním fóru Arduboy, aby se více lidí mohlo naučit kódovat. Hardw
Konzole Arduino VGA s pěti hrami: 4 kroky

Konzole Arduino VGA s pěti hrami: Ve svých předchozích Instructables jsem reprodukoval zjednodušené verze některých z nejpopulárnějších klasických arkádových her pomocí holého Arduina a několika dalších komponent. Později jsem pět z nich spojil do jednoho náčrtu. Tady ukážu
Banka přepínaného zatěžovacího odporu s menší velikostí kroku: 5 kroků

Banka přepínaného zatěžovacího odporu s menší velikostí kroku: Banky zatěžovacích odporů jsou vyžadovány pro testování energetických produktů, pro charakterizaci solárních panelů, v testovacích laboratořích a v průmyslových odvětvích. Reostaty zajišťují nepřetržité kolísání odporu zátěže. Jak se však hodnota odporu snižuje, výkon
Naklápěcí stojan s kytarovým zesilovačem pro plné nebo poloviční komody s oddělenými hlavami a další: 5 kroků
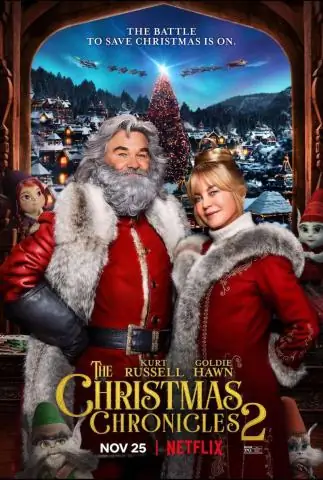
Naklápěcí stojan s kytarovým zesilovačem pro plné nebo poloviční komody s oddělenými hlavami a další: Vím, že jsem blázen, ale jsem s tím v pořádku. Postavil jsem to, abych otestoval některé teorie. Škubnutí v místním obchodě s hudbou mi nedovolilo na něj umístit jeho nové cenné Marshallovy hromádky a uteklo mi to. Nemohu mu skutečně vyčítat, že je tak malý
