
Obsah:
- Autor John Day [email protected].
- Public 2024-01-30 08:22.
- Naposledy změněno 2025-01-23 14:38.

OpenWrt je open source distribuce Linuxu, kterou uživatelé běžně instalují na své běžné domácí Wi-Fi routery.
Bezpečnostní:
Firmware routeru na bázi OpenWrt je často bezpečnější než standardní firmware domácího routeru v tom, že dostává pravidelné aktualizace zabezpečení. Mnoho směrovačů, které vidíte v obchodě, má ve svých softwarových balíčcích mnoho chyb zabezpečení, protože výrobci často používají při vytváření firmwaru zastaralé balíčky (někdy 10 let staré). V některých případech jsou tyto chyby zabezpečení natolik závažné, že váš router lze převzít a stát se součástí Botnetu.
Přizpůsobitelnost:
Firmware OpenWrt je také vysoce přizpůsobitelný, protože obsahuje plně funkční verzi Linuxu. Další balíčky lze nainstalovat pomocí správce balíčků. Zde jsou některé z funkcí, které můžete nainstalovat:
- VPN
- Dynamický DNS
- UPnP
- QOS
- Statistiky provozu na zařízení
- Síťové sítě
Špičkové funkce:
OpenWRT je testovací místo pro vylepšení zásobníku sítí Wi-Fi Linux. Tato vylepšení jsou často integrována do OpenWRT brzy po jejich stabilizaci. Pomocí OpenWRT si můžete začít užívat vylepšenou rychlost a výkon okamžitě.
Krok 1: Výběr směrovače
Pro stabilní výkon při používání OpenWRT potřebujete router, který je dobře podporován. Směrovače, které mají špatnou podporu, mají často nespolehlivé Wi-Fi a mohou často selhat.
Tento tutoriál se zabývá instalací OpenWRT na Archer C7 v3. Tento router má dobrou podporu pro OpenWRT. Pokud máte dotazy týkající se kompatibility zařízení, přečtěte si OpenWRT Wiki a odešlete dotazy na forum.openwrt.org
UPOZORNĚNÍ: Instalace firmwaru routeru jiného výrobce téměř jistě zruší vaši záruku. Zvažte dva směrovače, jeden základní a druhý OpenWRT, abyste měli vždy zálohu pro případ, že byste s routerem OpenWRT začali mít potíže. Levná zařízení jsou k dispozici v rozmezí 20 $.
Krok 2: Zařízení

1. TP-Link Archer C7 V3
Archer C7 lze zakoupit v maloobchodních prodejnách (Walmart, BestBuy) nebo na Amazonu:
www.amazon.com/TP-Link-AC1750-Smart-WiFi-R…
2. Dva ethernetové kabely (jeden by měl být součástí routeru).
Ethernetové kabely jsou běžné a najdete je v maloobchodních prodejnách (Walmart, BestBuy) nebo na Amazonu.
www.amazon.com/AmazonBasics-RJ45-Cat-6-Eth…
Krok 3: Stahování softwaru

Pro Archer C7 V3 budete potřebovat dva soubory:
-
Firmware OpenWRT
downloads.openwrt.org/releases/
-
tftpd32 (přenosná verze) (Windows)
tftpd32.jounin.net/tftpd32_download.html
Pro Archer C7 V3
Čísla verzí firmwaru OpenWRT se mění s každou aktualizací.
Stažení:
Nejprve přejděte do složky s největším číslem verze, přejděte do složky a stáhněte si ji
/targets/ar71xx/generic/archer-c7-v2-squashfs-factory-us.bin
V3 používá stejný firmware jako V2 v současné době (8. února 2019).
Toto je pro americkou verzi. Existují další verze pro jiné regiony (EU). Nezapomeňte zkontrolovat, jakou verzi máte. Mělo by to být uvedeno na štítku ve spodní části routeru poblíž názvu modelu.
Krok 4: Instalace firmwaru




Chcete -li provést aktualizaci firmwaru pro Archer C7 V3, nejprve připojte oba ethernetové kabely, jak je znázorněno na obrázku.
Připojte k počítači ethernetový kabel, který je připojen k jednomu ze žlutých portů. Poté připojte ethernetový kabel připojený k modrému portu k ethernetovému portu na vašem modemu (kabel, DSL atd.)
Změňte IP adresu ethernetového adaptéru na statickou IP adresu 192.168.0.66, jak je znázorněno v prezentaci.
Rozbalte archiv tftpd32 a zkopírujte firmware OpenWRT do složky, kde jsou soubory tftpd32.
Přejmenujte soubor archer-c7-v2-squashfs-factory-us.bin (název americké verze) na ArcherC7v3_tp_recovery.bin
Spusťte aplikaci tftpd32 a přejděte na kartu „Prohlížeč protokolů“.
Když je Archer C7 V3 vypnutý, podržte resetovací tlačítko a přepněte vypínač (viz obrázek). Pokračujte podržením pouze tlačítka reset, dokud neuvidíte aktivitu v protokolu serveru.
Nyní počkejte několik minut, než C7 začne blikat. Když je hotovo, uvidíte, že svítí čtyři kontrolky: LED napájení, LED ve tvaru hvězdičky, LED ve tvaru zeměkoule a jedna ze čtvercových LED.
Nyní se vraťte zpět do nastavení ethernetového adaptéru, kde jste byli dříve, a změňte svou IP adresu a nastavení DNS zpět na Automaticky (použijte předchozí prezentaci, abyste našli cestu zpět).
Odpojte ethernetový kabel připojený k počítači a znovu jej zapojte.
Krok 5: Vytvoření přihlášení a hesla


Nyní, když je nainstalován firmware, přejděte na přihlašovací obrazovku OpenWrt na https://192.168.1.1. Poté se přihlaste pomocí uživatelského jména root a bez hesla. Když jste na hlavní stránce, klikněte na tlačítko na „Není nastaveno heslo!“výzva. Zadejte silné heslo a klikněte na „Uložit a použít“.
Krok 6: Nastavení sítě Wi-Fi Pt1



Nyní budete nastavovat sítě Wi-Fi. Budete mít dva z nich. Jeden je 2,4 Ghz (dlouhý dosah, nízká rychlost). Druhý je 5 GHz (krátký dosah, vysoká rychlost). Tím, že jim dáte stejné jméno a heslo, se vaše zařízení automaticky připojí k tomu nejlepšímu, podle toho, jak blízko jsou k vašemu Wi-Fi routeru.
Nejprve nastavíme síť 2,4 GHz.
Pomocí horního panelu nabídek přejděte na Síť-> Bezdrátové připojení
Klikněte na „Upravit“v síti Wi-Fi pod kartou Wi-Fi, která končí na 802.11bgn.
Na kartě „Obecná nastavení“změňte svůj kanál na automatický a šířku na 40 Mhz. Vysílací výkon by měl být nastaven na automatiku.
Nyní na stránce nastavení pro tuto síť přejděte na kartu Upřesnit a vyberte svou oblast.
V části „Konfigurace rozhraní“nastavte požadovaný název sítě Wi-Fi v části „ESSID“.
Nyní přejděte na kartu „Zabezpečení bezdrátového připojení“. Nastavte šifrování na „WPA2-PSK“a zadejte požadované heslo k Wi-Fi.
Klikněte na „Uložit a použít“
Nyní klikněte na „Povolit“v síti, kterou jste právě vytvořili.
Krok 7: Nastavení sítě Wi-Fi Pt2



Nyní nastavíme síť 5 GHz.
Po dokončení Pt1 budete na hlavní stránce konfigurace bezdrátového připojení.
Klikněte na „Upravit“v síti Wi-Fi pod kartou Wi-Fi, která končí na 802.11nacNow, na stránce nastavení pro tuto síť přejděte na kartu Upřesnit a vyberte svou oblast. Poté se vraťte zpět na kartu „Obecná nastavení“. Doporučuji ponechat váš kanál nastavený na výchozí hodnotu 36. Mělo by to vaši síť snáze najít. Šířka kanálu by měla být 80 Mhz a vysílací výkon by měl být nastaven na automatický. V části „Konfigurace rozhraní“nastavte požadovaný název sítě Wi-Fi v části „ESSID“.
Nyní přejděte na kartu „Zabezpečení bezdrátového připojení“. Nastavte šifrování na „WPA2-PSK“a zadejte požadované heslo k Wi-Fi. Klikněte na „Uložit a použít“
Nyní v síti, kterou jste vytvořili, klikněte na „Povolit“.
Krok 8: Instalace UPnP

UPnP je softwarová služba, která umožňuje zařízením ve vaší síti požadovat, aby jim router předával konkrétní provoz. To se často používá pro videohry pro více hráčů a také pro inteligentní domácí zařízení. Doporučuji mít nainstalované, aby vaše domácí zařízení fungovala správně. Pokročilí uživatelé mohou tento krok přeskočit, pokud by raději nastavili ruční přesměrování portů, ale pro průměrného uživatele je to obtížné.
Nejprve přejděte na „Systém-> Software“.
Poté klikněte na „Aktualizovat seznamy…“
Poté zadejte název „luci-app-upnp“do formuláře s názvem „Stáhnout a nainstalovat balíček:“a klikněte na „OK“
Nyní ve webovém rozhraní přejděte na Systém-> Přehled. Tím se obnoví panel nabídek a umožní se konfigurační nabídka UPnP zobrazit v části Služby-> UPnP.
Nyní zaškrtněte „Spustit službu UPnP a NAT-PMP“a klikněte na „Uložit a použít“
Krok 9: Projekt dokončen
Po provedení těchto pokynů máte router OpenWrt s dobrou základní konfigurací.
Nebojte se experimentovat s nastavením routeru. Pokud byste chtěli ke svému routeru OpenWrt přidat další funkce, online je k dispozici mnoho článků, které ukazují, jak to udělat.
Doporučuje:
Napájení mimo síť: 5 kroků (s obrázky)

Off Grid Power Supply: Tento projekt je tichou alternativou k plynovému generátoru vhodnou pro vnitřní použití. Pokud nabíjíte zařízení, používáte lampy nebo dokonce omezený čas běžíte na elektromotoru, je toto napájení mimo síť skvělým společníkem pro kempování nebo nouzové
Nízkonákladová bezdrátová senzorová síť v pásmu 433 MHz: 5 kroků (s obrázky)

Nízkonákladová bezdrátová senzorová síť v pásmu 433 MHz: Mnohokrát děkuji Teresě Rajba za laskavé poskytnutí souhlasu s používáním dat z jejich publikací v tomto článku.*Na obrázku výše - pět jednotek snímač -vysílač, které jsem použil pro testování Co jsou bezdrátové senzory sítě? Jednoduchá definice
Síť senzorových stanic pro ovládání osvětlení a zabezpečení: 5 kroků (s obrázky)
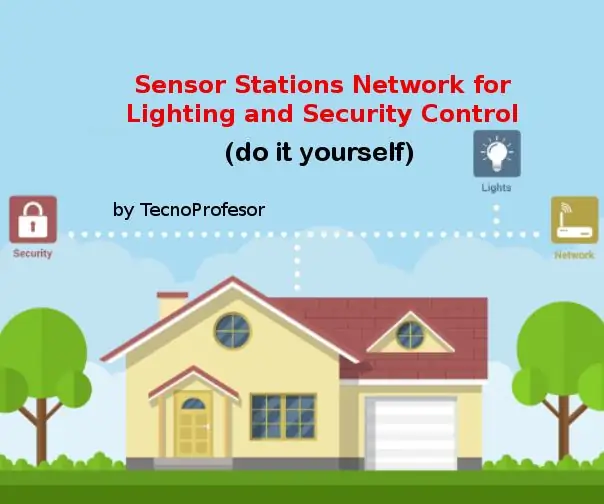
Síť senzorových stanic pro ovládání osvětlení a zabezpečení: S touto sítí senzorových stanic nakonfigurovanou v režimu master/slave budete moci ve svém domě provádět ovládání osvětlení a zabezpečení. Tyto senzorové stanice (v tomto projektu Node01, Node02) jsou připojeny k hlavní stanici (Node00) připojené k
Jak nastavit domácí síť: 6 kroků

Jak nastavit domácí síť: Nastavení sítě může zpočátku znít skličujícím dojmem, ale jakmile máte vše, co potřebujete, je velmi snadné to provést. Tradiční nastavení vyžaduje modem a router, ale některé mohou vyžadovat více vybavení a některé méně. Existuje mnoho různých
DIY Grid Tied Inverter (nekrmí síť) Alternativa UPS: 7 kroků (s obrázky)

DIY střídač vázaný na síť (nekrmí síť) Alternativa UPS: Toto je navazující příspěvek z mého dalšího Instructable o výrobě invertoru mřížky, který se nevrací zpět do sítě, protože to je nyní vždy možné v určitých oblastech jako kutilský projekt a některá místa neumožňují krmení tam
