
Obsah:
- Autor John Day [email protected].
- Public 2024-01-30 08:22.
- Naposledy změněno 2025-01-23 14:38.

Jste učitel, který ve vaší třídě chce používat mikro: bit, ale neví, kde začít? Ukážeme vám, jak na to!
Krok 1: Hardwarové komponenty
1 x BBC micro: bitová deska
Nebo
1 x mikro: bitová deska se sadou držáku baterie
Krok 2: Úvod
Ve společnosti Hackster víme, že učení se novým technologiím a nástrojům pro použití ve třídě může být pro mnoho učitelů časově náročné a skličující. Abychom tomu pomohli, uzavřeli jsme partnerství s nadací Micro: bit, abychom vytvořili tři krátké, informativní video lekce, které vám poskytnou jistotu při používání mikro: bitů ve vaší třídě, aniž byste ztráceli čas nadbytečnými detaily.
Podívejte se na video verzi zde:
www.youtube.com/embed/RkWDYTx_mg4
Krok 3: Co je to mikro: bit?
Micro: bit je malý programovatelný počítač, jehož cílem je snadné a zábavné učení a výuka.
Studie zjistily, že používání fyzických výpočetních zařízení, jako je micro: bit, ve třídě zvyšuje motivaci, spolupráci, kreativitu a vede k konkrétnímu porozumění konceptům programování. Kromě toho lze micro: bit použít k výuce konceptů v mnoha oblastech, včetně matematiky, přírodních věd, inženýrství a dokonce i umění!
Krok 4: Jak nastavím svůj Micro: bit?
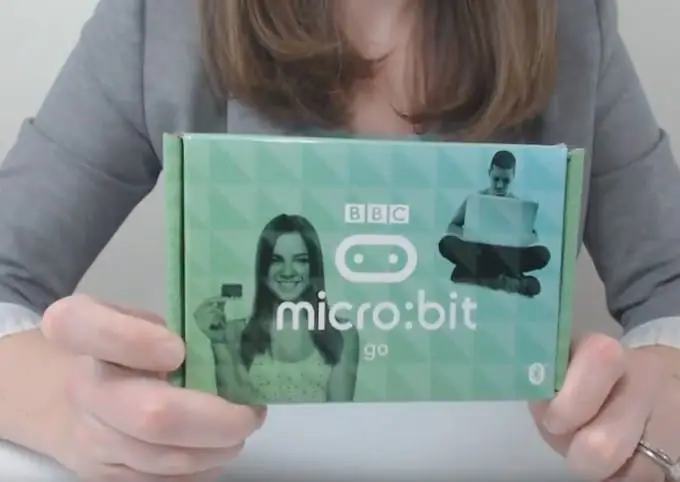
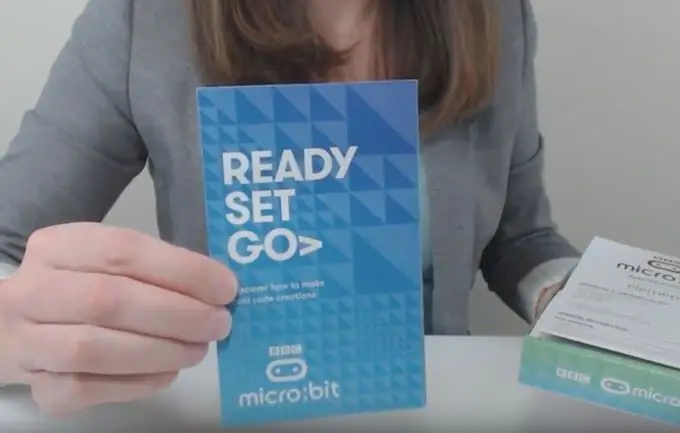
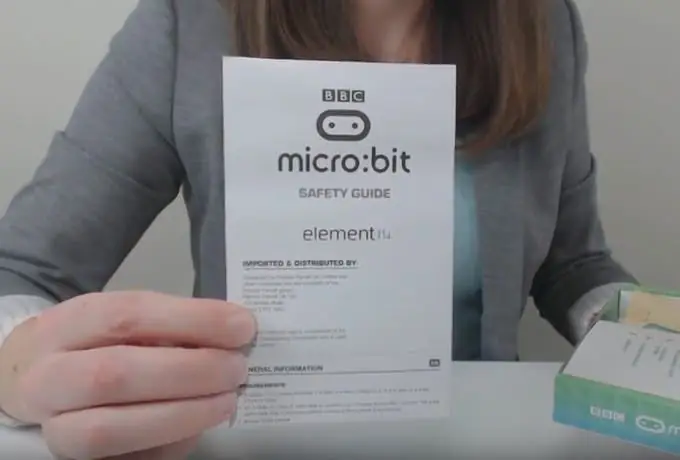
Když obdržíte micro: bit, přijde v krabici takto:
Otevřete krabici a zkontrolujte její obsah
Najdete zde příručku pro začátek a důležité bezpečnostní pokyny. Pod vodítky je malý sáček, který obsahuje micro: bit. Pokud v krabici nadzvednete bílou lepenku, najdete pouzdro na baterie, dvě baterie AAA a konektor USB pro připojení mikro: bitu k počítači. Pokud používáte micro: bit, můžete jej napájet z počítače pomocí kabelu USB nebo z baterie obsahující dvě baterie AAA.
- Přečtěte si bezpečnostní pokyny
- Zasuňte obdélníkový konektor USB do portu USB v počítači.
- Druhý konec USB zapojte do micro: bit
Když připojíte micro: bit k počítači, všimnete si, že se micro: bit rozsvítí. Toto je začátek ukázkového zobrazení. Váš micro: bit vás vyzve ke stisknutí tlačítka A, následovaného tlačítkem B, pak uvidíte slovo „TŘEBA!“listujte po obrazovce. Pokud zatřepete mikro: bitem, uvidíte světelný displej. Poslední část dema vás požádá o „CHASE“, což znamená, že se pokusíte přesunout stálý světelný bod na stejné místo jako blikající bod nakloněním mikro: bitu.
Krok 5: Části a funkce Microbit

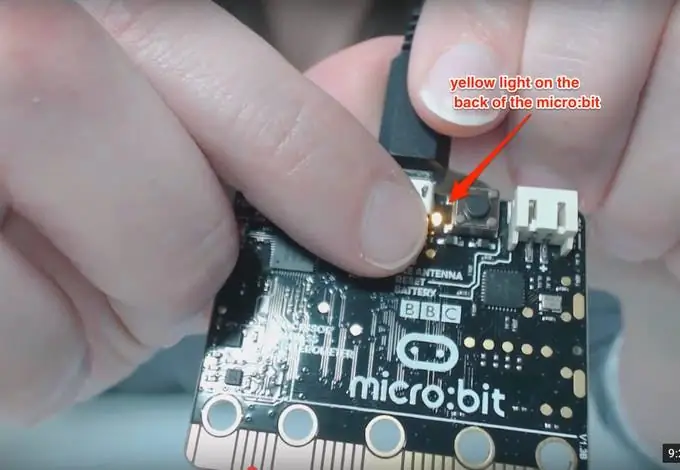
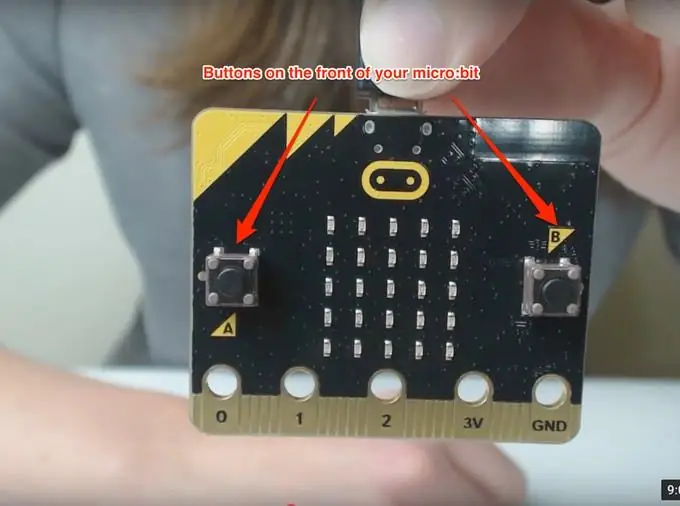

V našich dalších videích se podíváme na dvě možnosti kódování pomocí vašeho mikrobitu, ale nejprve se pojďme podívat na části mikro: bitu a jejich fungování.
Světla
Nejvýraznější částí mikro: bitu je světelný displej, který je na přední straně mikro: bitu.
Tento displej je tvořen mřížkou LED 5x5. LED je zkratka pro „světlo emitující diodu“. Byly vynalezeny v 60. letech a od té doby se staly populární jako žárovka s nízkým výkonem a ve většině domácností a budov nahradily halogenové a zářivkové žárovky. 25 jiskřivých světel na přední straně vašeho mikrobitu jsou LED diody.
Lze je naprogramovat tak, aby zobrazovaly různá slova a návrhy. Můžete také naprogramovat displej tak, aby vypnul nebo ztlumil jas LED diod.
Na zadní straně vašeho micro: bitu je také žluté světlo. Tato kontrolka bude blikat, což znamená, že se něco změnilo, jako když nahrajete nový kód na micro: bit, to znamená, že kód byl úspěšně aktualizován.
Tlačítka
Na obou stranách LED mřížkového displeje na přední straně vašeho micro: bitu uvidíte tlačítko. Tato tlačítka jsou označena A a B a slouží jako vstup pro micro: bit. Micro: bit může detekovat, které tlačítko je stisknuto, a reagovat na stisknutí tlačítka nebo odeslat informace na jiné zařízení podle toho, jak jste svůj micro: bit naprogramovali.
Tlačítko na zadní straně mikro: bitu vedle konektoru USB je tlačítko reset. Toto tlačítko slouží ke spuštění kódu od začátku nebo ke spuštění nového kódu po jeho nahrání do zařízení.
Krok 6: Části a funkce Microbit
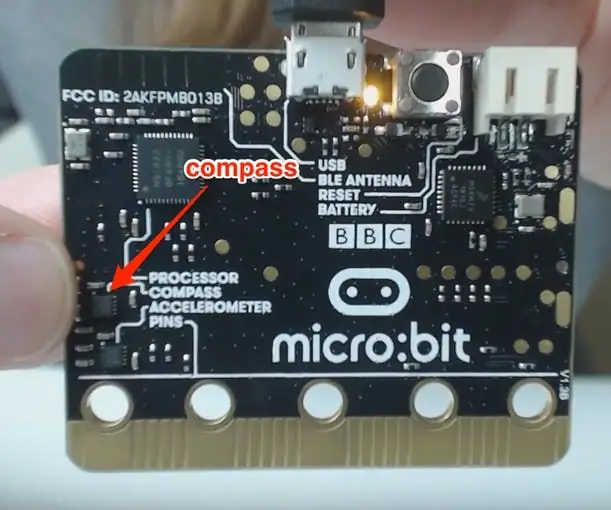


Kompas
Micro: bit má vestavěný kompas, který lze použít k měření magnetických polí kolem micro: bit a určení směru, kterým je micro: bit obrácen. Tyto informace lze použít mnoha různými způsoby, včetně přeměny mikro: bitů na kompas nebo k odeslání směrových informací na jiné zařízení.
Akcelerometr
Micro: bit má vestavěný akcelerometr, který slouží k detekci konkrétních pohybů a rychlosti mikro: bitu.
Pomocí akcelerometru může mikro: bit detekovat, když někdo zatřese, nakloní se nebo upustí zařízení. Existuje nekonečné množství způsobů, jak můžete tuto funkci použít ve svých programech, jako je vytvoření krokoměru, který měří každý provedený krok, nebo měření zrychlení objektu připojením mikro: bitu a posunutím po rampě, nebo dokonce jen měřením pohybu jako chvění micro: bit pro simulaci role kostky jako v tomto příkladu.
Pokaždé, když zatřepete mikro: bitem, akcelerometr detekuje pohyb a zobrazí náhodné číslo od 1 do 6.
Špendlíky
Ve spodní části mikro: bitu si všimnete funkce „pravítka“s otvory a štítky.
Existuje celkem 25 kolíků, které jsou rozděleny na malé a velké kolíky. Většinou budete používat velké kolíky, což jsou kolíky s otvory označenými 0, 1, 2, 3V a GND, což znamená uzemnění.
Piny 0, 1 a 2 jsou univerzální vstupní a výstupní piny - zkráceně GPIO. Tyto kolíky lze použít pro vstup i výstup a lze je připojit k různým zařízením, jako jsou teploměry nebo reproduktory, pomocí aligátorových spon nebo 4mm banánkových zástrček.
Při připojování zařízení pomocí aligátorových svorek nezapomeňte uchopit desku mezi čelisti spony, aniž by se překrýval některý z menších kolíků. Pokud se překrývají s menšími piny, může to zabránit správnému fungování vašeho kódu.
Piny označené 3V (tři volty) a GND (uzemnění) jsou kolíky napájecího zdroje. Ujistěte se, že tyto kolíky nikdy přímo nespojujete. 3V pin vám umožňuje napájet jiné zařízení, nebo pokud váš micro: bit již není napájen počítačem pomocí kabelu USB nebo externích baterií, přijímat energii z jiného zařízení. Uzemnění se používá k dokončení obvodu, pokud používáte 3V k napájení jiného zařízení.
Malé kolíky jsou neoznačené segmenty mezi velkými kolíky na vašem micro: bitu. Tyto piny přesahují rámec tohoto videa, ale pokud se chcete dozvědět více, navštivte https://microbit.org/guide/hardware/pins/ a podívejte se na označený diagram a zjistěte funkci každého pinu.
Bluetooth
Na zadní straně vašeho micro: bitu vidíte označenou „BLE anténu“, což znamená „nízkoenergetická anténa Bluetooth“. Tato anténa umožňuje micro: bitu bezdrátově komunikovat s jinými zařízeními, jako je váš telefon nebo tablet, odesíláním a přijímáním signálů do az tohoto zařízení:
Senzor teploty
Micro: bit má také schopnost detekovat teplotu. I když nemá vlastní teplotní senzor. Mikroprocesorový čip, který najdete na zadní straně desky - Mozky našeho počítače - dokáže detekovat změny teploty. To znamená, že i když teplota není nezbytně přesná při určování skutečné teploty a může být vypnutá o několik stupňů, je přesná a skvělá při měření změny teploty.
Krok 7: Autor
Nyní, když jste se naučili základní funkce micro: bit, můžete přejít na lekci 2, kde vás naučíme programovat micro: bit pomocí Javascriptu. Pokud neplánujete používat Javascript a místo toho budete používat python, můžete rovnou přejít na lekci 3.
Tento článek napsaný Katie Kristoff pochází z hackster.io.
Krok 8: Kontakt
Náš Facebook: Ref = záložky
Twitter:
Doporučuje:
VentMan Part II: Arduino-Automated Furnace Detection for Booster Fans: 6 Steps

VentMan Part II: Arduino-Automated Furnace Detection for Booster Fans: Main Points: This was a temporary hack made in place to determine when my AC/furnace blower motor running, so that my two booster fans could turn on. Potřebuji ve svém potrubí dva pomocné ventilátory, aby tlačily více teplého/chladného vzduchu do dvou dvou izolovaných ložnic. Ale já
DIY RACING GAME SIMULATOR BUILD PART 1: 6 Steps

DIY RACING GAME SIMULATOR BUILD PART 1: Ahoj všichni Vítejte, dnes vám ukážu, jak stavím " Racing Game Simulator " s pomocí Arduino UNO. Kanál YouTube " ujistěte se, že se přihlásíte k odběru mého kanálu A Builds (Klikněte zde) " Toto je build blog, takže le
Jednoduchá „Robot Kit“pro kluby, Teachers Makerspaces atd .: 18 kroků

Jednoduchá „Robot Kit“pro kluby, Teachers Makerspaces atd.: Cílem bylo postavit malou, ale rozšiřitelnou sadu pro naše členy „Middle TN Robotic Arts Society“. Kolem stavebnice plánujeme workshopy, zejména pro soutěže, jako je sledování trati a rychlý výlet. Začlenili jsme Arduino
Kraken Jr. IoT App Tutorial Part 2 - Capturing Cid and Auth Code: 4 Steps

Kraken Jr. IoT App Tutorial Part 2 - Capturing Cid and Auth Code: Tutorial Part 1 (Email Registration and Activation) Tutorial Part 2 (Capturing Cid and Auth Code) Tutorial Part 3 (Arduino Registration) Registering a new Controller in your Kraken Jr. Aplikace je snadná. Bude to však vyžadovat několik kroků k
The Very Basics of a Div-based Website: 7 Steps

Úplné základy webových stránek založených na Div: Tento návod vám ukáže úplné základy toho, jak vytvořit web s divs. Protože tabulky používané pro rozvržení jsou zlé!: P Abyste porozuměli tomuto pokynu, musíte znát základní html a css. Pokud něčemu nerozumíte, klidně
