
Obsah:
- Autor John Day [email protected].
- Public 2024-01-30 08:22.
- Naposledy změněno 2025-01-23 14:38.


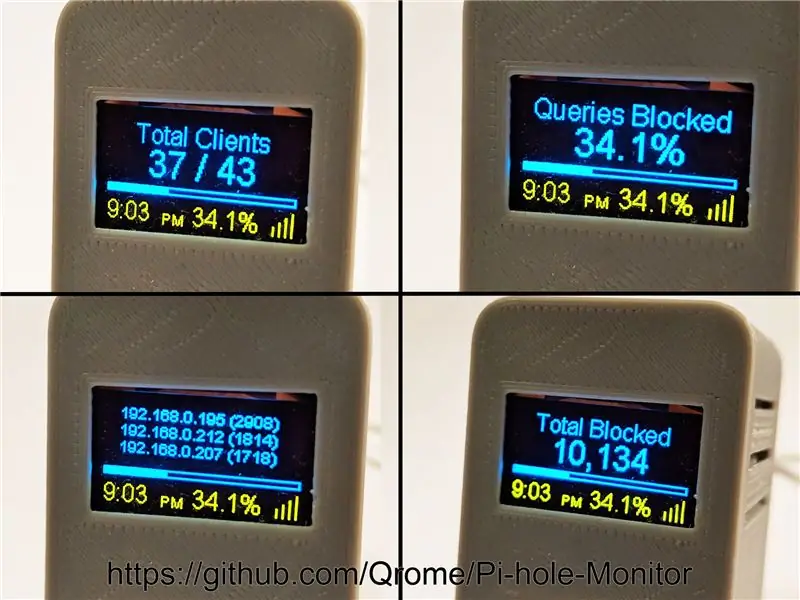
Pi-hole Monitor je Wemos D1 Mini (ESP8266) s OLED displejem SSD1306, který je spravován prostřednictvím webového rozhraní a je umístěn ve vaší místní síti a bude zobrazovat statistiky z vašeho serveru Pi-hole.
Funkce:
- Zobrazit statistiku Pi-Hole
- Celkem blokováno
- Celkem klientů
- Procento blokováno
- Graf blokovaných reklam za posledních 21,33 hodin dat (pouze 128 řádků pro zobrazení 10minutových přírůstků)
- Nejlepší 3 klienti zablokováni
- Možnost zobrazení hodin ve stylu 24 hodin nebo dopoledne/odpoledne
- Vzorkovací frekvence je každých 60 sekund
- Plně konfigurovatelné z webového rozhraní (není nutné pro úpravu Settingss.h)
- Podporuje základní ověřování OTA (načítání firmwaru přes WiFi ve stejné síti LAN) pro ochranu vašeho nastavení
Vyžaduje 1 OLED displej a 1 Wemos D1 Mini:
- Wemos D1 Mini:
- Modro/žlutý I2C OLED displej:
- 3D potištěné pouzdro
- Páječka
Krok 1: Pájejte Wemos D1 Mini s I2C OLED displejem

Tento krok vyžaduje pouze připojení 4 vodičů mezi Wemos D1 Mini a OLED displejem.
- SDA -> D2
- SCL -> D5
- VCC -> 5V+
- GND -> GND-
Krok 2: 3D tisk pouzdra pro váš monitor Pi-hole

Můžete použít jakýkoli případ, který chcete - cokoli, co se vejde do Wemos D1 Mini (ESP8266) spolu s OLED displejem. Můj návrh si můžete vytisknout z Thingiverse:
www.thingiverse.com/thing:3573903
Namontujte své Wemos a OLED do pouzdra. Možná budete muset na vnější rohy OLED displeje nanést trochu lepidla, aby se zaseklo do pouzdra. Wemos bude držen v pouzdře za zadní panel.
Krok 3: Stáhněte a zkompilujte zdrojový kód

Doporučuje se použít Arduino IDE. Budete muset nakonfigurovat Arduino IDE, aby fungovalo s deskou Wemos a portem USB, a nainstalovat požadované ovladače USB atd.
- Ovladače USB CH340G:
- Do pole Adresy URL dalších správců zadejte https://arduino.esp8266.com/stable/package_esp8266…. Můžete přidat více adres URL a oddělit je čárkami. Tím se přidá podpora pro Wemos D1 Mini do Arduino IDE.
- Otevřete Správce desek z nabídky Nástroje> Nabídka a nainstalujte platformu esp8266 (a nezapomeňte po instalaci vybrat desku ESP8266 z nabídky Nástroje> Nabídka desky).
- Vyberte desku: „WeMos D1 R2 & mini“
- Nastavit 1M SPIFFS - tento projekt používá SPIFFS pro ukládání a čtení nastavení konfigurace. Pokud to neuděláte, po nahrání se vám zobrazí prázdná obrazovka. Pokud se vám po načtení zobrazí prázdná obrazovka - zkontrolujte, zda máte v nabídce nástrojů Arduino IDE nastaveno 1M SPIFFS.
Načítání podpůrných souborů knihovny do Arduina
Podrobnosti o instalaci a správě knihoven naleznete v příručce Arduino
Balíčky - používají se následující balíčky a knihovny (stáhnout a nainstalovat):
- ESP8266WiFi.h
- ESP8266WebServer.h
- WiFiManager.h
- ESP8266mDNS.h
- Knihovna ArduinoOTA.h Arduino OTA
- „SSD1306Wire.h“https://github.com/ThingPulse/esp8266-oled-ssd130…
- "OLEDDisplayUi.h"
Zkompilujte a nahrajte firmware do Wemos D1 Mini.
Krok 4: Konfigurace pro vaši síť a webové rozhraní
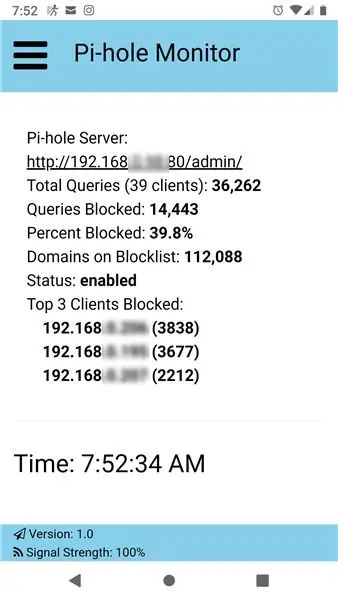
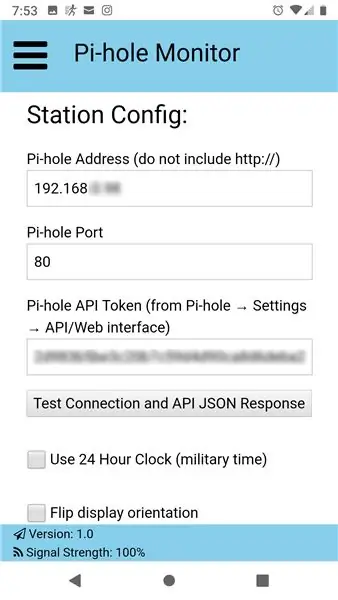
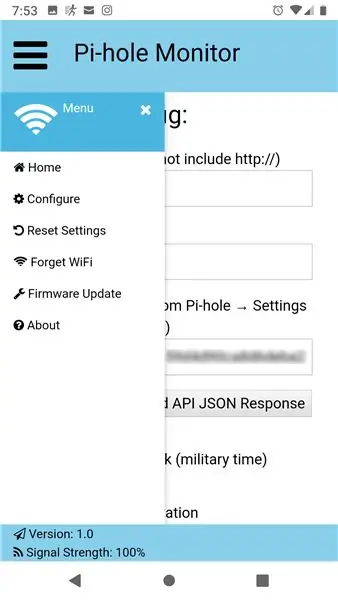
Monitor tiskárny používá WiFiManager, takže když nemůže najít poslední síť, ke které byl připojen, stane se hotspotem AP - připojte se k němu pomocí telefonu a poté můžete zadat informace o připojení WiFi.
Po připojení k vaší WiFi síti zobrazí IP adresu, která je mu přiřazena a kterou lze použít k otevření prohlížeče ve webovém rozhraní. Vše lze konfigurovat ve webovém rozhraní.
Doporučuje:
DIY měřič vzdálenosti s OLED displejem: 4 kroky

DIY měřič vzdálenosti s OLED displejem: V tomto tutoriálu budeme stavět digitální dálkoměr, který bude zobrazovat hodnoty na OLED displeji. Pro tento projekt můžete použít modul ardiuno nebo ESP8266 a já pro oba poskytnu kód. Pokud používáte ESP826
DIY Geiger Counter s ESP8266 a dotykovým displejem: 4 kroky (s obrázky)

DIY Geiger Counter S ESP8266 a dotykovým displejem: AKTUALIZACE: NOVÁ A VYLEPŠENÁ VERZE S WIFI A DALŠÍMI PŘIDANÝMI VLASTNOSTII HEREI navrhlo a vyrobilo Geiger Counter - zařízení, které dokáže detekovat ionizující záření a varovat svého uživatele před nebezpečnými úrovněmi okolního záření všemi příliš známé klikání ne
Hardwarový monitor pro PC s displejem Arduino a Nokia 5110: 3 kroky

Hardwarový monitor PC S LCD Arduino a Nokia 5110: Monitor PC na bázi Arduina, který zobrazuje teplotu CPU, zátěž, hodiny a použité hodnoty zatížení nebo hodin RAMCPU, lze také nakreslit jako graf. Díly: Arduino Nano nebo Arduino Pro Mini s adaptérem USB na sériový LCD displej Nokia 5110 84x48
Klon Arduboy s displejem Arduino Nano a I2C Oled: 3 kroky

Klon Arduboy s displejem Arduino Nano a I2C Oled: Levná verze klonu Arduboy, se kterým můžete hrát řadu originálních her Arduboy
Začněte s 0,5 "OLED displejem: 4 kroky

Začínáme s 0,5 "OLED displejem: Potřebovali jste někdy na projekt velmi malou obrazovku, ale jediné, co jste našli, jsou 16x2 LCD displeje? Nyní je nabídka mnohem větší a přicházejí ve všech velikostech. DFRobot mi pošlete SPI/I2C jednobarevný 60x32 0,5 " OLED displej pro Ardui
