
Obsah:
- Autor John Day [email protected].
- Public 2024-01-30 08:22.
- Naposledy změněno 2025-01-23 14:38.

Ahoj všichni, jsem rád, že vám mohu ukázat druhou verzi mého projektu WiFi smart strip, nyní s integrací s Home Assistant. První verzi najdete na mém instrukovatelném profilu, pokud ji chcete vidět.
Tento nový design přináší řadu vylepšení:
- Místo použití tří různých desek (5V napájecí zdroj, NodeMCU a 4-reléová deska) s propojkou mezi nimi je nyní PCB. Šetříme spoustu místa a spojení jsou silnější
- Nyní vidíme, která zásuvka je napájena díky 3 různým LED diodám, jedné pro každou zásuvku.
- Můžeme také ovládat 3 zásuvky pomocí fisykálního tlačítka, nejen hlasem.
- K dispozici je také teplotní senzor, který můžeme použít pro vnitřní teplotu inteligentního proužku nebo pro pokojovou teplotu, kde se inteligentní proužek nachází. (V mém případě jsem zvolil druhou možnost)
- Díky Home Assistant můžeme nastavit spoustu automatizací, které zahrnují náš pás.
- Po prvním zapnutí pásku jej budete moci naprogramovat prostřednictvím OTA (bezdrátové), takže již nebudete muset připojovat svůj Esp12f k USB portu vašeho počítače.
Stejně jako předchozí verze ovládáme pouze 3 ze 4 zásuvek „chytře“. Poslední zásuvky jsou přímo připojeny k 220V.
Věnujte pozornost 220 V, pokud nevíte, co děláte, můžete vážně ohrozit svůj život
Za nic neodpovídám
Krok 1: Potřebné materiály
Toto jsou všechny součásti, které budeme používat:
- 1x Hi-Link 5V napájecí zdroj
- 1x malá 2 šroubová svorka (pro AC vstup)
- 3x 3 šroubové termianly (reléový výstup)
- 2x 100uF elektrolytický kondenzátor
- 1x AMS117 3.3V regulátor
- 3x tlačítko
- 1x ESP12F
- 3x odpor 1K Ohm
- 3x odpor 5K Ohm
- 3x BC547 NPN tranzistor
- 3x optočlen PC817
- 3x barevná LED
- 3x dioda IN4007
- 3x 5V relé
- 1x snímač teploty DHT11
- Svářeč
- Elektrické kabely
- Kabely pro LED a tlačítka (lepší některé silnější kabely, aby se zabránilo elektrickému rušení)
- Skokan
- Prkénko
- Převodník USB na sériový port
- 1x Mammut Clamp
- Vrtat
- Horké lepidlo
- Zjevně vše ostatní, co jsem použil v první verzi pásu
Existuje mnoho komponent, ale montáž není tak obtížná, jak se zdá!
Krok 2: Naprogramujte Esp12f
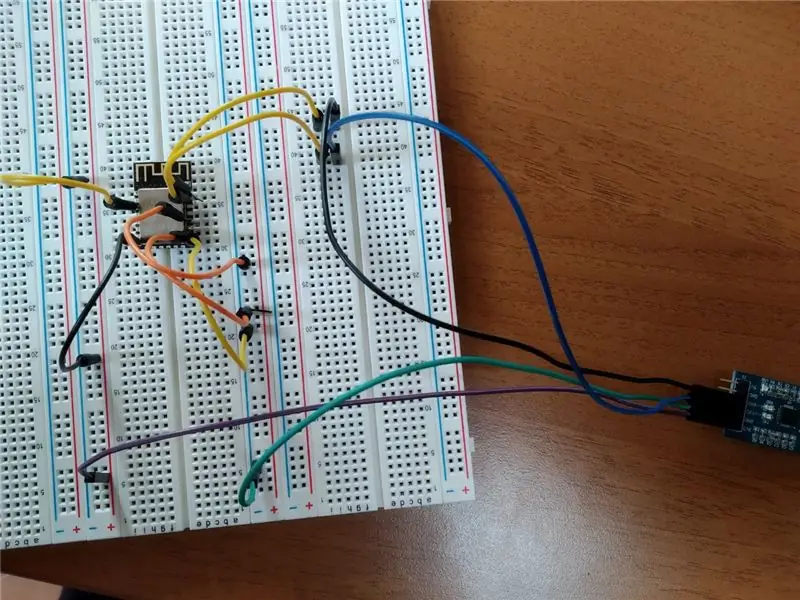
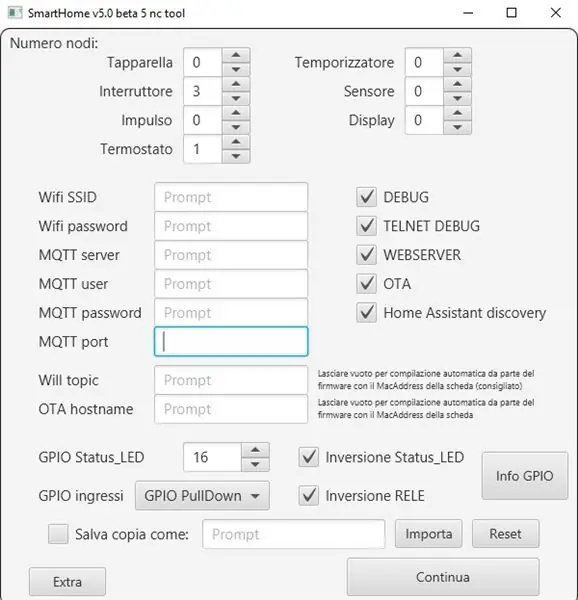
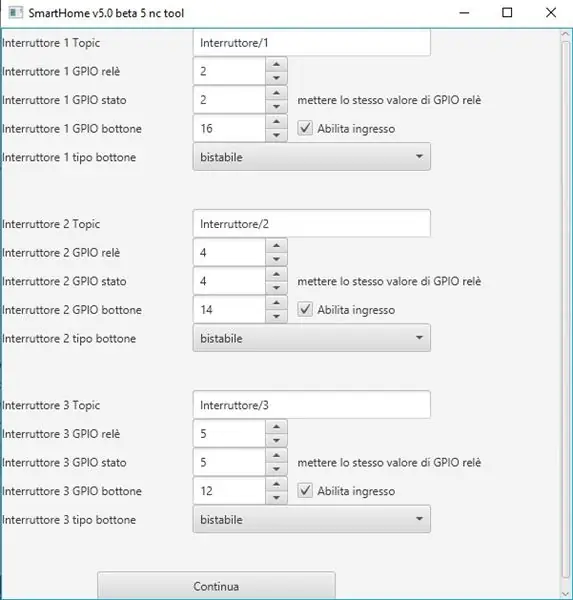
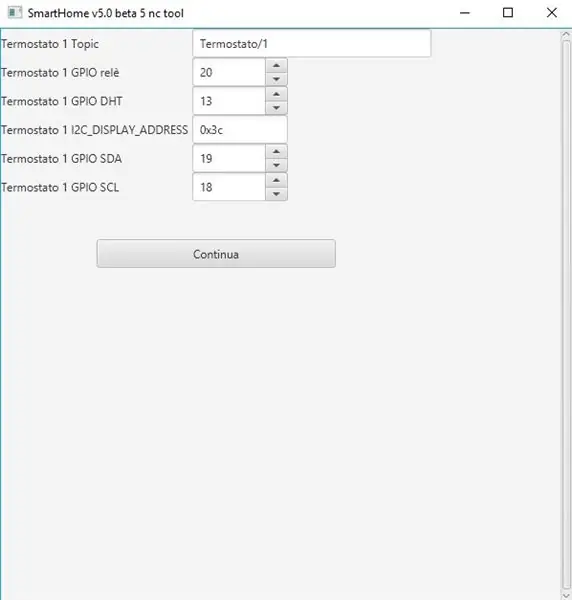
První věc, kterou potřebujete, je naprogramovat esp12f před jeho pájením na desku plošných spojů.
Pro programování této desky je spousta užitečných desek, takže si můžete vybrat, které dáváte přednost, ale naštěstí jsem měl nějaký velmi tenký můstek, který se dal vložit do malého otvoru kolíků esp12f. Jsou tedy schopni provést nezbytný „kontakt“s piny desky.
Nyní musíte propojit desku s převodníkem USB na sériový kabel tímto způsobem:
Esp12f -------- USB na sériové
VCC 3,3 V.
CH-PD 3,3V
GND GND
GPIO15 GND
GPIO0 GND
TX RX
RX TX
Nyní můžete do počítače zapojit převodník USB na sériový port a nový sériový port byste měli vidět prostřednictvím Arduino Ide.
Pak vám navrhuji, abyste se připojili k této skvělé komunitě Facebook pro ESP8266 pro Smart Home a stáhli si firmware. Očividně je 100% zdarma. Zde najdete projekt github s kódem a také s konfigurací pro integraci s Home-Assistant.
www.facebook.com/groups/351472505248816/
Po stažení firmwaru musíte spustit nástroj jar, který vytvoří konfigurační soubor pro nahrání na esp12f. V nástroji musíte nastavit WiFi SSID a heslo, makléře mqtt, uživatelské jméno a heslo.
Poté musíte vybrat všechny ostatní věci, které můžete vidět na obrázcích, samozřejmě se stejným nastavením pinů. Vše je však vysvětleno na Wiki.
Po vygenerování konfiguračního souboru otevřete SmartHome_v50beta5nc.ino v Arduino IDE. Poté vyberte typ vaší desky (v mém případě vše fungovalo s „NodeMCU 1.0 esp12e“).
Pokud chcete místo DHT22 použít teplotní čidlo DHT11, musíte udělat poslední věc. Musíte jít na rutinu_termostato.ino a změnit řádek DHTTYPE DHT22 s DHTTYPE DHT11. Poté kód uložte a nahrajte.
Jsi hotov! Nyní můžeme vše pájet na desku plošných spojů.
Krok 3: Připájejte vše k PCB

Před spuštěním samozřejmě můžete upravit desku plošných spojů, pokud chcete. Například si můžete vybrat jiný typ šroubového terminálu, pokud se vám z nějakých důvodů nelíbí můj!
Zde si můžete stáhnout Gerberův soubor DPS:
www.dropbox.com/s/lyl27vyue1t1v3j/Gerber_d…
Po vytištění můžeme začít pájet.
Moje dovednosti nejsou tak rozvinuté a můžete snadno vidět s mým pájením esp12f, takže doufám, že to zvládnete lépe než já! Trochu jsem upravil původní desku, kterou jsem použil, protože tam byly nějaké chyby, ale nechtěl jsem ji znovu vytisknout. Je jen jedna věc, kterou jsem nemohl změnit, směr tranzistorů. Musíte je pájet opačně ve srovnání s tím, co je navrženo na desce plošných spojů (jak vidíte na předchozím obrázku).
Hodnota odporů pod esp12f je 5K (jsou to roztažené odpory pro tlačítko) a hodnota odporů pod optočleny je 1k (jsou připojeny k základnám tranzistorů).
Věnujte pozornost všemu, co budete pájet, zejména dvěma elektrolytickým kondenzátorům, které mají polaritu, takže pokud je pájíte špatně, mohly by explodovat. Také optočlen a diody je třeba pájet správným způsobem
Namísto pájení tlačítek, LED a teplotního čidla přímo na desku plošných spojů je připojte k vodičům a poté pájejte vodiče k tištěnému obvodu. U tlačítek stačí pájet dva vyšší piny. Další dva jsou k ničemu. (Delší noha LED musí být připojena k vyššímu kolíku, kratší noha k dolnímu a u tlačítek musí být dvě nohy, které musí být spojeny, ty, které jsou blíže k sobě).
Tímto způsobem můžete v případě pásku umístit LED diody, tlačítka a dht11 (nebo dht22) kamkoli budete chtít. Na úvodním obrázku vidíte, kam jsem se je rozhodl umístit.
Nyní můžeme pro tyto součásti vyvrtat všechny otvory, kam chceme!
Krok 4: Vyvrtejte Strip


Není moc co říci, rozhodněte se, kam chcete umístit senzor, stisknout tlačítka a LED a vyvrtat otvory!
Moje nejsou dokonalé a dokonce ani zarovnané, takže to udělejte znovu lépe než já:)
Krok 5: Sestavte Smart Strip

Před vložením desky plošných spojů do pásu navrhuji již připojit elektrické vodiče ke vstupu AC a k reléovému výstupu, jak můžete vidět na obrázku před dvěma kroky.
Nyní proveďte všechna spojení mezi deskou a čtyřmi zásuvkami. Pokud nevíte, jak na to, můžete si přečíst a prohlédnout si obrázky na mém pokynu k první verzi tohoto pásu. Propojení je u těchto obrázků stejné!
Po vložení teplotního senzoru, tlačítek a LED diod zajistěte jejich kabely horkým lepidlem a pokuste se vše izolovat, aby nedošlo k elektrickému rušení.
Nyní můžete pásek zavřít a připojit k 220V. Pokud se budete dobře řídit tímto návodem, vše by mělo fungovat bez problémů!
Krok 6: Nastavení pomocí Home Assistant
Nyní byste měli vidět IP adresu inteligentního proužku. Pokud nevíte, jak na to, stáhněte si aplikaci Fing, prohledejte síť WiFi a měli byste být schopni rozpoznat správnou IP adresu.
Zadejte do prohlížeče toto IP a budete připojeni k webovému serveru esp12f.
Tam můžete nezávisle ovládat všechny tři zásuvky, ale čtvrtý ne.
Ten je přímo připojen k 220V!
Nyní na wiki projektu (odkud jste si stáhli firmware) můžete snadno najít veškerý kód, který chcete přidat do své konfigurace. Yaml pro Home Assistant.
Na wiki v levém dolním rohu jste museli vybrat „Interruttore“. Poté můžete kód zkopírovat a vložit do konfigurace. Yaml třikrát, protože musíte ovládat tři zásuvky. Věnujte pozornost tomu, že musíte změnit číslo v „interruttore/1“a „interruttore/1/ack“na 2 a poté na 3, abyste měli tři různé entity! V availablebilty_topic musíte smazat všechna čísla a napsat MAC adresu vašeho chytrého proužku, bez velkých písmen a bez „:“.
Poté pro teplotní senzor vyberte „Termostato“a zkopírujte pouze první dva bloky kódu, abyste mohli měřit teplotu a vlhkost. Nezapomeňte změnit téma dostupnosti.
Uložte soubor, zkontrolujte konfigurace a pokud je vše v pořádku, můžete restartovat Home Assistant.
Nyní byste měli být schopni ovládat tři vývody a sledovat teplotu a vlhkost místnosti (nebo vnitřního proužku, pokud jste senzor připájili přímo na desku plošných spojů)!
Krok 7: Užijte si to
Gratulujeme, nyní můžete svůj inteligentní proužek zapojit do všech požadovaných automatizací prostřednictvím Home Assistant. Pak, pokud jej chcete ovládat hlasem, můžete také připojit Home Assistant s Alexou nebo Google Assistant a máte hotovo!
Užívat si!:)
Doporučuje:
Rozsviť mě! Real-time cross-platformed LED Strip Control: 5 kroků (s obrázky)
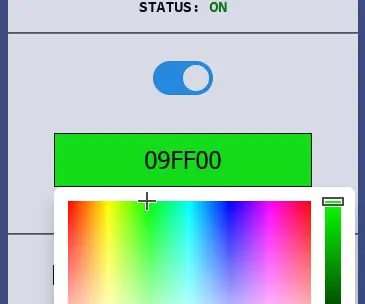
Rozsviť mě! Real-time cross-platformed LED Strip Control: LightMeUp! je systém, který jsem vynalezl pro ovládání RGB LED pásku v reálném čase při zachování nízkých nákladů a vysokého výkonu. Server je napsán v Node.js, a proto cross-platformable. V mém příkladu používám Raspberry Pi 3B pro dlouhodobé použití
ESP8266 RGB LED STRIP WIFI ovládání - NODEMCU jako IR dálkový ovladač pro LED pásek ovládaný přes Wifi - RGB LED STRIP Smartphone Ovládání: 4 kroky

ESP8266 RGB LED STRIP WIFI ovládání | NODEMCU jako IR dálkový ovladač pro LED pásek ovládaný přes Wifi | Ovládání smartphonu RGB LED STRIP: Ahoj kluci, v tomto tutoriálu se naučíme, jak používat nodemcu nebo esp8266 jako IR dálkové ovládání k RGB LED pásku a Nodemcu bude ovládat pomocí smartphonu přes wifi. V zásadě tedy můžete RGB LED STRIP ovládat pomocí svého smartphonu
6CH Smart Power Strip s Wemos D1 Mini a Blynk: 5 kroků

6CH Smart Power Strip With Wemos D1 Mini and Blynk: Tento projekt popisuje, jak vytvořit 6CH smart power strip ovládaný pomocí smartphonu pomocí Blynk a Wemos D1 mini R2 prakticky kdekoli na světě pomocí internetu. Pro tento projekt jsem se inspiroval tímto pěkným Instructables : Upozornění: Tento projekt se zabývá
Smart Power Strip založený na Beaglebone Black a OpenHAB: 7 kroků (s obrázky)

Smart Power Strip na bázi Beaglebone Black a OpenHAB: !!!!! Hraní ze sítě (110/220V) je nebezpečné, buďte prosím VELMI VELMI opatrní !!!!! a dva Arduinos, který je zobrazen na obrázku „Starý design“. Tento nový de
Smart Master/Slave Power Strip pro váš počítač [režim] (automatické vypnutí, ale nulový pohotovostní režim): 6 kroků (s obrázky)
![Smart Master/Slave Power Strip pro váš počítač [režim] (automatické vypnutí, ale nulový pohotovostní režim): 6 kroků (s obrázky) Smart Master/Slave Power Strip pro váš počítač [režim] (automatické vypnutí, ale nulový pohotovostní režim): 6 kroků (s obrázky)](https://i.howwhatproduce.com/preview/how-and-what-to-produce/11123613-smart-masterslave-power-strip-for-your-pc-mod-self-shutdown-but-zero-standby-6-steps-with-pictures-j.webp)
Smart Master/Slave Power Strip pro váš počítač [režim] (vlastní vypnutí, ale nulový pohotovostní režim): Vypnuto by mělo být vypnuto. A použitelnost by měla být dobrá. Abych to zkrátil: Nenašli jsme tam ten správný produkt, tak jsme skončili s modifikací jednoho. Koupili jsme nějaký " Energy Saver " rozvodky od Zweibrueder. Zařízení jsou velmi pevná a ne příliš
