
Obsah:
- Krok 1: Video
- Krok 2: Díly a materiály
- Krok 3: Zapojení - SAA1099
- Krok 4: Zapojení - oscilátor TTL
- Krok 5: Zapojení - Iref a Chip Interface
- Krok 6: Zapojení - zvukové komponenty
- Krok 7: Zapojení - audio jack
- Krok 8: Zapojení - napájení na prkénko
- Krok 9: Zapojení - datové linky
- Krok 10: Volitelné LED diody
- Krok 11: Kód
- Krok 12: Otestujte to
- Krok 13: Použití vlastních souborů MIDI - program pro převod
- Krok 14: Převod souborů MIDI
- Krok 15: Použití převedeného souboru MIDI
- Krok 16: Fin
2025 Autor: John Day | [email protected]. Naposledy změněno: 2025-01-23 14:38



V tomto pokynu vám ukážu, jak používat Arduino Uno s čipem pro syntézu vintage zvuku pro přehrávání midi souborů ve čtvercové vlnité dobrotě!
Pokud chcete jen rychlý přehled toho, co tento projekt dělá, podívejte se na výše uvedené video. Jinak pokračujte!
Krok 1: Video
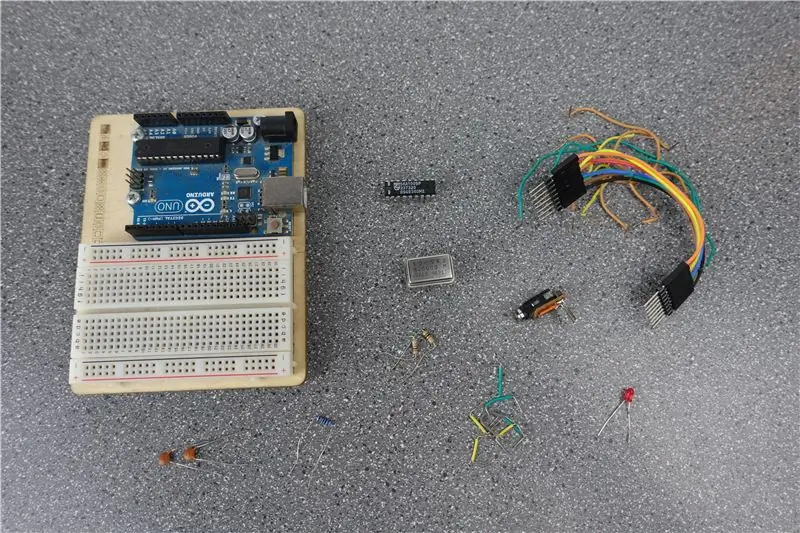

Pokud dáváte přednost všem svým pokynům v jasných a stručných videích, jsme pro vás připraveni!
Pokud jde o nás ostatní, můžete pokračovat, o něco podrobněji, a písemnými pokyny.
Krok 2: Díly a materiály
K tomu budete potřebovat tyto věci:
(Odkazy jsou pro položky eBay)
- Arduino (Uno, Nano, Leonardo, všichni by měli fungovat)
- Minimálně středně velké prkénko
- Čip generátoru stereofonního zvuku SAA1099
- Drátěné propojovací vodiče (Alternativně rád používám dupontní propojky mezi ženami a ženami, na obou koncích jsou vloženy kolíky 20 mm- mnohem robustnější)
- 8MHz oscilátor TTL (odkaz AliExpress poskytl zweigelt)
- Stereo (nebo mono) audio konektor
- 2 x 1K odpory (šarže 100)
- 1 x 10K odpor (hodně 50)
- 2 x 100 pF kondenzátory
- (Volitelné) Některé LED diody, alespoň 1 (Jakákoli barva, zde je 100 různých barev za dolar!)
Pomocí uvedených odkazů jsou celkové náklady 23,25 USD včetně dopravy. Většina z toho samozřejmě pochází z poloviny světa, takže expedice obvykle trvá zhruba měsíc. Pokud chcete rychlejší dopravu, budete pravděpodobně muset zaplatit o něco více.
Krok 3: Zapojení - SAA1099
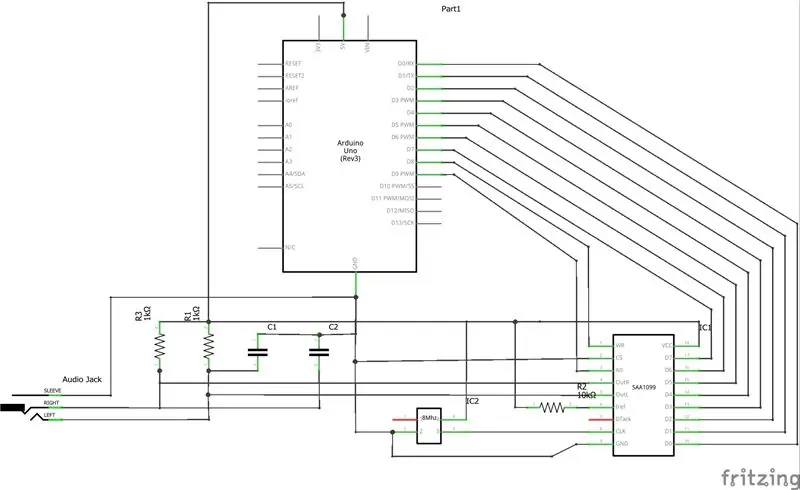
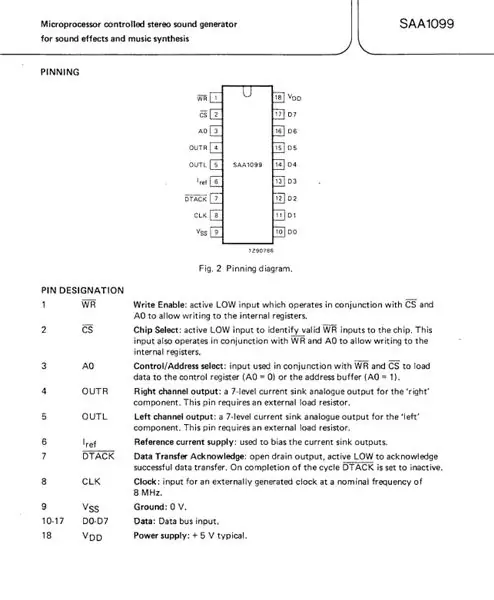
Pokud vám jde o schémata, tady to máte! My ostatní můžeme buď projít krok za krokem, nebo se podívat na video.
- Umístěte SAA1099 na konec prkénka tak, aby zářez na čipu směřoval ke konci.
- Nyní síla. VDD (kolík 18) na SAA1099 přejde k napájení, poté pin VSS (pin 9) k zemi.
- Dále vložte vodič mezi CS (kolík 2) a zem, aby byl stále nízko
Doporučil bych také podívat se na datový list, který jsem připojil.
Krok 4: Zapojení - oscilátor TTL

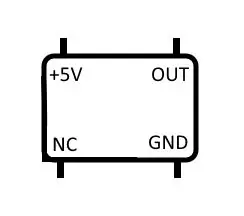
- Osazovač TTL umístíme na prkénko vedle prkénka, aby byl výstupní pin hodin nejblíže hodinovému vstupu na SAA1099 (pin 8)
- Můžete pokračovat a připojit napájení a zem k oscilátoru TTL. (Čekal jsem na své video později, takže nemám obrázek). Výše uvedený obrázek ukazuje, které piny jsou které.
Krok 5: Zapojení - Iref a Chip Interface


- Připojte 10K odpor mezi Iref (pin 6) a 5V.
- Připojte digitální pin 8 k WR (pin 1) na SAA1099.
- Připojte digitální pin 9 k A0 (pin 3) na SAA1099.
Krok 6: Zapojení - zvukové komponenty



- Připojte kondenzátor 100 pF mezi OUTR (pin 4) a GND
- Připojte 1K odpor mezi OUTR (pin 4) a 5V
- Uděláme totéž pro OUTL (pin 5)
- Připojte kondenzátor 100 pF mezi OUTL (pin 5) a GND
- Připojte 1K odpor mezi OUTL (pin 5) a 5V
Poznámka! Zajistěte, aby se žádný z vodičů z rezistorů/kondenzátorů nedotýkal, jinak by věci nefungovaly a mohly by (předběžně) potenciálně vybuchnout ve vaší tváři.
Krok 7: Zapojení - audio jack



- Připojte malý propojovací vodič mezi 5 V a prázdnou řadu na prkénku.
- Umístěte zvukový konektor tak, aby se propojka z 5V připojila ke kolíku „Sleeve“na konektoru Audio
- Připojte L a R (nebo audio pin, pokud máte mono konektor) ke konektorům OUTL (pin 5) a OUTR (pin 4) na SAA1099.
Poznámka! Na mono audio konektorech opravdu nezáleží na tom, co jde, pokud je jeden pin připojen k 5V a jeden k OUTL nebo OUTR. Bude to znít dobře. Pokud tomu tak není, v takovém případě možná budete chtít znovu zkontrolovat zapojení.
Krok 8: Zapojení - napájení na prkénko


- Připojte obě strany napájecího kabelu Breadboard k sobě pomocí propojovacích vodičů.
- Připojte jednu stranu k pinům 5V a GND na Arduinu a ujistěte se, že jste nikde nespletli dráty. Pokud ano, kouzelný kouř může uniknout.
Krok 9: Zapojení - datové linky

Připojte D0 až D7 na Arduinu k D0 (pin 10) přes D7 (pin 17) na SAA1099, v uvedeném pořadí
Zjistil jsem, že propojovací vodiče DuPont samice a samice, s kolíky 15-20MM na obou koncích, fungují mnohem lépe než dupontní dráty muž-muž. Navíc je můžete také použít jako žena-žena nebo muž-žena. Oba lze snadno najít na eBay ve velkém množství, pro malé množství změn. Dobrý vánoční dárek pro začínajícího feťáka Arduina!
Krok 10: Volitelné LED diody
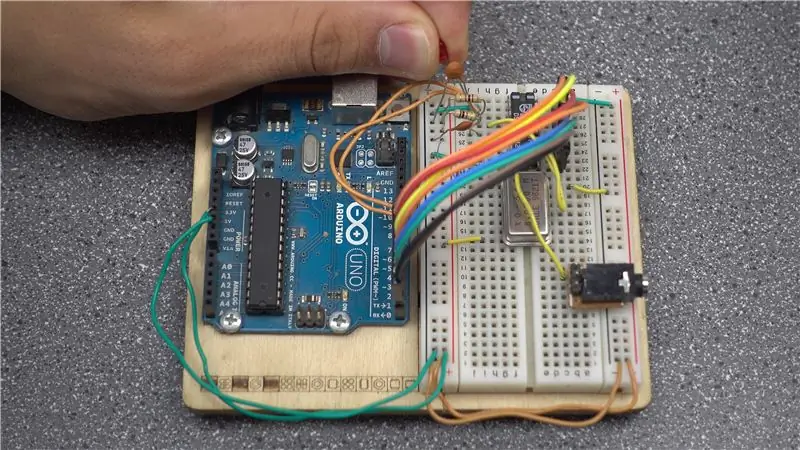

Nebudu postupovat krok za krokem, jak zde vše postavit, ale existuje několik dobrých míst pro přidání LED diod. Nejprve jsem připojil 3mm červenou LED mezi WR (pin 1) a GND, abych ukázal pokaždé, když Arduino odešle příkaz do SAA1099.
Také jsem dříve připojil LED diody k datovým linkám, což vám umožňuje vidět skutečná binární data na každém řádku. Toto nastavení jsem použil ve svém videu „Arduino a SAA1099 - Světlušky“, stejně jako 6 dalších LED diod a nějaký další kód pro rozsvícení každé LED pro každý kanál, který byl aktivní.
Čím více LED diod, tím chladněji vypadá!
Krok 11: Kód
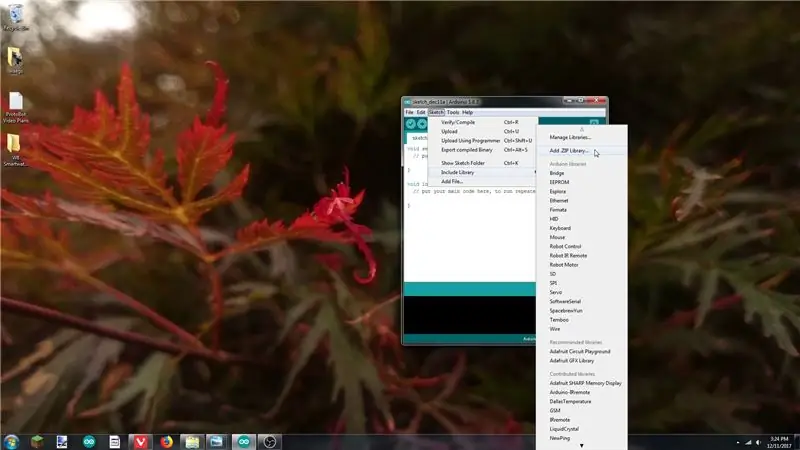
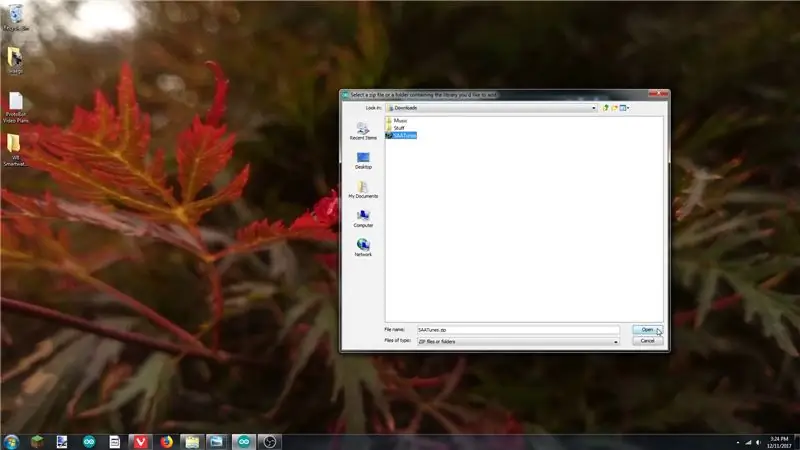
Nyní, když jste vytvořili obvod, zkontrolujte připojení! Nechcete vyhodit do vzduchu své drahé arduino a Soundchip! (Pokud ano, tak to není moje věc)
Za předpokladu, že jste rozumní a vše jste zkontrolovali, můžeme to začít programovat.
- Knihovna je na adrese
- Budete chtít soubor SAATunes.zip, tak si jej stáhněte.
- Nyní otevřete Arduino IDE.
- V části „Skica“, „Zahrnout knihovnu“klikněte na „Přidat knihovnu.zip“
- Přejděte kamkoli, kam jste si stáhli knihovnu SAATunes. (Nezajímá mě, jestli to byla vaše plocha, soubory ke stažení nebo složka (vložte něco trapného)- prostě to najděte)
- Vyberte jej a klikněte na „Otevřít“
- Mělo by vám říci, že byl přidán do vašich knihoven.
Krok 12: Otestujte to

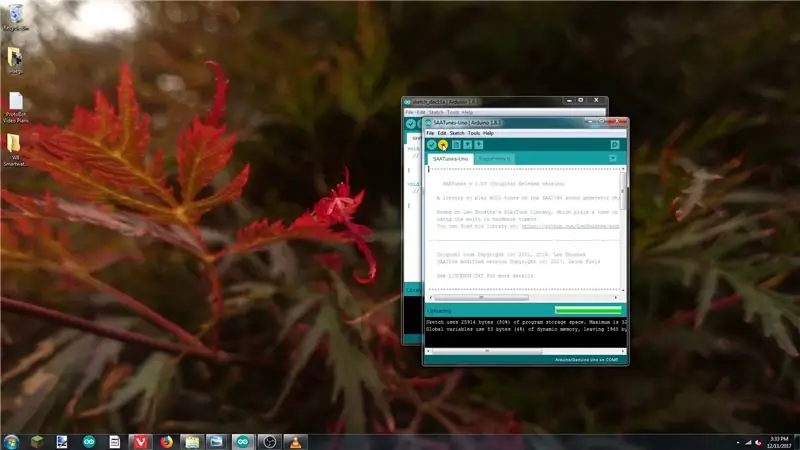
- Otevřete ukázkový program SAATunes v části „Soubor“, „Příklady“, „SAATunes“, „SAATunes-Uno“.
- Připojte Arduino k počítači a k nějakému reproduktoru.
- Nahrajte program do Arduina.
Měli byste slyšet akord, pak Beethovenův vztek nad ztracenou Penny. Pokud Classical není vaše věc, nebojte se, protože se brzy naučíme, jak s ním používat soubory MIDI podle vlastního výběru.
Pokud nic neslyšíte, zkontrolujte několik věcí: Nejprve je váš reproduktor zapnutý? Otočte to úplně nahoru. Je tedy arduino opravdu zapnuté? Nahrál program správně? Zkontrolujte veškeré zapojení pomocí schématu a datového listu a zkuste to znovu.
Krok 13: Použití vlastních souborů MIDI - program pro převod
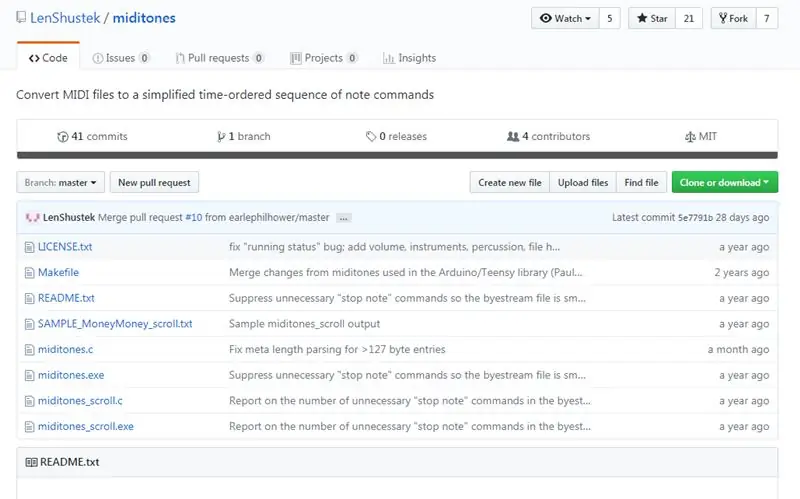
Jste připraveni zkusit něco jiného než Beethovena? Dobře, tady to máte.
K převodu souborů MIDI na C ++ Bytestreams budeme potřebovat program od Len Shustek. Je tvůrcem knihovny, ze které jsem kód založil, a moje knihovna používá stejný formát bytestream jako on.
- Program najdete na
- Požadovaný program je "miditones.exe". Neváhejte a stáhněte si to.
Krok 14: Převod souborů MIDI
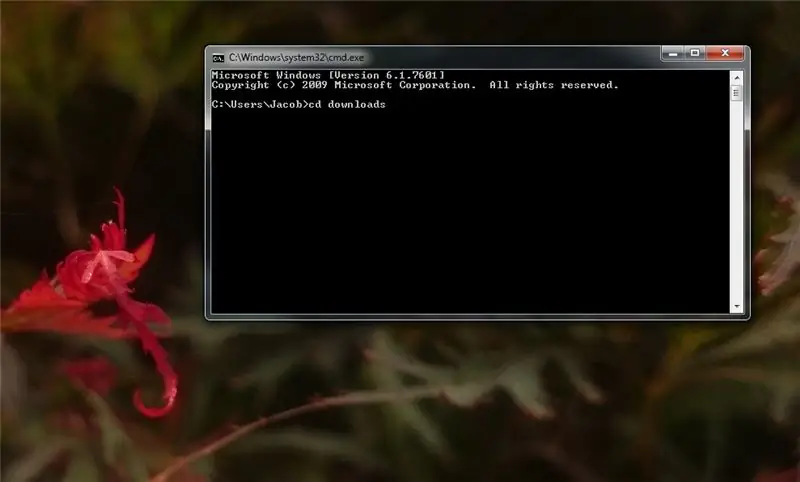
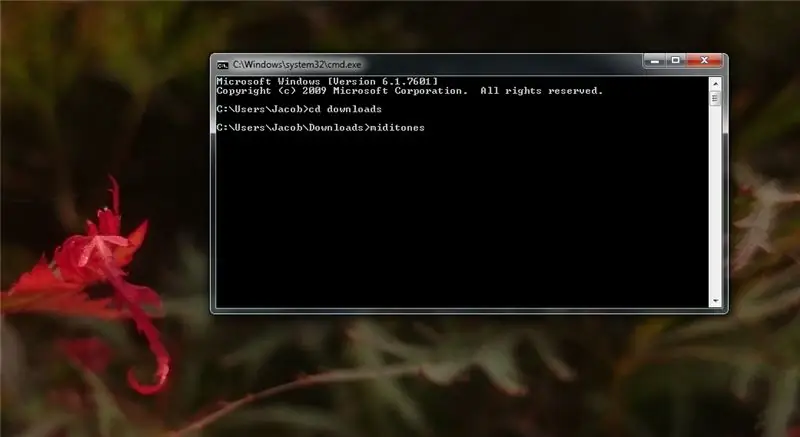
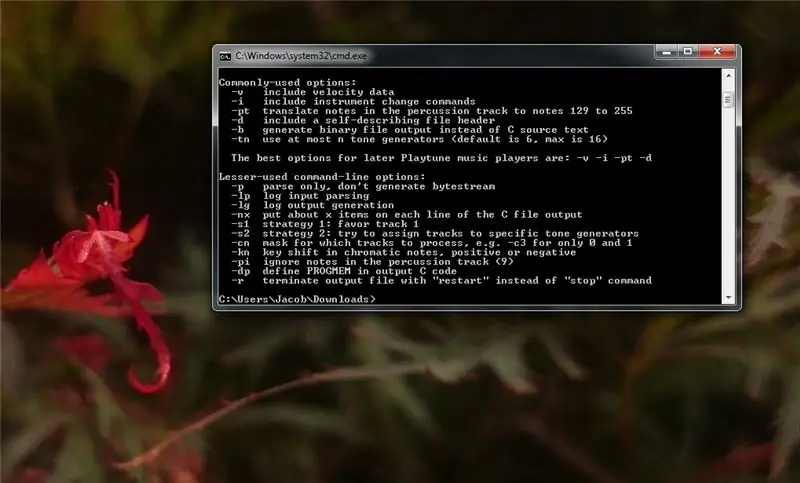
Varování! Tady jsou ascii draci! Možná bude snazší sledovat video, kde můžete přesně vidět, o čem mluvím. Pokud se odvážíte vstoupit, pokračujte dále!
Chcete -li použít převodní program MIDI na Bytestream, budete muset otevřít okno příkazového řádku. Omlouváme se uživatelům počítačů Mac a Linux, možná budete muset najít řešení.
- Otevřete nabídku Start, zadejte „CMD“a stiskněte klávesu Enter.
- Nyní se naučíme trochu kouzla MS-DOS. Pomocí příkazu „CD“přejděte kamkoli, kam jste stáhli soubor „miditones.exe“. Ve většině případů budou příkazy „stahování cd“.
- Spusťte program „miditones.exe“zadáním „miditones“. Měl by vám ukázat seznam nápovědy zobrazující nejběžnější příkazy.
Nyní potřebujeme k převodu soubor MIDI. Najděte si ho někde na interwebech, nejlépe bez perkusí nebo speciálních efektů kromě insturmentů/rychlosti. (Pokud nevíte, co to je, nebojte se, budete v pořádku)
- Stáhněte si MIDI soubor na stejné místo, kde máte program „miditones“.
- Nyní v okně příkazového řádku zadejte „miditones -d -v [název_souboru]“(Nahraďte [název_souboru] jakýmkoli názvem vašeho MIDI souboru).
- miditones vygeneruje soubor. C s C ++ bytestream ve stejné složce se stejným názvem jako soubor MIDI.
Krok 15: Použití převedeného souboru MIDI
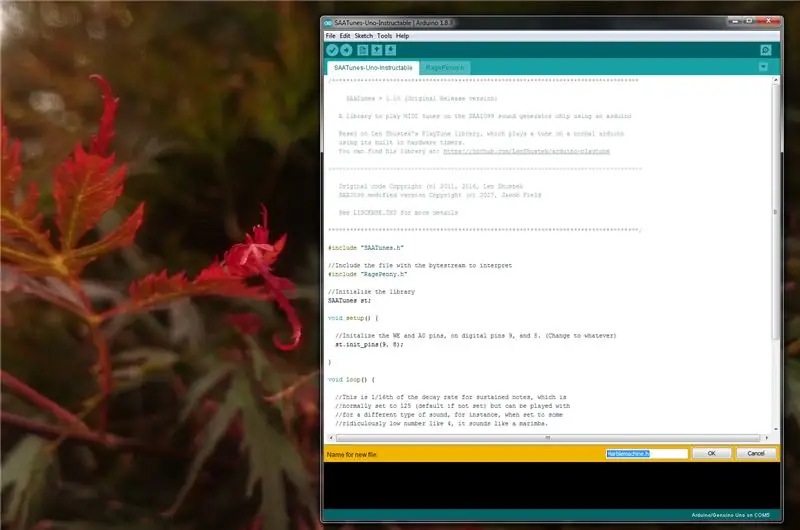
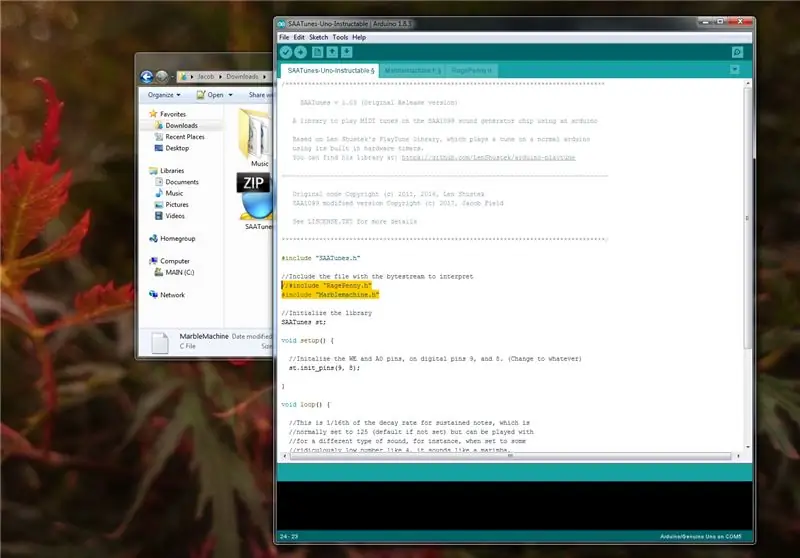
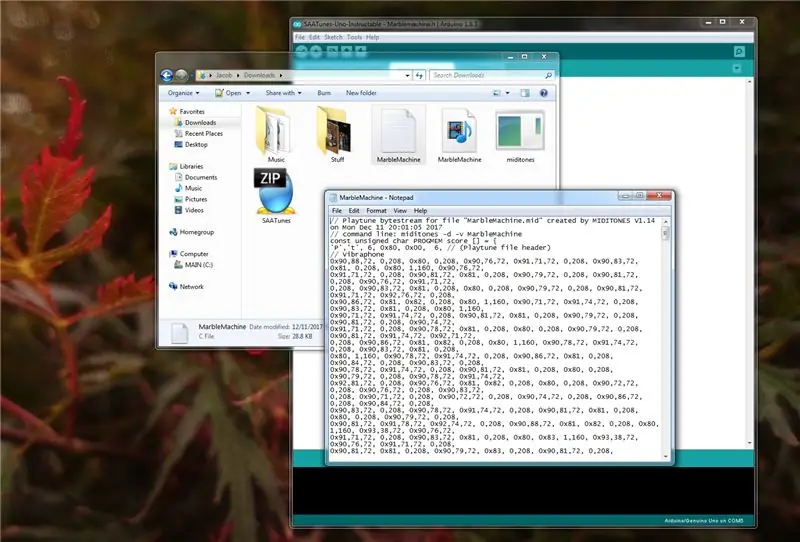
Nyní, když jste převedli svůj MIDI soubor, pojďme jej přenést v malých bajtech na arduino!
- Za předpokladu, že již máte otevřený příklad SAATunes-Uno, pojďme do toho a „uložíme jako“něco jiného, abychom to mohli upravit.
- Jakmile ho uložíte, klikněte na malou ikonu „šipka dolů“v pravém horním rohu.
- Klikněte na „nová karta“a pojmenujte ji „[name].h“(Nahraďte [name] názvem vaší MIDI skladby nebo jak chcete)
- Nyní otevřete soubor. C, který středové tóny vytvořily dříve. K otevření můžete použít Poznámkový blok.
- Pomocí CNTRL/A vyberte vše a poté jej zkopírujte.
- Vložte jej na novou kartu „[name].h“v editoru arduino.
Tady je všechno dobré, takže se vraťme k programu.
- Najděte, kde je uvedeno „#include“RagePenny.h ““, a zkopírujte jej/vložte do nového řádku níže.
- Změňte „RagePenny.h“na libovolný název nového souboru.
- Nyní okomentujte "#include" RagePenny.h "" přidáním dvou lomítek (//) před něj.
- Nahrajte program!
Pokud vše proběhlo dobře, mělo by to být přehrávání vlastního souboru MIDI. Pokud ne, znovu zkontrolujte, zda jsou názvy nové karty a název, který jste změnili v „#include“RagePenny.h ““, stejné. Zkontrolujte ostatní kroky a ujistěte se, že jste udělali vše správně. Některé soubory MIDI prostě nefungují, ale jsou vzácné.
Krok 16: Fin

Doufejme, že je vše s vámi v pořádku a vy se zasekáváte v souborech MIDI na starodávném kusu technologie, která dostala nový život!
Pokud však nejste, nevzdávejte to! Pošlete komentář mojí cestou a já vám rád pomůžu. Samozřejmě mi klidně dejte návrhy do komentářů.
Veselé chiptunes!
Doporučuje:
Domácí zvukový systém: 6 kroků (s obrázky)
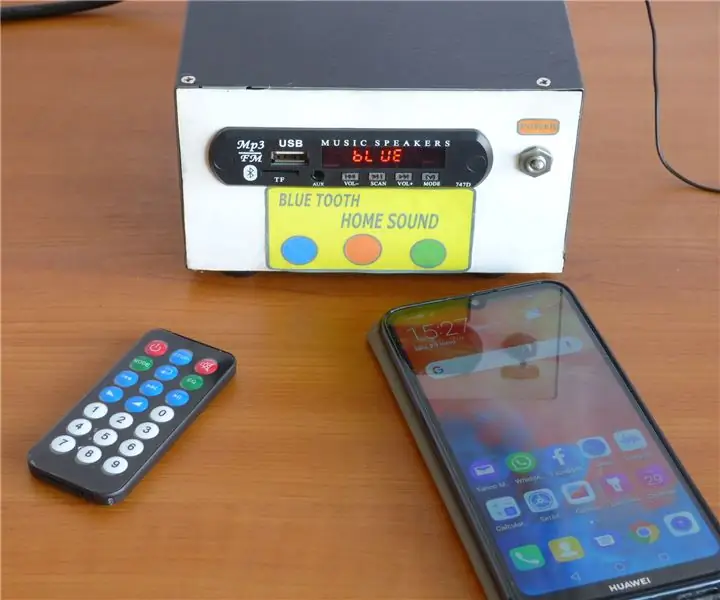
Domácí zvukový systém: Tento zvukový systém se snadno vyrábí a je levný (méně než 5 $ plus některé získané materiály nalezené v mé dílně). Umožňuje dostatečně silný konkurz do velké místnosti. Jako zdroje signálu lze použít: -Bluetooth z jakéhokoli mobilního telefonu telefon. -MP3 z paměti
Jak používat zvukový senzor s Arduinem: 5 kroků
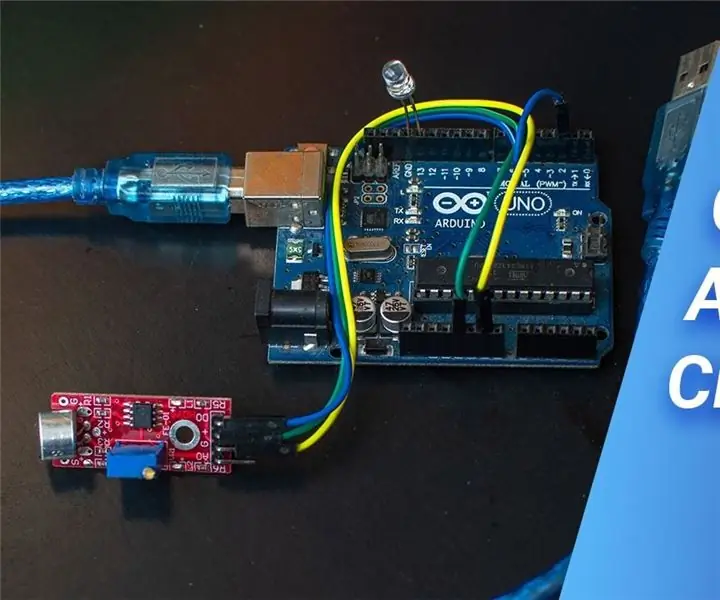
Jak používat zvukový senzor s Arduino: Ahoj všichni, v tomto článku vám ukážu, jak pomocí zvukového senzoru s arduino uno ovládat LED pomocí hlasitých zvuků. Pokud dáváte přednost sledování videí. Zde je video návod, který jsem vytvořil
Retro arkáda s Arduinem: 5 kroků

Retro Arcade s Arduino: Ahoj všichni! Chci se s vámi podělit o projekt, který jsme letos dělali pro 'Creative Electronics', modul Beng Electronics Engineering na University of Málaga, School of Telecommunications. Https://www.uma.es/etsi-de-telecomunicacion/ projekce
DIY Bluetooth headset (čip BK8000L) 3D tisk: 6 kroků (s obrázky)

Náhlavní souprava Bluetooth DIY (čip BK8000L) vytištěná 3D: Dobrý den! Zde bych vám rád ukázal, jak si vyrobit vlastní bezdrátovou náhlavní soupravu Bluetooth. Mojí motivací pro tento projekt je fakt, že existuje mnoho špatných bluetooth sluchátek, které jsem si koupil nedávno, takže tím, že dělám vlastní, mohu vyladit a vyvíjet
Samostatný čip Arduino / ATMega na prkénku: 8 kroků (s obrázky)
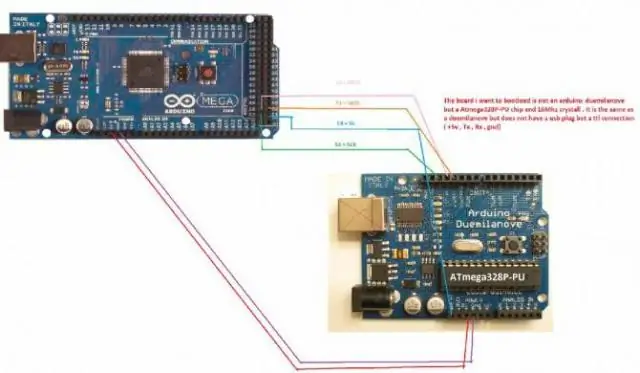
Samostatný čip Arduino / ATMega na Breadboardu: Pokud jste na tom stejně jako já, poté, co jsem dostal své Arduino a provedl konečné programování na svém prvním čipu, jsem ho chtěl stáhnout ze svého Arduino Duemilanove a dát ho na svůj vlastní obvod. Tím by se také uvolnilo mé Arduino pro budoucí projekty. Problém
