
Obsah:
- Autor John Day [email protected].
- Public 2024-01-30 08:22.
- Naposledy změněno 2025-06-01 06:08.
O aplikaci HestiaPi Touch
HestiaPi Touch je inteligentní termostat s otevřeným zdrojovým kódem pro váš domov. Všechny digitální soubory a informace jsou k dispozici níže a na naší hlavní webové stránce.
S ním můžete sledovat teplotu, relativní vlhkost a atmosférický tlak ve vašem domě. Můžete také ovládat vytápění, větrání, klimatizaci, teplou vodu a další odkudkoli, kde máte připojení k internetu. To vše můžete dělat bezpečně a s jistotou, že vaše soukromá data zůstanou soukromá. HestiaPi Touch je kompatibilní s mnoha zařízeními a systémy domácí automatizace a může sloužit jako centrální bod ovládání, který je všechny spojí dohromady ve vaší domácnosti.
Předchozí model
HestiaPi Touch je výsledkem zpětné vazby, kterou jsme získali z našeho předchozího úspěšného pokynu. To může být důvod, proč název může znít povědomě;).
Crowdfundingová kampaň
HestiaPi bude do 2. července provozovat crowdfundingovou kampaň na financování nejnovějšího modelu nabízejícího všechny nejnovější funkce. Vaše podpora bude pro komunitu open source bojující proti gigantům konzumu hodně znamenat. Použijte prosím tento odkaz:
www.crowdsupply.com/makeopenstuff/hestiapi…
Pojďme se do toho pustit…
Krok 1: Součásti DPS



Podrobnosti viz kusovník.
- BME BME280, výstupní signál Digital Signal; napájení 3,3-5,5V DC
- K2 - Topné relé Výkonové relé PCB OMRON - jmenovitý kontakt G5LE 125 VAC @ 10 AMP / 30VDC @ 8 AMP; spínací obvod SPDT; balíček THT; varianta varianta 2; napětí 12V; část # G5LE-1
- K1 - horkovodní relé OMRON PCB výkonové relé - jmenovitý kontakt G5LE 125 VAC @ 10 AMP / 30VDC @ 8 AMP; spínací obvod SPDT; balíček THT; varianta varianta 2; napětí 12V; část # G5LE-1
- H Kontakt s vlhkostí nechráněný I/O. Nepřipojujte přímo k relé!
- U1 Napájení HLK-PM01
- Usměrňovač D1 Usměrňovač typu diody; balíček Melf DO-213 AB [SMD]; část # 1N4001
- Usměrňovač D2 Usměrňovač typu diody; balíček Melf DO-213 AB [SMD]; část # 1N4001
- Q1 PNP-tranzistorový typ PNP; balíček SOT-23 [SMD]; část # 2N2222
- Q2 PNP-tranzistorový typ PNP; balíček SOT-23 [SMD]; část # 2N2222
- R1 1,2 kΩ Tolerance odporu ± 5%; balíček 1206 [SMD]; odpor 1,2 kΩ
- R2 1,2 kΩ Tolerance odporu ± 5%; balíček 1206 [SMD]; odpor 1,2 kΩ
- J1 RaspberryPi Zero nebo Zero W Libovolná verze
Krok 2: Příprava DPS
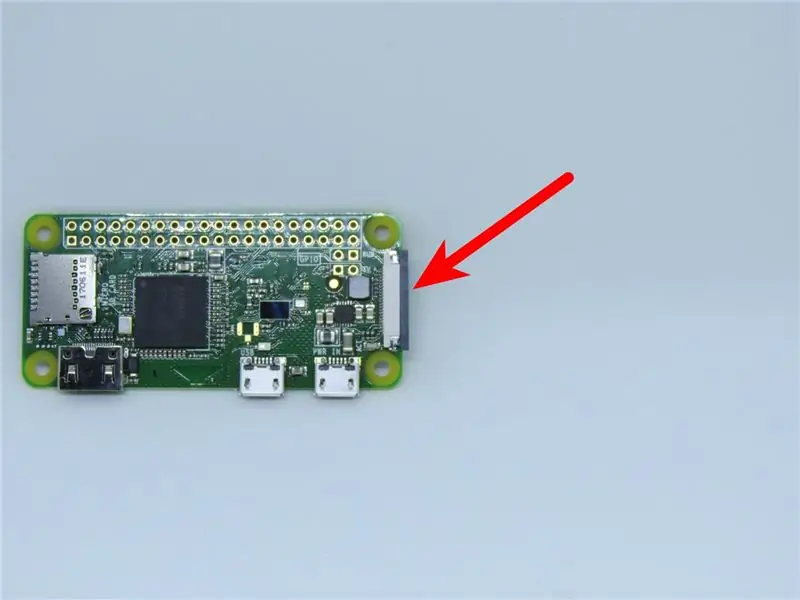

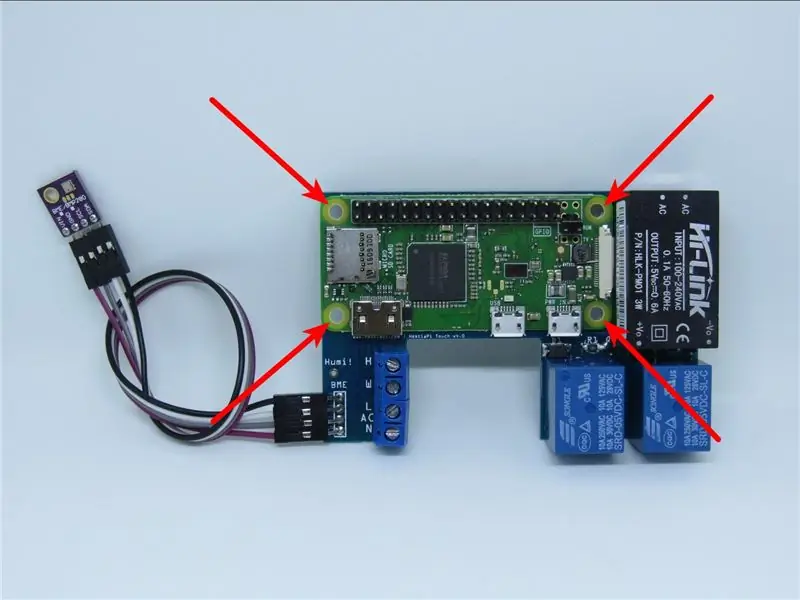
Potřebné nástroje
- Vaše oblíbené pájecí nástroje
- 3 mm vrták
- Kleště
- Štípačky
Mechanická příprava
Aby se ušetřilo místo, je třeba násilím odstranit plastový zámek černého vyčnívajícího konektoru kamery. Ručně nejprve vytáhněte jednu stranu, poté druhou a vyjměte ji.
Pro snazší montáž pomocí pouzdra pomocí dodaných šroubů a matic se doporučuje použít 3 mm vrták pro vůli ve 4 otvorech na RaspberryPi.
Krok 3: Pořadí pájení


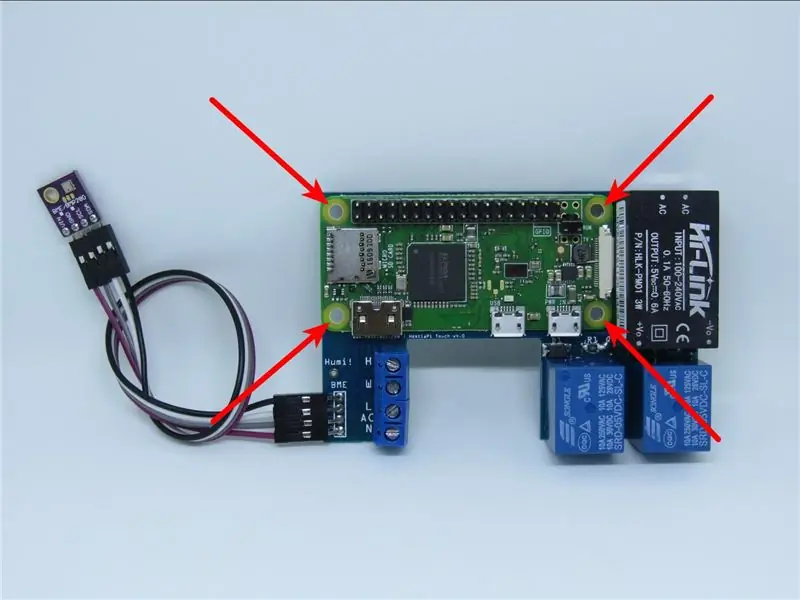

- Pokud váš RaspberryPi přišel s předpájenými hlavičkami, budete muset odstranit poslední 4 (2 a 2) z pravé strany, jak je uvedeno výše. Dole přidejte pájku a jemně zatlačte dovnitř. Pin nemusíte úplně vyjímat. Jen se ujistěte, že nevyčnívá a leží na desce HestiaPi plošně.
- Pájejte resetovací tlačítko na RUN pinech na RaspberryPi tak, aby tlačítko směřovalo na GPIO piny, nahoru. Může se to dotknout dvou GPIO pinů, ale to nic neovlivní. Má rozteč 2,5 mm, zatímco kolíky RUN 2,54 mm, takže mohou být trochu těsné. Dávejte pozor, abyste neohnuli nohy.
- Zapájejte zástrčku konektoru 2x18 pinů počínaje od kolíku 1 RaspberryPi vlevo, ponechte 4pinový prostor vpravo a stiskněte tlačítko reset. Dbejte zvýšené opatrnosti a správné teploty pájení, aby na kolících zůstalo co nejméně pájky. Kolíky ve spodní části budou muset vstoupit také přes desku plošných spojů, takže pokud je použito příliš mnoho pájky, nevejdou se.
- Zarovnejte počínaje kolíkem 1, deskou plošných spojů a RaspberryPi s již pájeným konektorem. Ujistěte se, že 4 upevňovací otvory desky plošných spojů jsou v souladu se 4 upevňovacími otvory na RaspberryPi. Držte je pevně přitlačené, dokud nepájíte 4 piny na levém konci a 4 piny vpravo. Poté pájejte zbytek.
- Pájejte svorkovnici, napájecí zdroj a relé, ideálně v tomto pořadí.
- Pokud navrhujete vlastní pouzdro a máte dostatek místa, pájejte 2 zásuvkové konektory 1x4 na desce plošných spojů (označené BME) a senzoru BME. V opačném případě ohněte a připájejte vodič dupont 1x4 přímo k senzoru PCB a BME. VIN na +, GND na -, SCL na SCL a SDA na SDA. Šestihranné pouzdro má ve spodní části těsnou přihrádku pro senzory a někteří lidé odpojili konektory od sebe tím, že omylem zastavili měření teploty.
- Srovnejte displej LCD s kolíkem 1 a jemně jej zatlačte úplně dolů. Pokud používáte šestihranné pouzdro, musí být LCD nejprve připevněn ke krytu.
Tipy a triky
Před zapnutím HestiaPi je třeba připojit LCD, protože se inicializuje pouze při spuštění (jinak to vypadá prázdné bílé a dotykové události se neregistrují) a může to také způsobit zamrznutí nebo restartování kvůli špičce napájení. Pokud nemůžete ovládat síť, to znamená, že ji máte vypnutou po celou dobu instalace, doporučujeme nechat SD kartu a LCD vypnutý, připojit všechny 4 vodiče (neutrální k N, linkový k L, voda k W a topení k H), částečně (ne zcela) vložte SD a dokončete instalaci skříně s LCD připojeným ke krytu.
Jakmile je vše hotovo, z vnějšku pouzdra zatlačte nejprve SD úplně dovnitř (nezacvakne a nezacvakne) a poté vložte nekovový nástroj a stiskněte tlačítko reset. HestiaPi se spustí a asi za 10-15 sekund se na displeji LCD zobrazí některé spouštěcí zprávy.
Krok 4: Tisk pouzdra

Tisk případu opravdu závisí na vaší vlastní tiskárně, ale zde je několik základních pokynů, které můžete odpovídajícím způsobem upravit.
Soubory
Stáhněte si nejnovější sadu souborů. STL z našeho Githubu zde.
Vlákno
Vyberte si vlákno, které zůstane dostatečně tuhé při maximální teplotě, které může váš dům dosáhnout v horkém letním dni bez zapnutého AC:)
Z tohoto důvodu používáme nGen filament, ale také proto, že tiskne snadno a spolehlivě.
Nastavení
Výška vrstvy 0,2 mm
Tloušťka stěny 1,5 mm
Horní tloušťka 1 mm
Tloušťka dna 1 mm
Pokryjte konkrétní nastavení
Orientace: Tisk lícem dolů
Generování podpory ZKONTROLOVÁNO
Podpora umístění dotýkající se buildplate
Úhel převisu podepření 60 ° (aby se zabránilo podpůrným zkosením)
Základní nastavení
Orientace: Tisk stěnou dolů
Generovat podporu NEZkontrolovaně
Krok 5: Instalace na zeď

Pouzdro HestiaPi se dodává ve 2 částech. Zadní deska, která vede ke zdi a neměla by být viditelná, a přední kryt. Zadní deska by měla mít 4 malé otvory, 4 větší otvory a otvor pro dráty vycházející ze zdi.
Pokud jste si koupili HestiaPi, jsou zahrnuty všechny potřebné šrouby. Jinak budete potřebovat:
- Šestihranné šrouby 4 x 2,5 M x 25 mm
- 4 x 2,5M šestihranné matice
- 4 x 3,5Mx40mm nezapuštěné šrouby
Šestihranné šrouby protáhněte 4 malými otvory vstupujícími ze strany obrácené ke zdi. Zajistěte je v šestihranném otvoru a ujistěte se, že jsou v jedné rovině. Vyjměte displej LCD z desky plošných spojů a zasuňte samotnou desku plošných spojů, která vede 4 šrouby skrz 4 rohové otvory v Pi, a zajistěte maticemi. Vyhněte se používání velkého nástroje. Můžete je jednoduše utáhnout rukou. Nepřetahujte.
Zbývajícími 4 většími otvory označte svou zeď a vyvrtejte podle umístění vodičů. Otvor zadní desky by měl odpovídat umístění vodičů. Zajistěte zadní desku a desku plošných spojů pomocí 4 větších šroubů.
Dokončete zapojení podle pokynů pro váš model.
Sejměte z displeje případný ochranný film a zajistěte jej zevnitř krytem a ujistěte se, že je záhlaví displeje nahoře.
Veďte 4 vodiče štěrbinou spodní přepážky krytu a zajistěte v něm senzor tak, aby byl tepelně chráněn před zbytkem obvodu.
Podržte přední kryt zarovnaný se zadní deskou a přibližte jej, přičemž se ujistěte, že je kolíkový konektor desky plošných spojů zarovnán se záhlavím displeje LCD. Pevně zatlačte ze stran krytu, nikoli z displeje LCD, dokud nezapadne na místo.
Krok 6: Instalace softwaru

Aby to usnadnilo novým uživatelům, HestiaPi nabízí soubory obrázků připravené k vypálení na vaši SD kartu. Pokud jste si zakoupili HestiaPi s kartou SD, tento krok přeskočte.
Připravte si novou SD kartu
Když je soubor s obrázkem stažen, musíte jej nainstalovat na kartu SD pomocí nástroje pro psaní obrázků (z níže uvedených odkazů upřednostňujeme Etcher). Nelze jej jednoduše zkopírovat a vložit. Pokud jste si stáhli verzi ZIP, před dalším krokem rozbalte soubor.img.
Níže vyberte správného průvodce pro váš systém (s laskavým svolením webu Raspberry Pi - díky):
- Linux
- Operační Systém Mac
- Windows (vyhněte se, pokud můžete, protože lidé hlásili problémy s blikáním karty z Windows)
Krok 7: První spuštění
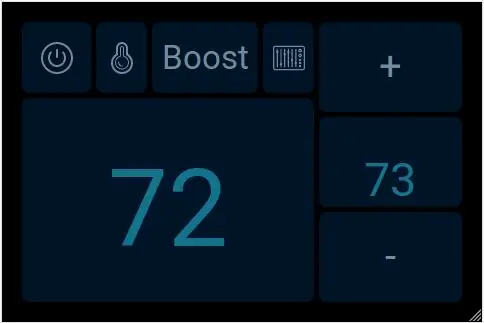
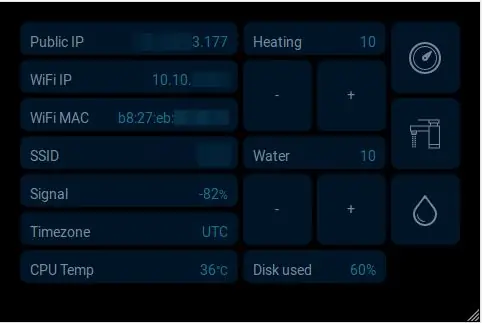
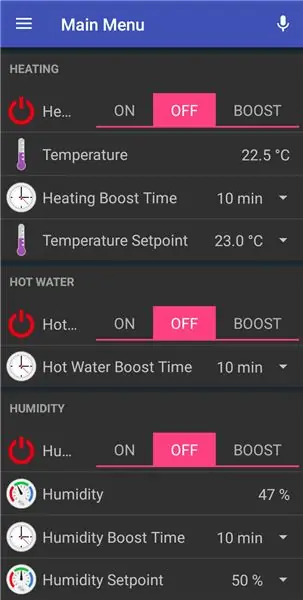
Nejprve upevněte pouzdro HestiaPi na zeď. Pokud chcete HestiaPi jednoduše vyzkoušet, než se k němu odhodláte, připojte nejprve LCD a poté zapojte kabel Micro USB do portu Pi.
- Vložte kartu MicroSD zpět do Raspberry Pi. Stačí jej zatlačit. Neklikne. Nezajistí se na místě. Jeho malá část bude vyčnívat natolik, aby ho v případě potřeby uchopila a vytáhla.
- Vložte LCD do krytu. Otočte a zatlačte na místo. Na místě by se měl cítit pevně. Odstraňte ochrannou fólii, je -li k dispozici.
- Proveďte veškerá nezbytná opatření před připojením síťového napětí, takže nyní přerušte napájení!
- Připojte ovládací vedení topení, chlazení, ventilátoru a horké vody (v závislosti na modelu) k horním kontaktům svorkovnice.
- Připojte síťové vodiče na spodní kontakty označené L a N.
- Umístěte snímač do spodní přihrádky krytu a vložte 4 vodiče do svislé štěrbiny. Senzor, malý lesklý čtverec, by měl být umístěn směrem ven a v ideálním případě by neměl být blokován žádným plastovým kusem pouzdra.
- Jemně zatlačte kryt proti 2 háčkům základny a zarovnejte současně kolíky s konektorem LCD. Kryt by se měl po zasunutí zcela zablokovat. Ustupte a užívejte si nový vzhled vaší stěny:)
- Pokud nemůžete odpojit napájení kabelů, riskujete spuštění systému HestiaPi před připojením displeje LCD. V takovém případě LCD displej nezobrazí nic než prázdnou bílou obrazovku a budete muset restartovat, protože to není „plug and play“jako HDMI. Doporučujeme nechat kartu SD před připojením síťového napětí a těsně před uzavřením pouzdra ji zasunout, ale nerestartovat. Nemělo by se spustit. Jakmile pouzdro zavřete, existuje šance, že se restartuje. Zavřete pouzdro a počkejte 20 sekund. Pokud se na obrazovce nic nezobrazí, nerestartovalo se. Použijte něco dlouhého jako šroubovák, ale nevodivý, a stiskněte tlačítko Reset. U některých modelů je umístěn napravo od konektoru LCD směrem nahoru. U jiných modelů je na pravé straně.
- Pokud kdykoli chcete odstranit horní kryt, na každém horním a dolním okraji pouzdra je jeden malý kulatý otvor, který zatlačí na vnitřní háčky, které drží horní kryt se zajištěnou zadní deskou. Pomocí špendlíku nebo kancelářské sponky zatlačte na každou stranu najednou, ale buďte jemní. K jejich uvolnění je zapotřebí pouze 2-3 mm stlačení. Toto je 3D tištěné pouzdro a ne super flexibilní ABS.
- Brzy byste měli vidět zaváděcí sekvenci HestiaPi a obrazovku načítání na konci s odpočítáváním. Chcete -li připojit nový HestiaPi k WiFi, postupujte takto.
- Po několika sekundách se na obrazovce zobrazí, zda je WiFi připojeno a jaká je místní IP (DHCP).
- Úplná instalace může úplně poprvé trvat až 20 minut a několik restartů je normální. Jen to nech být. Vždy k tomu můžete SSH. Použijte pi/hestia
- Obrázek karty SD se automaticky rozšíří, aby zabíral celou velikost karty, je -li k dispozici.
- Během čekání přejděte do sekce stahování a stáhněte si aplikaci pro smartphone do telefonu. V nastavení nastavte Local OpenHAB URL jako https:// [hestiapi_IP]: 8080 a zavřete aplikaci.
- Jakmile se na displeji LCD zobrazí uživatelské rozhraní, zkuste znovu načíst aplikaci nebo jednoduše použít notebook a přejděte na adresu: https:// [hestiapi_IP]: 8080 a vyberte možnost „Základní uživatelské rozhraní“
- Nyní byste měli být schopni ovládat základní funkce buď z aplikace, nebo z vašeho notebooku.
- Nakonfigurujte svůj místní čas (standardně UTC) pomocí SSH pomocí příkazu raspi-config.
- Vezměte prosím na vědomí, že uživatelské rozhraní aplikace, webu a LCD se mění s některými aktualizacemi softwaru, takže si před spuštěním aktualizace zazálohujte svá přizpůsobení.
- OpenHAB2 má skvělé fórum s tolika informacemi od ostatních uživatelů. Slinte si, co s tím chcete nyní udělat.
- Nebojte se prozkoumat soubory s výchozím názvem /etc /openhab2.* V položkách složek, pravidlech, mapách webů a podobně.
Krok 8: Připojte WiFi

Od verze 10.1 (červenec 2018) nyní můžete telefon připojit k síti „HESTIAPI“s heslem HESTIAPI. Po připojení budete v telefonu automaticky vyzváni k výběru sítě WiFi (zatím není podporován skrytý SSID) a zadání hesla. Zařízení HestiaPi se restartuje, aby se připojilo k vaší síti, a pokud byly údaje správné, síť HESTIAPI se již nezobrazí.
Pouze pro starší verze viz níže:
Vložte jej do jiného notebooku než Windows a změňte soubor
/etc/wpa_supplicant/wpa_supplicant.conf
zadáním SSID a hesla WiFi do „“.
Pokud vaše síť používá skrytý SSID, odkomentujte tento řádek:
# scan_ssid = 1
Pokud máte pouze počítače se systémem Windows, od verze 9.2 a výše je HestiaPi předkonfigurován pro připojení k výchozí síti s SSID: „HESTIAPI“a heslem „HESTIAPI“(oba bez uvozovek). Vše, co musíte udělat, je vytvořit WiFi síť s těmito detaily před připojením napájení k HestiaPi Touch. Po spuštění se k němu HestiaPi Touch automaticky připojí, kde do něj můžete SSH přidat a změnit „HESTIAPI“na podrobnosti o běžné WiFi síti. Ujistěte se, že zadáváte své údaje správně.
Pokud ani to není možné, uživatel dexterp37 (díky!) Našel několik velmi dobrých alternativ.
Krok 9: Podpora a dokumentace

Všechny související informace naleznete v níže uvedených vyhrazených odkazech:
- Dokumentace a příručky Začínáme
- Komunitní fórum
- Úložiště GitHub
- webová stránka
Crowdfundingová kampaň
HestiaPi bude do 2. července provozovat crowdfundingovou kampaň na financování nejnovějšího modelu nabízejícího všechny nejnovější funkce. Vaše podpora bude pro komunitu open source bojující proti gigantům konzumu hodně znamenat. Použijte prosím tento odkaz:
www.crowdsupply.com/makeopenstuff/hestiapi-touch
Doporučuje:
Inteligentní bóje [Shrnutí]: 8 kroků (s obrázky)
![Inteligentní bóje [Shrnutí]: 8 kroků (s obrázky) Inteligentní bóje [Shrnutí]: 8 kroků (s obrázky)](https://i.howwhatproduce.com/images/001/image-657-4-j.webp)
Smart Buoy [Shrnutí]: Všichni milujeme moře. Jako kolektiv se do něj hrneme na prázdniny, na vodní sporty nebo na obživu. Ale pobřeží je dynamická oblast na pospas vlnám. Stoupající hladina moře okusuje pláže a silné extrémní události, jako je hurri
Inteligentní budík: inteligentní budík vyrobený z Raspberry Pi: 10 kroků (s obrázky)

Chytrý budík: Chytrý budík vyrobený z Raspberry Pi: Chtěli jste někdy chytré hodiny? Pokud ano, toto je řešení pro vás! Vytvořil jsem inteligentní budík, toto jsou hodiny, u kterých můžete podle času na webu změnit čas budíku. Když se spustí alarm, ozve se zvuk (bzučák) a 2 kontrolky
Chytrý termostat HestiaPi FR4 Pouzdro: 3 kroky

Chytrý termostat HestiaPi FR4 Pouzdro: HestiaPi je otevřený inteligentní termostat pro váš domov. Spouští openHAB na Raspberry Pi Zero W a obsahuje dotykový displej, snímač teploty/vlhkosti a relé, které jsou napájeny přímo ze stávajícího zapojení vašeho domu. Náš projekt proběhlo
Inteligentní zahradničení založené na IoT a inteligentní zemědělství pomocí ESP32: 7 kroků

Inteligentní zahradničení založené na IoT a inteligentní zemědělství pomocí ESP32: Svět se mění v čase a také v zemědělství. V dnešní době lidé integrují elektroniku do všech oblastí a zemědělství pro to není výjimkou. Toto sloučení elektroniky v zemědělství pomáhá zemědělcům a lidem, kteří spravují zahrady
Inteligentní domácí termostat: 4 kroky

Inteligentní domácí termostat: Náš inteligentní domácí termostat je program, který dokáže automaticky ušetřit peníze domácnosti na účtech za energie na základě preferencí osoby
