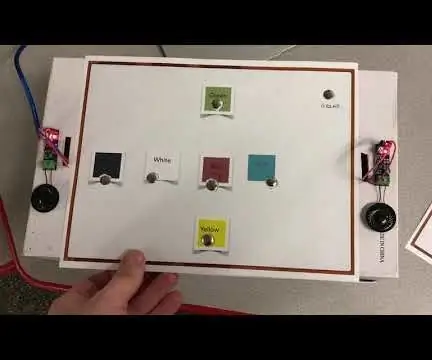
Obsah:
- Autor John Day [email protected].
- Public 2024-01-30 08:22.
- Naposledy změněno 2025-01-23 14:38.
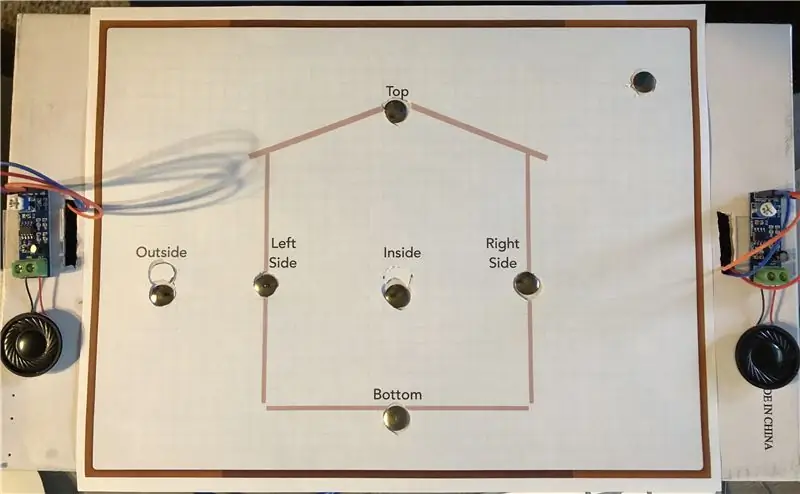

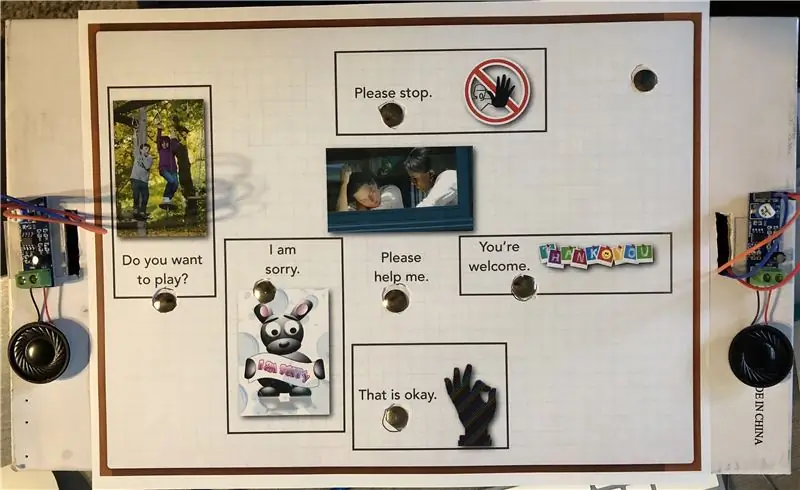
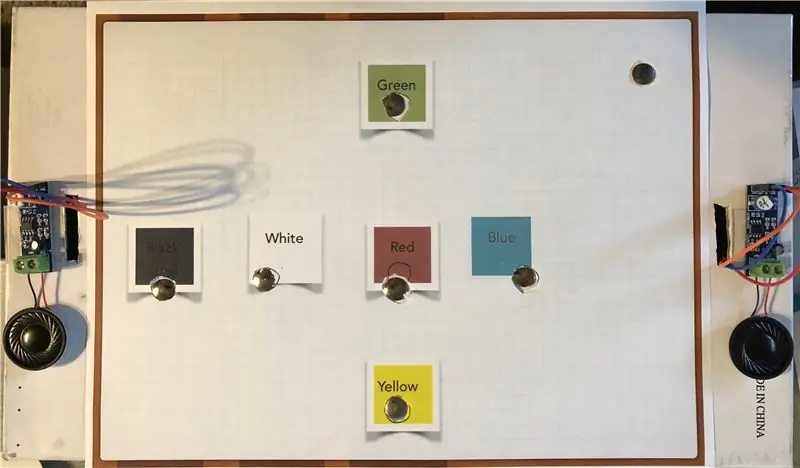

Úvod:
Jsem studentem bakalářského studia, který pracuje na svém magisterském titulu ve vzdělávání se zaměřením na technologickou integraci. V současné době učím hudbu a velkou část tohoto semestru jsem strávil učením o používání Arduina pro hudební projekty. Pro svůj závěrečný projekt jsem chtěl vyzkoušet něco, co by se dalo použít mimo hudební třídu. Mluvil jsem s učitelkou ELL ve své škole, která pracuje s mateřskou školou, a ona diskutovala o potřebě posílení slovní zásoby, takže jsem chtěl vytvořit jazykového asistenta.
Pomocí konceptů z Fruit + Electronics = Piano (2016) a Fun with Talking Arduino (n.d.) jsem byl schopen vytvořit toto zařízení, které by bylo možné použít k posílení nebo posouzení porozumění slovníku slov a frází studentem. Tento projekt využívá šest kapacitních dotykových senzorů. Když se dotknete senzoru a země, zařízení vysloví slovo nebo frázi přiřazenou tomuto senzoru. Skica má k dispozici tři funkce, které uživateli umožňují snadno přecházet z jedné sady slovníků do druhé. Zahrnul jsem také výtisky, které lze umístit na horní část zařízení pro snadné použití. Podívejte se na video a prohlédněte si podrobnější popis produktu!
Jednotka je umístěna uvnitř převráceného boxu na boty. Arduino je připevněno k vnitřnímu víku krabice a „horní“částí jednotky je spodní část botníku. Vyřízl jsem otvory v „horní části“jednotky i v jednom na boku pro zapojení reproduktorů a kabelu USB. Jakákoli další lepicí páska, kterou byste mohli vidět, slouží pouze k zakrytí názvu boty.
Úroveň dovednosti: středně pokročilý, protože vysílačku je třeba stáhnout a upravit tak, aby vyhovovala potřebám zařízení.
Reference:
Ovoce + elektronika = klavír. (2016). Citováno z
Zábava s povídáním si o Arduinu. (n.d.). Získáno z
Krok 1: Materiály:

Komponenty Arduino:
1 kabel Arduino Uno / USB
1 prkénko
6 1 Mega Ohmové odpory
2 reproduktory (použil jsem 2 reproduktory 8 Ohm, 2 W)
2 zesilovače (použil jsem 2 moduly LM386)
19 Kabelů pro muže a ženy
14 kabelů Male - Male (různé délky)
Nástroje:
7 připínáčků (musí být celokovové, malované podle všeho také nefungují)
1 krabice od bot (pro pouzdro)
4 potažené sponky na papír (pro připojení Arduina do schránky, volitelně)
3 kus papíru a barevná tiskárna pro tisk prezentačních stránek
Dvojitá lepicí páska (volitelně)
Lepící páska
Malý šroubovák (použil jsem šroubovák na brýle, ale bude fungovat i hlava Phillips)
Krok 2: Schéma
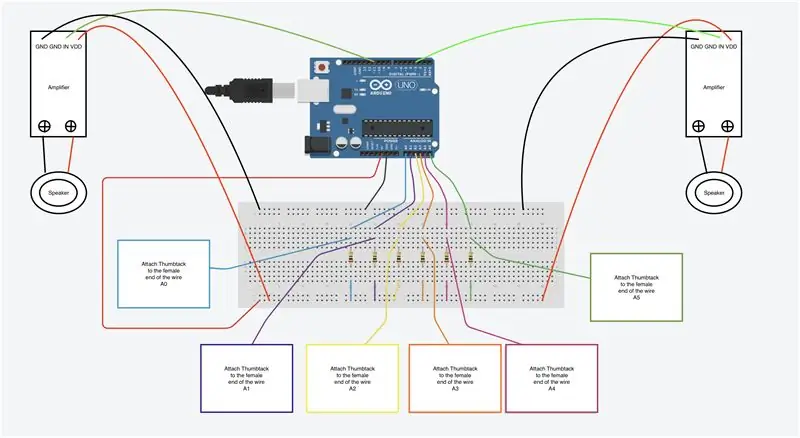
Zde je schéma zařízení. Použil jsem Tinkercad k vytvoření základního schématu a poté upravil obrázek tak, aby kompenzoval zařízení, která nebyla v nabídce Tinkercad. Ke každému připojení od Arduina k zesilovači jsem přidal druhý vodič samec-samice, což mi umožnilo otevřít a zavřít krabici, aby se vytvořila další připojení.
Doporučení: netlačte připínáček do samičího konce drátu, dokud neprovedete konečné připojení skrz botník. Připínáčky natáhnou připojení na samičím konci drátu, což způsobí snížené spojení, pokud bude odstraněno a znovu nainstalováno. Během závěrečné instalace jsem skončil s lepením vodičů na vnitřní straně krabice, abych kompenzoval roztažení vstupů po testování jednotky.
Reference:
Tinkercad. (2019). Citováno z
Krok 3: Krok 1: Připravte si pracovní plochu (volitelně)
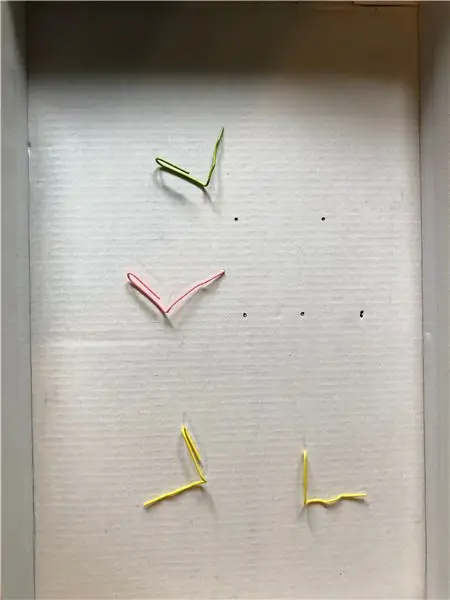
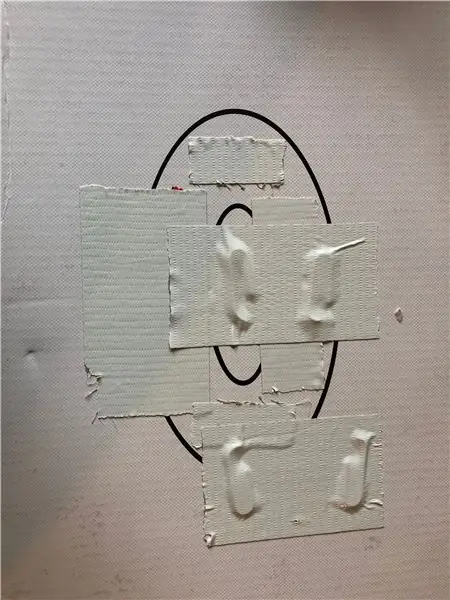

Nechci, aby se moje Arduino při přepravě pohybovalo, a tak jsem se rozhodl namontovat svůj na vnitřní víko krabice od bot. Pomocí otvorů pro šrouby na Arduino Uno jsem označil víko krabice od bot a prostrčil jím otvory. Odvinul jsem vnější část kancelářských sponek (viz obrázek 1) a protlačil je skrz otvory z vnější strany víka krabice, poté jsem je pomocí lepicí pásky přidržel na místě (viz obrázek 2).
Poté, co jsem překlopil víko krabice (na vnitřní stranu krabice), jsem opatrně umístil kancelářské sponky skrz otvory pro šrouby na Arduinu a zahnul sponky dolů (viz obrázek 3) a potrubí přilepilo sponky na místo. Nakonec jsem pomocí dvojité lepicí pásky připevnil prkénko na víko krabice (viz obrázek 4).
Tento krok je opět volitelný, ale pro mě jsem zjistil, že jednotka cestovala lépe, když byla namontována. Dráty se méně pravděpodobně odpojovaly.
Krok 4: Krok 2: Připojte reproduktory
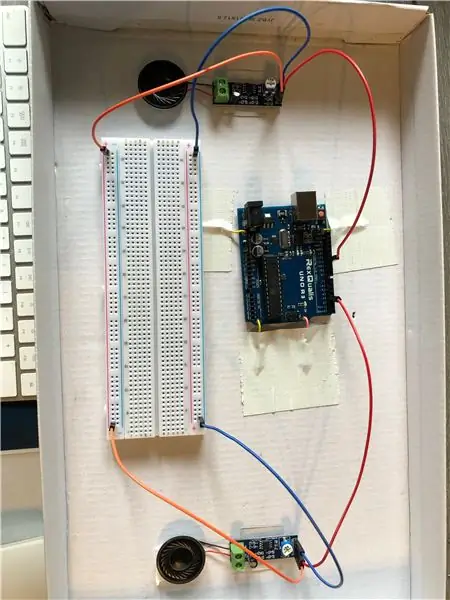
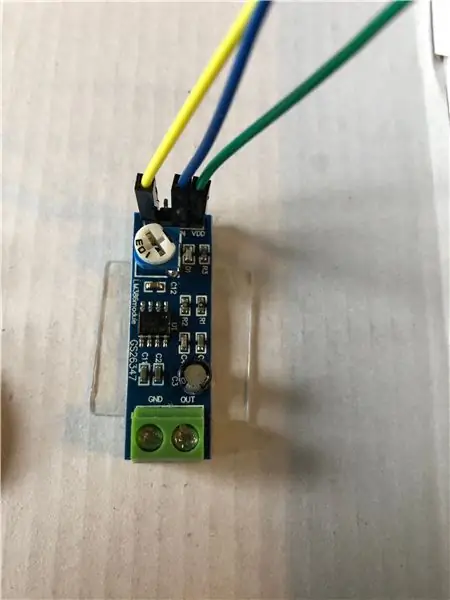
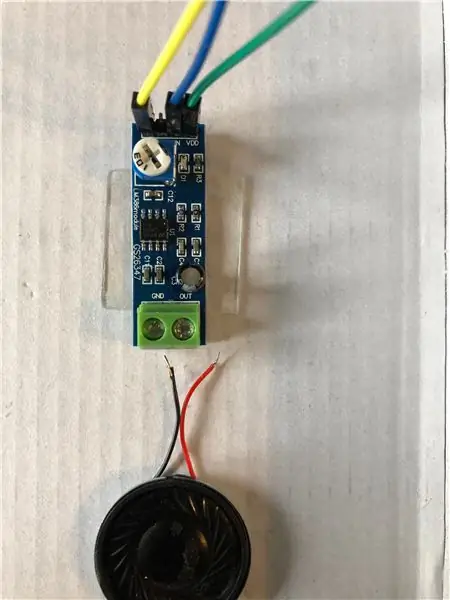
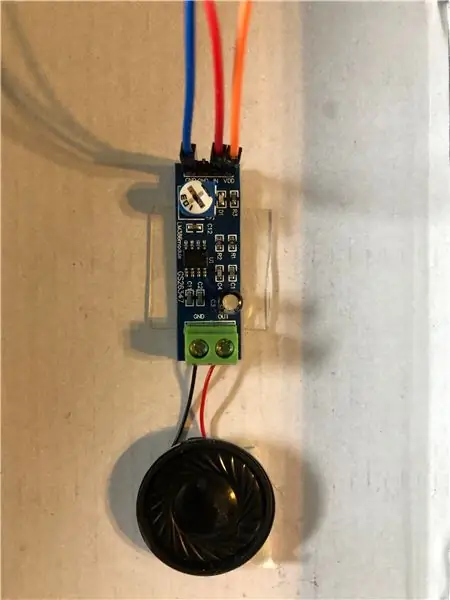
Tady bych uvažoval o změně plánu. Použil jsem reproduktory, které mám, ale v budoucnu by je nahradily kvalitnějšími reproduktory s delšími kabely (Word to múdry, nezlevňujte na reproduktorech). Zařízení zní mnohem lépe, když umístím reproduktory na vnější stranu, ale zesilovače visí, což způsobilo odpojení vodičů. Takže pro můj moment Tima Gunna „Ať to funguje“jsem do každého z vodičů připojení reproduktorů přidal další mužský až ženský vodič, zasunul je otvorem, který jsem vyřízl v horní části jednotky, a zasunul kabely skrz, než je připojím do zesilovače.
Na zesilovači jsou čtyři piny označené „GND“, „GND“, „IN“a „VDD“. Připojte ženské konce vodičů k prvnímu kolíku „GND“(použil jsem modrý), kolíku „IN“(použil jsem červený) a kolíku „VDD“(použil jsem oranžový). Opakujte postup s druhým reproduktorem.
Zapojte samčí konec vodičů do prkénka a Arduino - GND (modrý) do záporného pruhu na prkénku, IN (červený) do vývodů Arduino 3 a 11 a VDD (oranžový) do kladného pruhu na prkénku.
Na zesilovači povolte dva šrouby označené „GND“a „OUT“. Vložte černý reproduktorový vodič do „GND“a červený reproduktorový reproduktor do „OUT“a utáhněte šrouby. Poté jsem je dvakrát přilepil páskou na vnější stranu jednotky.
Krok 5: Krok 3: Zapojení „analogového vstupu“
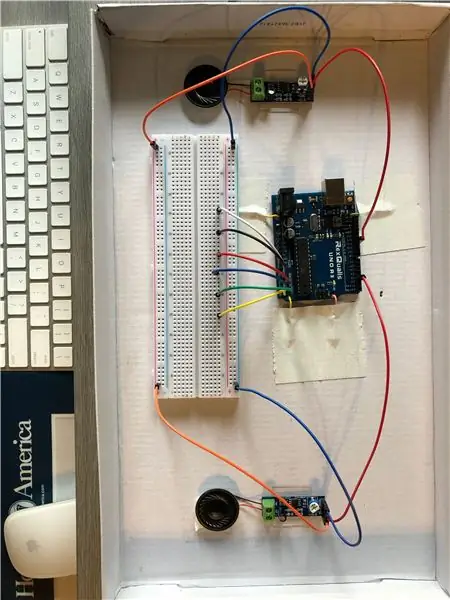
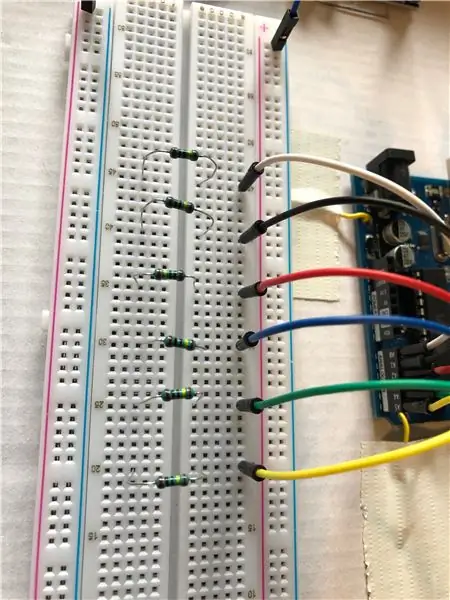

Ze svého Arduina zapojte do každého z kolíků (A0 - A5) kabel z mužského na mužský konektor. Druhý konec zapojte do prkénka (diagram 1 - pro lepší vizualizaci jsem je umístil pět řádků od sebe, protože všechny mé barvy vodičů se neshodují).
Pomocí odporů 1 Mega Ohm překračujte desku (jeden konec na každé straně středové čáry), ponechte prostor pro vložení vodiče senzoru mezi vodič a odpor (diagram 2 - přešel jsem ze sloupce e do sloupce h).
Pomocí další sady vodičů z mužského na mužský připojte řady odporů (sloupec j) k kladnému proužku (diagram 3).
Připojte vodič od kladného proužku ke kolíku 5V na Arduinu a vodič od záporného proužku ke kolíku GND na Arduinu (obrázek 4 ukazuje všechna zapojení, včetně reproduktorů).
Nakonec zapojte kabel samec-samice mezi počáteční vodič (analogový vstup) a odpor (diagram 5).
Krok 6: Krok 4: Skica
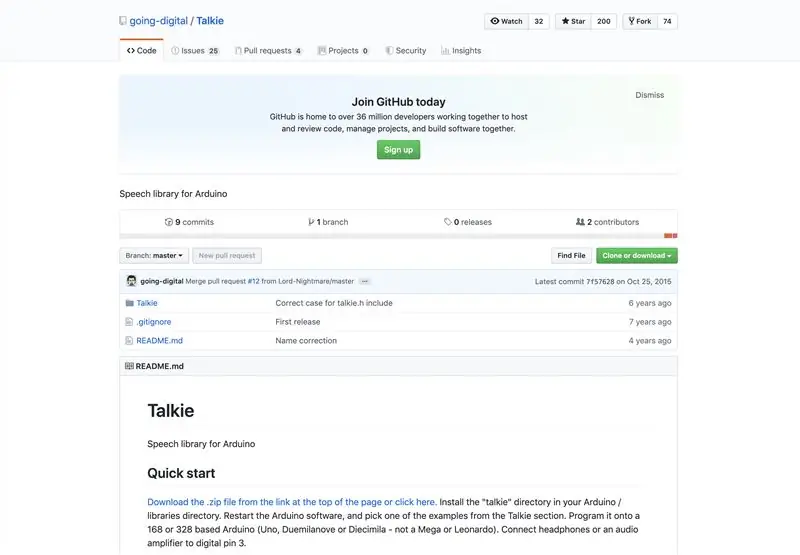
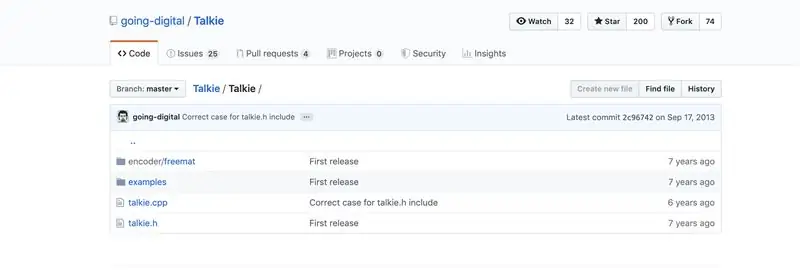
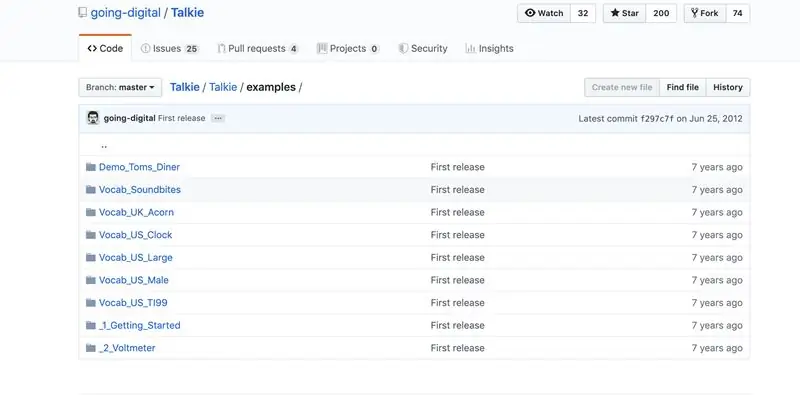
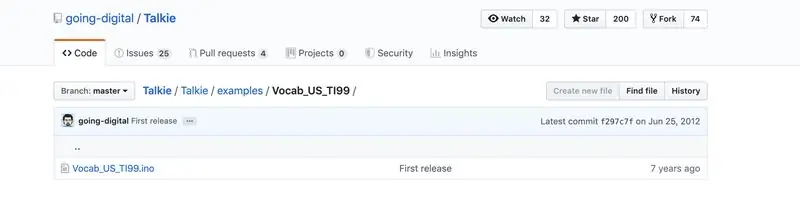
Před spuštěním náčrtu si budete muset stáhnout Talkie z GitHubu. Po dokončení stahování budete muset otevřít složku „going-digital-Talkie-7f57628“. Otevřete složku s názvem „Talkie“, přejděte do složky s názvem „Příklady“, poté do složky označené „Vocab_US_TI99“a poté otevřete „Vocab_US_TI99.ino“. Otevře se knihovna, kde můžete upravit slova, která chcete použít.
(O knihovně Talkie // Copyright 2011 Peter Knight // Tento kód je vydán pod licencí GPLv2. // Následující fráze jsou odvozeny od těch, které jsou součástí doplňku Speech System Texas Instruments TI99/4A z roku 1979. Hluboký mužský hlas s jižní americký přízvuk.)
Knihovna je příliš velká na to, aby ji bylo možné spustit na Arduinu, proto doporučují aktivovat pouze slova, která použijete ve svém náčrtu. Chcete -li aktivovat slovo, odstraňte // ze slova, které chcete aktivovat (např. Uint8_t spAM ). Chcete -li deaktivovat, přidejte // zpět před slovo, které nechcete použít (např. // uint8_t spANSWER ).
Zde je seznam slov, která pro tuto skicu budete muset aktivovat: Am, Black, Blue, Bottom, Come, Do, Green, Help, I, In, Is, K, Left, Me, O, Out, Play, Please „Červená, Pravá, Boční, Promiň, Stop, To, To, Nahoru, Chci, No, Bílá, Žlutá, Ty, tvoje.
Poté přidejte tuto skicu do editoru Arduino. Použil jsem stahování Arduino namísto webového editoru pro tuto skicu kvůli stažení knihovny Talkie.
V tomto náčrtu jsou tři funkce (dům, barva, způsoby), z nichž každá obsahuje vlastní sadu slovíček. Chcete -li aktivovat funkci, jednoduše vymažte dvě // před názvem funkce. Nezapomeňte deaktivovat další dvě funkce přidáním // před názvy funkcí. Tím deaktivujete funkci tím, že ji změníte na komentář. Viz obrázek výše nebo se podívejte, jak změnit funkce na ukázkovém videu na začátku instruktáže.
Náčrt využívá kapacitní dotek a připínáčky považuje za senzory. Dotek senzoru a země umožní vašemu tělu dokončit obvod a zařízení bude mluvit pomocí analogového čtení a hlasu. Řekněte.
Reference:
Talkie. (n.d.). Získáno z
Krok 7: Krok 5: Dokončení dotyků
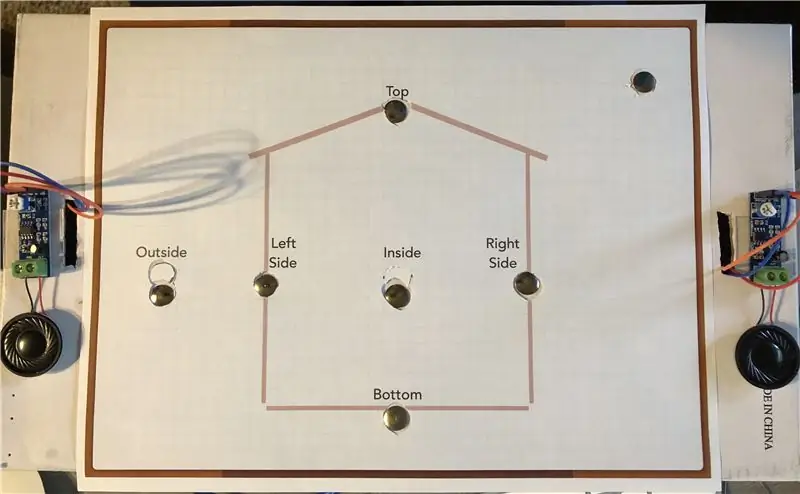
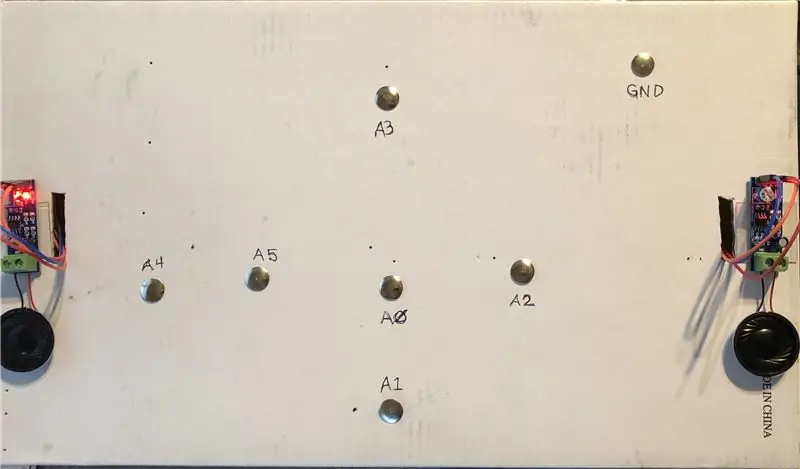
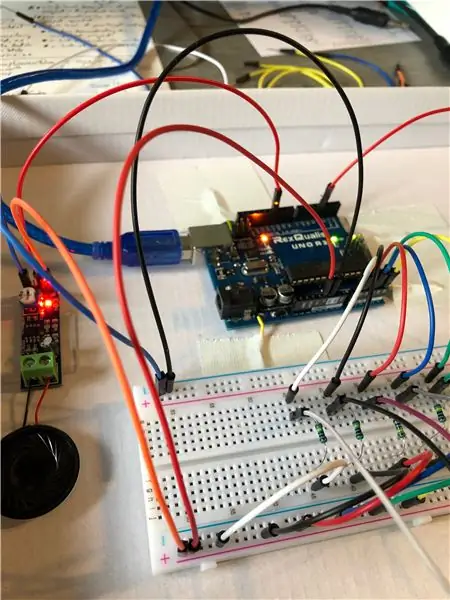
Na boku krabice jsem vyřízl otvor pro USB kabel, zapojil kabel do Arduina a poté jsem protáhl zbývající kabel otvorem, který bude zapojen do počítače, až bude připraven k použití.
Připojil jsem výtisky lekcí slovní zásoby popsané v náčrtu. Neváhejte si je vytisknout (pokud možno barevně) nebo si vytvořit vlastní. Vystřihněte kruhy na každé stránce a pak list položte na horní část krabice. Vycentrujte připínáčky v každém otvoru a poté držte krabici otevřenou a připojte ženské konce drátu k příslušnému připínáčku.
Upravte skicu, pro kterou funkci chcete použít, umístěte příslušný list na rámeček zarovnaný s připínáčky, zapojte kabel USB do počítače, nahrajte skicu do svého Arduina a užívejte si!
Doporučuje:
Parkovací asistent Arduino - zaparkujte své auto na správném místě pokaždé: 5 kroků (s obrázky)

Parkovací asistent Arduino - zaparkujte své auto na správném místě pokaždé: V tomto projektu vám ukážu, jak si pomocí Arudina postavit vlastního parkovacího asistenta. Tento parkovací asistent měří vzdálenost k vašemu vozu a navede vás, abyste jej zaparkovali na správném místě pomocí odečtu LCD displeje a LED, která postupně
OKRÁST. Asistent upozornění na telefon: 13 kroků

OKRÁST. Phone Notification Assistant: Desktop Phone Notification Assistant Featuring (R.O.B.) Robotic Operating Buddy
Naplánovat hodiny: Váš virtuální produktivní asistent: 6 kroků (s obrázky)

Naplánovat hodiny: Váš virtuální produktivní asistent: Jsem profesionální prokrastinátor! Toto uzamčení mě dostalo do časové smyčky, kde každý den jen letí bez produktivní práce. Abych porazil své otálení, vytvořil jsem tyto jednoduché a rychlé hodiny, které rozvrhují moji práci. Nyní se mohu jednoduše držet
Asistent Google na Raspberry Pi snadný způsob: 15 kroků

Asistent Google na Raspberry Pi snadná cesta: Google Assistant na Raspberry Pi Jak je to všechno možné? Před malou chvílí Google vydal sadu AI pro kutily s číslem 57 časopisu The Magpi. Díky tomu bylo velmi snadné vytvořit si vlastního asistenta Google, ale zároveň sehnat hlasovou sadu s
Parkovací asistent Arduino: 17 kroků (s obrázky)

Parkovací asistent Arduino: Ti z nás, kteří mají malé garáže, znají frustraci z parkování příliš daleko dovnitř nebo příliš daleko ven a neschopnosti chodit kolem vozidla. Nedávno jsme koupili větší vozidlo a musí být perfektně zaparkované v garáži
