
Obsah:
- Autor John Day [email protected].
- Public 2024-01-30 08:21.
- Naposledy změněno 2025-06-01 06:08.

Úvod
V tomto tutoriálu vytvoříme monitor konferenční místnosti pomocí Particle Photon. V tomto Particle je integrován s Slack pomocí Webhooks pro získání aktualizací v reálném čase, zda je místnost k dispozici nebo ne. Senzory PIR se používají k detekci jemných změn v infračerveném světle k vnímání lidí.
Za prvé, nastavení Slack
Za druhé, nastavení částice
Krok 1: Potřebná součást
Hardware
- Foton částic ==> 19 $
- PIR senzor ==> 7 $
- LED ==> $ 2
Software
- Částicový web IDE
- Ochablý
Celkové náklady se pohybují kolem 28 $
Krok 2: Nastavení uvolněného příchozího webhooku
Slack Incoming Webhook naslouchá datům z externího zdroje a poté je zveřejňuje na kanálu Slack.
Nejprve přejděte na https://slack.com/intl/en-in/ a poté zadejte svou e-mailovou adresu. Zobrazí se vám tato stránka

Vytvořte nový pracovní prostor. Zobrazí se vám tato stránka

Vytvořte kanál, do kterého bude webhook přidávat příspěvky. Vytvořil jsem název kanálu s názvem #conferenceroom

Poté klikněte na ikonu ozubeného kola a vyberte „Přidat aplikaci“

Nyní vytvořte samotný Webhook. Do vyhledávacího pole zadejte příchozí webhooky a poté klikněte na Incoming WebHooks

Kliknutím na příchozí webhooky se vám zobrazí tato stránka

Poté klikněte na „přidat konfiguraci“. Zobrazí se vám tato stránka

Vyberte kanál, na který chcete publikovat. V tomto případě je to #conferenceroom

Vyhledejte adresu URL svého webhooku. Tato adresa URL odesílá data prostřednictvím cloudu zařízení částic

Přejděte dolů na Nastavení integrace, zadejte svému webhooku popisný štítek, název a ikonu a poté klikněte na Uložit nastavení


Slack nastavení máme za sebou.
Krok 3: Foton částic
Photon je oblíbená deska IOT. Deska obsahuje mikrokontrolér STM32F205 120Mhz ARM Cortex M3 a má 1 MB flash paměti, 128 Kb RAM a 18 pinů pro univerzální vstupy (GPIO) se smíšeným signálem s pokročilými periferiemi. Modul má integrovaný Wi-Fi čip Cypress BCM43362 pro připojení Wi-Fi a jednopásmový 2,4 GHz IEEE 802.11b/g/n pro Bluetooth. Deska je vybavena 2 SPI, jedním I2S, jedním I2C, jedním CAN a jedním USB rozhraním.
Je třeba poznamenat, že 3V3 je filtrovaný výstup používaný pro analogová čidla. Tento pin je výstupem palubního regulátoru a je interně připojen k VDD modulu Wi-Fi. Při napájení fotonu přes VIN nebo USB port bude z tohoto pinu vycházet napětí 3,3 V DC. Tento pin lze také použít k napájení fotonu přímo (max. Vstup 3,3 V DC). Při použití jako výstup je maximální zátěž na 3V3 100mA. Signály PWM mají rozlišení 8 bitů a běží na frekvenci 500 Hz.
Pin Diagram

Popis kolíku

Krok 4: ID částicového webu
Aby mohl vývojář napsat kód programu pro jakýkoli Photon, musí si vytvořit účet na webu Particle a zaregistrovat desku Photon se svým uživatelským účtem. Programový kód pak může být zapsán na Web IDE na webových stránkách Particle a přenesen do registrovaného fotonu přes internet. Pokud je vybraná deska částic, zde Photon, zapnuta a připojena ke cloudové službě částice, kód je vypálen na vybranou desku bezdrátově prostřednictvím internetového připojení a deska začne fungovat podle přeneseného kódu. Pro ovládání desky přes internet je navržena webová stránka, která pomocí Ajaxu a JQuery odesílá data na desku pomocí metody HTTP POST. Webová stránka identifikuje desku pomocí ID zařízení a připojuje se ke cloudové službě Particle prostřednictvím přístupového tokenu.
Jak připojit foton k internetu 1. Napájejte své zařízení
- Zapojte kabel USB do zdroje napájení.
- Jakmile je zařízení zapojeno, LED dioda RGB na vašem zařízení by měla začít blikat modře. Pokud vaše zařízení nebliká modře, podržte tlačítko SETUP. Pokud vaše zařízení nebliká vůbec nebo LED dioda svítí matně oranžová barva, nemusí mít dostatečný výkon. Zkuste změnit zdroj napájení nebo kabel USB.
2. Připojte svůj Photon k internetu
Existují dva způsoby, jak používat webovou aplikaci nebo mobilní aplikaci
A. Pomocí webové aplikace
- Krok 1 Přejděte na setup.particle.io
- Krok 2 Klikněte na nastavení fotonu
- Krok 3 Po kliknutí na DALŠÍ by vám měl být předložen soubor (photonsetup.html)
- Krok 4 Otevřete soubor.
- Krok 5 Po otevření souboru připojte počítač k fotonu připojením k síti s názvem PHOTON.
- Krok 6 Konfigurujte své přihlašovací údaje k Wi-Fi. Poznámka: Pokud jste zadali nesprávné přihlašovací údaje, Photon bude blikat tmavě modře nebo zeleně. Proces musíte projít znovu (obnovením stránky nebo kliknutím na část procesu opakovat)
- Krok 7 Přejmenujte své zařízení. Zobrazí se také potvrzení, zda bylo zařízení nárokováno nebo ne.
b. Pomocí smartphonu
- Otevřete aplikaci v telefonu. Přihlaste se nebo si zaregistrujte účet u Particle, pokud ho nemáte.
- Po přihlášení stiskněte ikonu plus a vyberte zařízení, které chcete přidat. Poté připojte zařízení k Wi-Fi podle pokynů na obrazovce. Pokud se jedná o první připojení fotonu, bude při stahování aktualizací několik minut blikat purpurově. Dokončení aktualizací může v závislosti na vašem internetovém připojení trvat 6-12 minut, přičemž se foton během tohoto procesu několikrát restartuje. Během této doby nerestartujte ani neodpojujte svůj Photon.
Jakmile se vaše zařízení připojí, naučí se tuto síť. Vaše zařízení může uložit až pět sítí. Chcete -li po počátečním nastavení přidat novou síť, přepněte zařízení znovu do režimu poslechu a postupujte podle výše uvedeného postupu. Pokud máte pocit, že je ve vašem zařízení příliš mnoho sítí, můžete vymazat paměť zařízení ze všech naučených sítí Wi-Fi. Můžete to udělat tak, že podržíte tlačítko nastavení po dobu 10 sekund, dokud LED dioda RGB rychle nezačne blikat modře, což signalizuje, že byly odstraněny všechny profily.
Režimy
- Azurová, tvůj foton je připojen k internetu.
- Magenta, aktuálně načítá aplikaci nebo aktualizuje svůj firmware. Tento stav je vyvolán aktualizací firmwaru nebo blikáním kódu z Web IDE nebo Desktop IDE. Tento režim se vám může zobrazit při prvním připojení fotonu ke cloudu.
- Zelený, pokouší se připojit k internetu.
- Bílá, modul Wi-Fi je vypnutý.
Web IDEParticle Build je integrované vývojové prostředí nebo IDE, což znamená, že můžete vyvíjet software ve snadno použitelné aplikaci, která se právě spouští ve vašem webovém prohlížeči.
Chcete -li otevřít sestavení, přihlaste se ke svému částicovému účtu a poté klikněte na Web IDE, jak je znázorněno na obrázku

Jakmile kliknete, uvidíte konzolu takto

Chcete -li vytvořit novou aplikaci pro vytváření, klikněte na vytvořit novou aplikaci

K ověření programu. Klikněte na ověřit

Chcete -li nahrát kód, klikněte na flash, ale než to uděláte, vyberte zařízení. Pokud máte více než jedno zařízení, musíte se ujistit, že jste vybrali, na které z vašich zařízení se má kód flashovat. Klikněte na ikonu „Zařízení“v levé dolní části navigačního podokna a poté, co najedete myší na název zařízení, se vlevo zobrazí hvězda. Kliknutím na něj nastavíte zařízení, které jste chtěli aktualizovat (nebude zobrazeno, pokud máte pouze jedno zařízení). Jakmile vyberete zařízení, hvězda s ním spojená zežloutne. (Pokud máte pouze jedno zařízení, není třeba jej vybírat, můžete pokračovat


Krok 5: Vytvořte částicový webhook
Mnoho integrací Slack vyžaduje dedikované webové servery se skripty PHP ke zpracování informací do a ze Slacku. V našem případě však používáme webhook Particle, abychom webhooku Slack řekli, zda je konferenční místnost k dispozici nebo ne.
Potřebujeme dva webhooky, jeden pro conf_avail a druhý pro conf_inuse (můžete použít libovolné jméno).
Přejděte na konzolu Particle, klikněte na kartu Integrace a poté klikněte na Nová integrace

Kliknutím na Webhook spusťte Webhook Builder

Do nástroje Webhook Builder v části Název události zadejte conf_avail. Vložte svou URL webového háčku Slack pod URL. Změňte formát požadavku na JSON


Rozbalte položku Pokročilá nastavení a v části Data JSON vyberte možnost Vlastní. Vložte následující kód

Opakujte stejné kroky pro conf_inuse


Poznámka:- Název publikované události odpovídá parametru názvu události ve webhooku.
Krok 6: Schéma zapojení
Foton částic ==> PIR senzor
Vin ==> Vcc
GND ==> GND
D0 ==> Výstup
Foton částic ==> LED
- D2 ==> +Ve (anoda)
- GND ==> -Ve (Katoda)

Krok 7: Program
Krok 8: Výsledek










Vítěz soutěže IoT Challenge
Doporučuje:
Monitorování solárního panelu pomocí fotonu částic: 7 kroků

Monitorování solárních panelů pomocí fotonu částic: Cílem projektu je zlepšit účinnost solárních panelů. Projekt je navržen tak, aby dohlížel na výrobu solární fotovoltaické energie za účelem zvýšení výkonu, monitorování a údržby solární elektrárny
Výpočet intenzity světla pomocí BH1715 a fotonu částic: 5 kroků
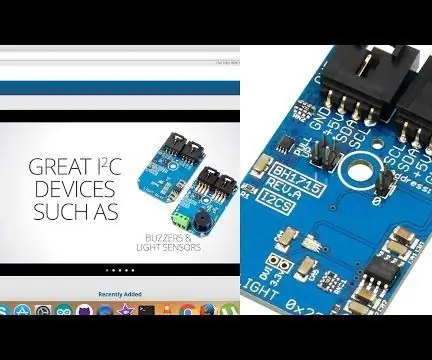
Výpočet intenzity světla pomocí BH1715 a fotonu částic: Včera jsme pracovali na LCD displejích a při jejich práci jsme si uvědomili důležitost výpočtu intenzity světla. Intenzita světla není důležitá pouze ve fyzické oblasti tohoto světa, ale má svou dobře uvedenou roli v biologickém
Monitorování teploty pomocí MCP9808 a fotonu částic: 4 kroky
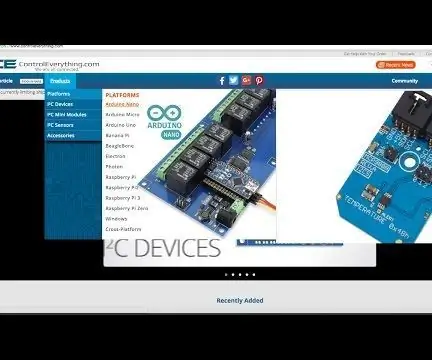
Monitorování teploty pomocí MCP9808 a částicového fotonu: MCP9808 je vysoce přesný digitální teplotní senzor mini modul I2C ± 0,5 ° C. Jsou provedeny s uživatelsky programovatelnými registry, které usnadňují aplikace snímání teploty. Vysoce přesný teplotní senzor MCP9808 se stal průmyslovým
Monitorování teploty a vlhkosti pomocí SHT25 a fotonu částic: 5 kroků

Monitorování teploty a vlhkosti pomocí SHT25 a částicového fotonu: Nedávno jsme pracovali na různých projektech, které vyžadovaly monitorování teploty a vlhkosti, a poté jsme si uvědomili, že tyto dva parametry skutečně hrají klíčovou roli při odhadu pracovní účinnosti systému. Oba v průmyslu
Monitorování kvality ovzduší pomocí fotonu částic: 11 kroků (s obrázky)

Monitorování kvality ovzduší pomocí částicového fotonu: V tomto projektu je senzor částic PPD42NJ používán k měření kvality vzduchu (PM 2,5) přítomné ve vzduchu pomocí částicového fotonu. Nejenže zobrazuje data na konzole Particle a dweet.io, ale také mění kvalitu vzduchu pomocí RGB LED změnou
