
Obsah:
- Krok 1: Součásti
- Krok 2: Budování obvodu
- Krok 3: Připojení k Raspberry Pi
- Krok 4: Aktivace SPI
- Krok 5: Nastavení webového serveru
- Krok 6: Nastavení poštovního serveru
- Krok 7: Přeneste soubory Pythonu
- Krok 8: Nastavení databáze SQL + import
- Krok 9: Spusťte program automaticky po připojení napájecího zdroje
- Krok 10: Přidejte překlady
- Krok 11: Uživatelská příručka + Děkuji
- Autor John Day [email protected].
- Public 2024-01-30 08:21.
- Naposledy změněno 2025-01-23 14:38.

Zažili jste někdy, že vám jídlo vychladlo, když ještě jíte?
V tomto návodu vám vysvětlím, jak vyrobit vyhřívaný talíř. Také tato deska zajistí, že z ní nemůže nic spadnout tím, že ji nakloníte.
Odkaz na můj GitHub je:
Krok 1: Součásti



Pro tento projekt potřebujeme následující komponenty/nástroje/materiály:
Komponenty
- Raspberry Pi 3 model B+ (35, 66 EUR)
- Napájení Raspberry Pi (18,95 EUR) (obrázek 1)
- DPS NA POSTEL NA K8200 - 3D TISKÁRNA (NÁHRADNÍ DÍL) (31,00 EUR) (obrázek 2)
- NTC (2,00 EUR) (obrázek 3)
- Napájení PCB (35,11 EUR) (obrázek 4+5)
- Relé - 3,3 V pro Pi !!! (4,40 EUR) (obrázek 6)
- MPU-6050 (gyroskopy + akcelero) (3,95 EUR) (obrázek 7)
- Siloměr - 1 KG (4,96 EUR) (obrázek 8)
- HX711 (pro siloměr) (Sedí podle siloměru) (Obrázek 9)
- LCD (16,07 EUR) (obrázek 10)
- Aktivní bzučák (2,83 EUR) (obrázek 11)
- Zastřihovač (0, 63 EUR)
- 7 "JUMPER WIRES, 30 STUKS (17, 97 EUR)
Nástroje
- Páječka
- Tavná pistole
- Sabre viděl
Materiály
Dřevo
Kompletní ceník najdete v dokumentu aplikace Excel.
Celkové náklady na tento projekt jsou 183 EUR.
Krok 2: Budování obvodu



V prvním kroku musíte postavit obvod (viz PDF 1 + 2 + obrázek 3 + 4)
Nejlepší je, když to uděláš jako první na prkénku. Poté můžete vše pájet dohromady. K posílení pájecích prací můžete použít lepicí pistoli.
Poté vše dáte do dřevěné nádoby o rozměrech 35 x 33 x 5, 5 cm. Otvory můžete řezat šavlovou pilou.
Poté umístěte siloměr na plošinu tak, aby na ni spočívala topná deska.
Upevněte topnou desku hřebíky. Umístěte pružiny kolem nehtu tak, aby se deska vždy objevila.
Krok 3: Připojení k Raspberry Pi



Nejprve si stáhněte a nainstalujte bezplatnou verzi MobaXterm (https://mobaxterm.mobatek.net/download.html) a Raspbian (https://www.raspberrypi.org/downloads/raspbian/)
Poté otevřete program a v levém horním rohu klikněte na „Session“.
Poté vyplňte IP adresu Pi pod „Vzdálený hostitel“. Do pole „Zadejte uživatelské jméno“zadejte své uživatelské jméno. Poté ve spodní části obrazovky stiskněte „OK“.
Jakmile to uděláte, automaticky zahájí připojení. Poté musíte zadat heslo. Nyní máte spojení se svým Pi.
Krok 4: Aktivace SPI



Protože používáme MCP3008, musíme aktivovat SPI.
Za tímto účelem zadejte do MobaXterm: "sudo raspi-config".
Poté vyberte „Možnosti rozhraní“.
Poté klikněte na „SPI“. Poté klikněte na „Ano“.
Poté přejděte na MobaXterm a zadejte následující příkaz:
sudo apt-get install python3-spidev
Krok 5: Nastavení webového serveru



Nyní se vraťte ke konzole MobaXterm.
Nejprve provedeme aktualizaci a upgrade Raspbian, abychom měli nejnovější verzi. Můžete to provést pomocí následujících příkazů:
- sudo apt-get update
- sudo apt-get upgrade
Poté nainstalujeme Apache. Díky této instalaci si můžete zobrazit web na jakémkoli zařízení ve vaší síti.
To provedete následujícím příkazem:
sudo apt-get install apache2
Nyní přejděte do další složky vyplněním této cesty na liště (viz obrázek 5):
/var/www/html/
Zde můžete umístit všechny soubory ze složky „Přední“.
To provedete kliknutím na symbol nahrávání (viz obrázek 6).
Krok 6: Nastavení poštovního serveru



Nejprve si musíte vytvořit účet na Gmailu.
Poté přejděte na tento web a nastavte jej na „Zapnuto“(https://myaccount.google.com/u/1/lesssecureapps?pli=1&pageId=none).
Poté pomocí textového editoru otevřete soubor „class_mail.py“. To lze nalézt ve složce "třídy". Poté můžete změnit e -mailovou adresu a heslo, které se používají pro váš účet Gmail.
Krok 7: Přeneste soubory Pythonu

Nyní se snažíme, aby zadní část fungovala.
Nejprve vytvoříte novou složku s názvem „project1“.
Poté do něj nahrajte všechny soubory.py ze složky „Backend“.
Nyní můžeme začít na serveru SQL.
Krok 8: Nastavení databáze SQL + import



Připojení k databázi
Nejprve nainstalujte pracovní stůl MySQL. (Kliknutím sem přejdete na web MySQL)
Poté otevřete MySQL Workbench a klikněte na znaménko plus (viz obrázek 1).
Poté vyplňte následující pole (viz obrázek 2):
-
Název připojení
- Název připojení
- Například: Project1
-
Název hostitele
- IP adresa, ke které je připojen váš Pi.
- Například: 169.254.10.1
-
Přístav
3306
-
Uživatelské jméno
Uživatelské jméno, které jste použili ke konfiguraci MariaDB
Poté klikněte na „Testovat připojení“.
Nyní vidíte své připojení (viz obrázek 3). Chcete-li jej otevřít, dvakrát na něj klikněte.
Importujte databázi
Chcete -li importovat databázi, klikněte na „Import/obnovení dat“na levém postranním panelu. (obrázek 4)
Poté v části „Importovat ze samostatného souboru“vyberte sql soubor, který najdete v úložišti Github ve složce „Databáze“.
Pokud je to úspěšné, můžete přejít k dalšímu kroku, kde můžete automaticky spustit program, když zapojíte desku.
Krok 9: Spusťte program automaticky po připojení napájecího zdroje



Nejprve přejděte na MobaXterm.
Poté zadejte následující příkaz:
sudo crontab -e
Poté zadejte číslo 2.
Nyní zadejte následující příkaz:
@reboot python3.5 /home/dp-user/Documents/project1/app.py
Poté provedete následující kombinaci kláves:
ctrl+x
Poté klikněte na „y“. Poté klikněte na Enter.
Nakonec zadejte následující příkaz
sudo restart
Krok 10: Přidejte překlady

Chcete -li přidat překlad, spusťte „Translation_add.py“. Můžete to udělat tak, že přejdete do složky "project1" (přes cd) a spustíte následující příkaz:
- cd/home // Documents/project1 (Příkaz pro přechod do správné složky)
- python3.5 Translation_add.py
Poté vyplníte anglické, nizozemské a francouzské slovo nebo frázi.
Poté klikněte na Enter. Nyní jsou slova/fráze v databázi.
Krok 11: Uživatelská příručka + Děkuji
V tomto slovním dokumentu najdete, jak používat webové stránky.
Děkujeme, že jste si přečetli tento návod a snad vaše jídlo už nikdy neochladne.
Doporučuje:
Vyrobte si robota na jídlo s Arduino Nano - Zlatý šroub: 5 kroků

Vyrobte si robota na jídlo s Arduino Nano | Zlatý šroub: Nápad na tento projekt vzešel od mé dcery. Chce robota a tento robot může otevřít ústa, aby do nich mohl vložit jídlo. Hledal jsem tedy uvnitř věci, které byly k dispozici: karton, arduino nano, ultrazvukový senzor, servomotor
Zůstaňte v teple tuto zimu: Ohřívač rukou CPU: 4 kroky (s obrázky)

Zůstaňte v teple tuto zimu: Ohřívač rukou CPU: V tomto malém projektu vám ukážu, jak jsem repurponoval starý procesor AMD, abych vytvořil malý, lehký a snadno použitelný elektrický ohřívač rukou. S pomocí malé přenosné powerbanky vás tento gadget zahřeje asi na 2 a půl hodiny a může usnadnit
Pomocná doba na jídlo pro líného novináře: 14 kroků
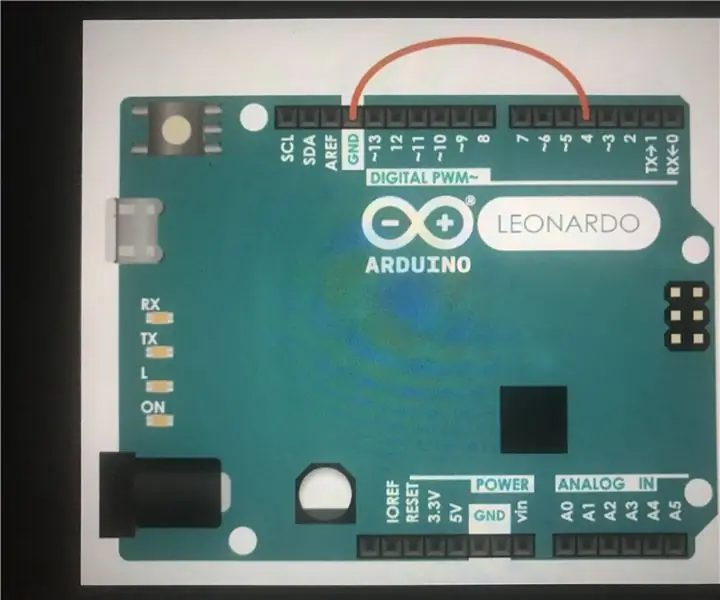
Lazy Novel Reader's Meal Time Assistance: Projekt má pomoci línému čtenáři, který čte román při jídle, ale nechce si zašpinit klávesnici
Grip na jídlo: 6 kroků (s obrázky)

Eating Utensil Grip: Význam technologické gramotnosti roste, proto jsme vytvořili projekt pro studenty 9-12. Tento projekt však může využít kdokoli, kdo má potřebu sevření jídelního náčiní. V rámci norem pro technologickou gramotnost STL 14 - K
Vytvořte otravný program, který otevře a zavře všechny vaše disky CD: 4 kroky

Vytvořte otravný program, který otevírá a zavírá všechny vaše disky CD: toto je můj první Instructable, takže mi prosím řekněte, jak se mohu zlepšit. tento návod vám řekne, jak vytvořit otravný program, který otevírá a zavírá všechny vaše disky CD. budete potřebovat: počítač se systémem Windows
