
Obsah:
2025 Autor: John Day | [email protected]. Naposledy změněno: 2025-01-23 14:38




Autor: beckslelandsimpson, Sledujte dále od autora:


[UPOZORNĚNÍ: Blikající světla ve videu]
RGB LED matice jsou běžným projektem pro fandy, kteří chtějí experimentovat se světelnými displeji, ale často jsou buď drahé, nebo omezující svou velikostí a konfigurací. Cílem tohoto projektu bylo vytvořit rekonfigurovatelný displej, který by mohl fungovat jako vlastní samostatný kus nebo jako interaktivní displej ovládaný pomocí konzoly pomocí sortimentu joysticků a tlačítek. Displej mohl být uspořádán v různých rozloženích od maticové formace po statičtější dekorativní lineární proužek.
Připojením sortimentu zvukových senzorů, tlačítek a joysticků lze displej přepínat mezi interaktivním a automatickým režimem s konfigurovatelnými barvami, efekty, režimy, rychlostmi, jasem a vzory.
Uživatelé mohou přepínat mezi režimy a konfiguracemi pomocí tlačítek MODE a CONFIG, přičemž pomocí joysticku a tlačítka SELECT se rozhodují. Aktuální volba uživatelů je zobrazena na LCD displeji 16x2 ve středu konzoly.
Tento projekt zahrnoval LED pásek složený z 250 LED, ale kód lze snadno změnit tak, aby umožňoval proužek jakékoli velikosti.
Režimy
- Hry: Hry lze hrát pomocí matice LED jako obrazovky
- Hluk: LED diody se rozsvítí podle hlasitosti a frekvence okolního hluku.
- Barva: LED diody používané jako světlo zobrazující předdefinovanou paletu barev.
- Déšť: Padající déšť Světelné efekty
Konfigurace režimu
-
Barva - Nastaví paletu barev pásu
- Pride Flag - Rainbow
- Trans vlajka - modrá, růžová, bílá
- Oheň - červená, oranžová, žlutá
- Světlo - bílá
-
Styl - Nastaví efekt zobrazení pásu
- Blokovat - Pokud jsou barvy v režimu, barvy LED zůstávají konstantní, v režimu šum způsobí, že všechny LED diody nastaví nejnovější hodnotu barvy šumu a vytvoří blikající efekt.
- Shimmer - Alternativní LED diody oscilují, mizí mezi zapnutím a vypnutím.
- Track - Pokud je v režimu barvy, barevné schéma pro LED se pohybuje po pásu. V režimu hluku způsobí, že barvy šumu cestují po pásu jako pohybující se vlna.
-
Rain Effect - Jak se generují dešťové vzory
- Náhodně - Nové pruhy deště jsou umístěny náhodně a vzor se liší.
- Konstantní - déšť se opakuje.
-
Game - Kterou hru můžete hrát na matrixu
Snake - Viva la Nokia, hratelné pouze v případě, že je pás v maticové konfiguraci
-
Efektová barva - jaký zdroj barev efekty používají?
- Color Set - Efekty (např. Déšť) získají náhodnou barvu z nastavené palety barev.
- Frekvence šumu - Efekty při generování získají barvu odpovídající aktuální frekvenci šumu.
- Noise Vol - Efekty při generování získají barvu odpovídající aktuálnímu objemu šumu.
-
Velikost - Jak je uspořádán displej?
- Pás 250x1
- Matice 50x5
- Matice 25x10
Rychlost a jas
Ovládá se pomocí otočných analogových potenciometrů pro změnu jasu LED a rychlosti aktualizace displeje. To do značné míry ovlivňuje intenzitu světelných efektů a obtížnost her.
Stav blesku a LED
Přepínač vlevo nahoře na konzole umožňuje vypnout diody LED, což je možnost při konfiguraci displeje. Dolní levý přepínač zapne stroboskopický efekt a bliká displej nastavenou rychlostí.
Krok 1: Požadavky
Složky:
- BreadBoard ~ 5 £
- StripBoard ~ 10 £ za sadu 5
- Arduino Mega (jakýkoli klon bude stačit) ~ 20 GBP
- 2x 1M odpor potenciometru
- 300 RGB jednotlivě adresovatelný proužek ~ 30 £
- Záhlaví pinů ~ 5 £
- Rezistory 10x 10K, 1x 300
- Modul I2C LCD ~ 5 £
- Joystick se 4 přepínači ~ 10 £
- Zvukový senzor ~ 5 £
- 1x 1μF, 1x 10μF, 1x 100nF kondenzátory
- 3x (Momentální) tlačítka. Doporučení: Arcade, Mini ~ 3 £
- 2x přepínače. Doporučení: Přepnout ~ 5 £
- Napájecí konektor
- Krabice ~ 20x20x15cm - Karton je nejjednodušší, ale pokud máte přístup k laserové řezačce, uděláte to.
Moje doporučení Joystick/Button byly čistě stylistické volby, po arkádovém tématu; momentální přepínače jakékoli povahy budou stačit. Lze získat levnější joysticky, které hlásí svou polohu pomocí analogových signálů produkovaných pomocí 2 potenciometrů (jeden pro každou osu). Pokud jste připraveni změnit kód, můžete použít palcové joysticky jako takové.
Zatímco jsem použil minimální procento I/O pinů Arduino Megas, byl vybrán kvůli větší dynamické a programové paměti, pro kterou se Arduino Uno ukázalo jako nedostatečné.
Volba LEDStrip
LEDstrip, který jsem použil, byl 300 RGB jednotlivě adresovatelný flexibilní LED pás WS2813. upgradovaná verze WS2812, Tento formát, i když je o něco dražší, vylepšuje WS2812 s duálním přenosem signálu, což znamená, že pokud jedna LED přestane fungovat, zbytek pásu poté, co stále funguje. Jako takový má 4 piny: 5V, GND, DI (vstup dat) a BI (záložní vstup).
Celkové náklady: ~ 100 GBP
Zařízení:
- Páječka + pájka
- Multimetr (volitelný, ale doporučený)
- Nůžky na drát a odizolovače
- Vodič: nejlépe jednožilový, flexibilní (LOTS)
- Skalpel
- Pravítko/Tužky
- 1x 5V napájecí zdroj
- Ruční šroubováky
- USB kabel tiskárny A až B
Software:
Arduino IDE
Dovednosti:
- Pájení
- Některé Arduino Experience vše, ale je to nezbytně nutné
Krok 2: Schéma a kód
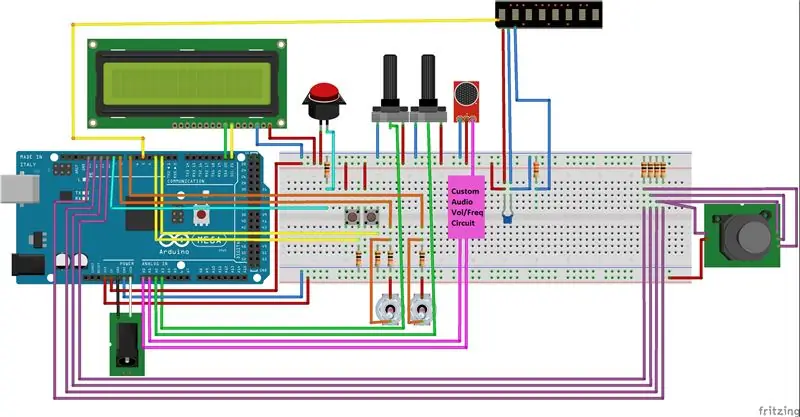
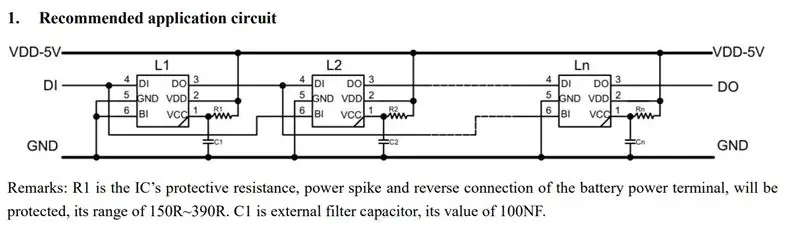
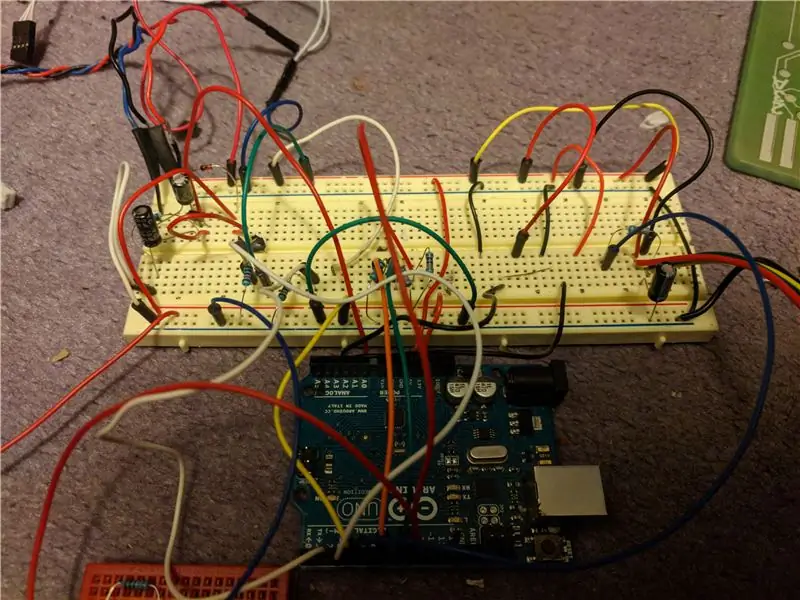
Tento projekt se skládal ze 2 potenciometrů, 1 zvukového senzoru, 1 LED pásku, 3 momentálních tlačítek, 1 joysticku (4 momentální tlačítka), 1 modulu LCD a 2 přepínačů.
Doporučuji, abyste se ujistili, že rozumíte zapojení a nastavení základních obvodů na prkénku, než v dalším kroku pájíte elektroniku na stripboard pro dlouhodobou trvanlivost. Měli byste přinejmenším být schopni připojit různé piny Arduino k výchozím hodnotám VYSOKÉ (5V)/NÍZKÉ (GND) a experimentovat s odlišným původním nastavením LEDStrip v kódu (toto je označeno - viz krok kódu), abyste viděli některé z předběžných světelných efektů.
Audio obvod
Zvukový obvod je probrán v dalším kroku a je nutný pouze v případě, že si přejete zvukové efekty, jinak můžete jednoduše připojit analogové vstupní piny AUDIO A0, A1 k GND pomocí stahovacího odporu (~ 300 Ohm). Tento obvod se snaží extrahovat frekvenci a hlasitost měřeného zvuku, což dává dvě různé vstupní hodnoty pro ovládání audio vizualizací, např. výška (objemová amplituda) a barva (frekvence).
LED pásek
Připojil jsem datový list pro pásek WS2813, který obsahuje ideální zapojení. Pin BI lze stáhnout odporem k zemi a mezi GND a +5V by měl být připojen kondenzátor a umístěn blízko pásu. To vyhlazuje náhlé změny v aktuální poptávce pásu, například pokud dojde k náhlému velkému nárůstu, když se rozsvítí všechny LED diody, kondenzátor využívající uložený náboj to dokáže rychleji dodávat než Arduino, čímž se sníží napětí na součástkách desek.
Pruh je řízen pomocí knihovny FASTLED (podrobněji viz krok kódu) a připojen k pinu 5.
LCD modul
Modul LCD, který jsem doporučil, používá vnitřní obvod, takže vyžaduje pouze 2 vstupní piny, což výrazně snižuje složitost jeho pájení do obvodu. Je připojen k pinům SCL, SDA.
Potenciometry
Potenciometry jsou variabilní odpory, které vám umožňují ovládat napětí měřené na vnitřním pinu, Arduino to může číst jako analogovou hodnotu. Použil jsem je jako interaktivní způsob ručního ovládání rychlosti a jasu displeje a jsou připojeny k analogovým vstupním pinům: A3, A2.
Externí napájení
Pro menší projekty (<20 LED) lze Arduino napájet pouze přes USB, ale pro tento větší případ použití (250 LED) je kvůli velkému proudu požadován externí zdroj +5V. Napájel jsem Arduino přes externí konektor připojený k GND a VIN Arduina. Při napájení pouze přes USB se barvy LED diod zkřiví a LCD obrazovka se plně nerozsvítí.
Tlačítka/Přepínače/Joystick
V neutrální poloze jsou piny INPUT tlačítek staženy dolů na GND a Arduino čte digitální LOW, ale když jsou stisknuty, piny jsou připojeny k +5V čtení digitálního HIGH. Zde najdete typický příklad tlačítka Arduino. Tyto načtené hodnoty lze použít jako podmíněné logické hodnoty pro program, což způsobí spuštění různých segmentů kódu. Tlačítka/přepínače jsou připojeny k následujícím digitálním vstupním pinům: Mode/Config: 3/2. Joystick L/R/U/D: 10/11/13/12. Vyberte: 9.
Krok 3: Zvukové efekty
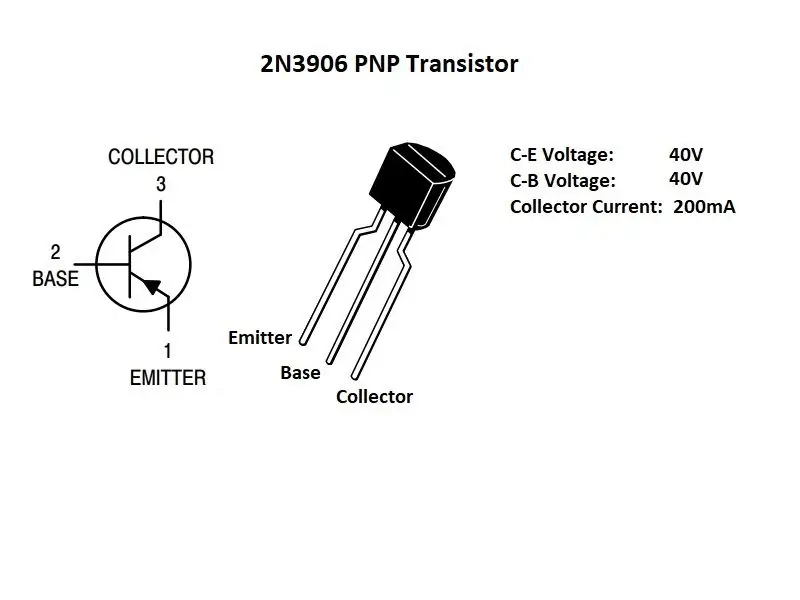
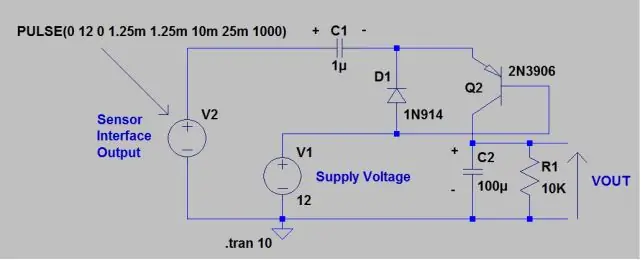
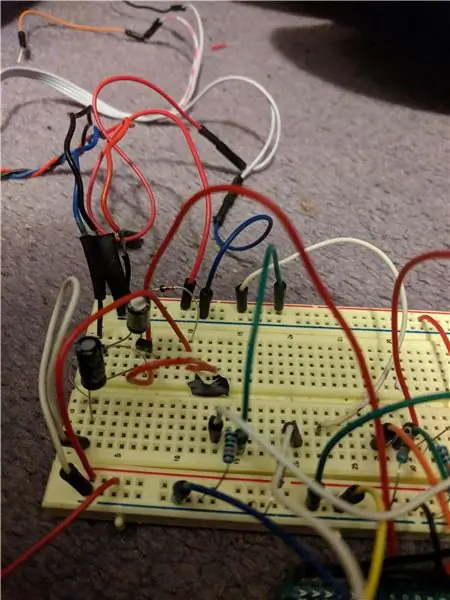
Nejsložitější částí obvodů byl Audio Voltage - Frequency Converter. Postupoval jsem podle výše uvedeného schématu (více informací naleznete zde). V závislosti na síle vašeho zvukového signálu mohou být vyžadovány určité změny kondenzátoru a hodnoty odporu. V uvedeném příkladu, používající střídavý signál 12 V, jsem našel dobré výsledky s použitím 3,3 V jako napájecího napětí a napájením 5 V do zvukového senzoru.
Dva signály, které jsem z tohoto obvodu extrahoval, byly frekvence (VOUT) a hlasitost (V2 +).
Užitečné poznámky
Větší kondenzátory (práh zhruba nad 1 µF, nekeramické) jsou polarizované, mezi ně patří elektrolytické kondenzátory, proudí v nich proud od + do - strany. Na diagramu jsem zaznamenal směr, kterým by měly být uspořádány.
Tranzistor použitý v tomto obvodu je PNP, tyto tranzistory umožňují tok proudu z emitoru do kolektoru, když je na jejich základnu vzhledem k emitoru aplikována záporná polarita.
Smutek č. 1
Původně jsem se snažil přenést zvuk do obvodu pomocí audio konektoru, snem bylo připojit zvuk přímo z mého telefonu. Bohužel tento signál vypadal příliš slabý a po týdnu snahy dostat ho do provozu jsem se uchýlil k použití modulu zvukového senzoru. Jsem si jist, že existují techniky zesílení, které bych mohl použít, a to je rozhodně hlavní problém mého projektu, který bych se v budoucnu pokusil napravit.
Krok 4: Návrh a tvorba konzoly
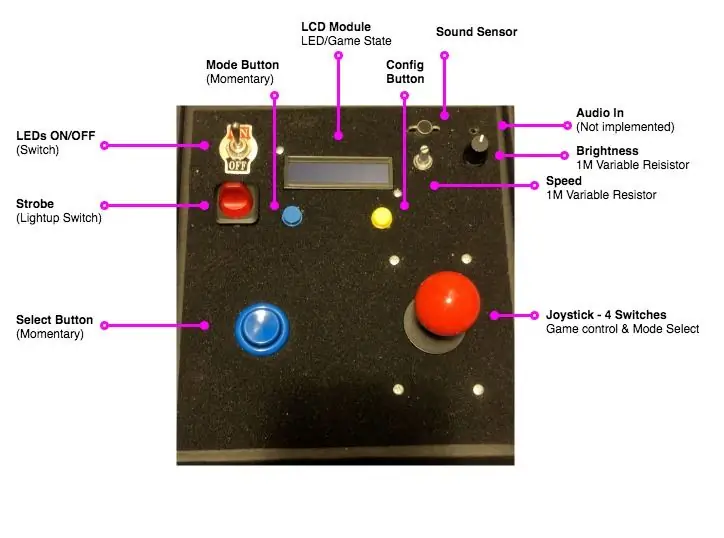
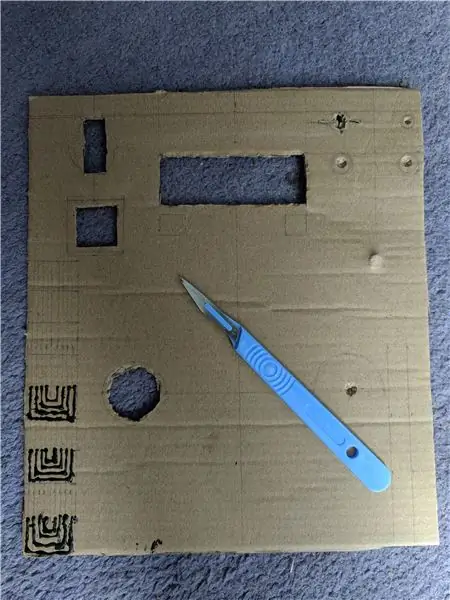
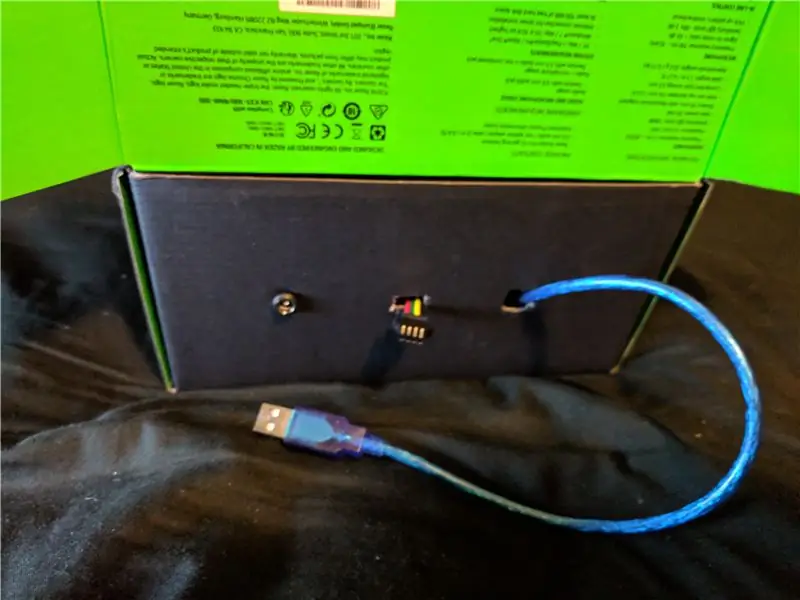

Můj design konzoly byl inspirován starými školními arkádami s retro joystickem, tlačítky a přepínači. Zkonstruoval jsem to pomocí starého lepenkového boxu na sluchátka (hromadění má své využití); to bylo velmi účinné, protože krabice měla vnitřní podšívku z pěny, takže jakmile se obrátila naruby, vytvořila pěkný leštěný efekt.
- Nakreslete obecné rozložení požadované konzoly.
- Změřte a označte polohy různých komponent v horní části krabice. Ujistěte se, že provedete vnitřní měření tlačítek/přepínačů/joysticků, protože chcete, aby mezery byly dostatečně velké, aby mohly tlačit součásti, ale aby se jejich vnější okraje zachytily na lepence. K řezání těchto otvorů doporučuji použít skalpel, ale na to by měly stačit ostré nůžky v kombinaci se šroubováky pro kruhové otvory. Řezejte pomalu, pokoušejte se protáhnout součástku a postupně zvětšujte držáky ve velikosti, proveďte jednu součást najednou.
- U větších součástí, jako je joystick a LCD displej, doporučuji zašroubovat některé matice/šrouby skrz horní část konzoly, aby je bezpečně držely na svém místě.
- Vyřízněte tři otvory ve spodní části zadní části konzoly, tyto budou určeny pro napájecí vstup, USB vstup pro volitelné programování výstupního konektoru Arduino a LEDStrip.
Nejlepší tipy
Doporučuji předem pájet každý z kovových konektorů komponent před jejich umístěním do konzoly pro snadný přístup a snížení rizika spálení lepenky.
Krok 5: Pájecí schéma


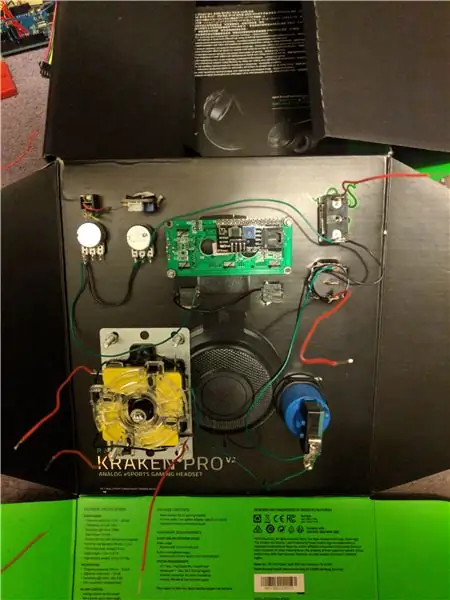
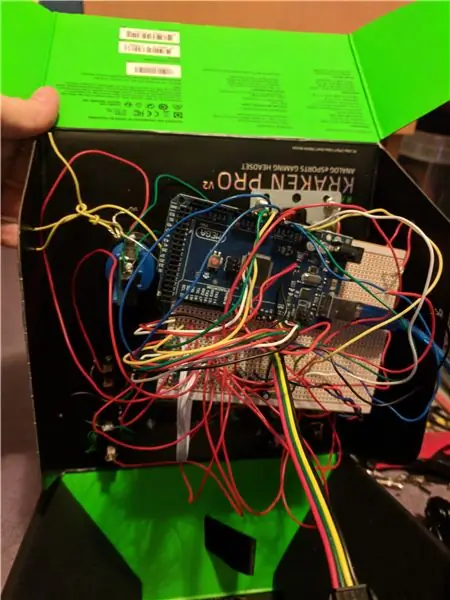
Budete potřebovat kus pásové desky o velikosti alespoň 25 řádků o 20 cols. Když si však vyberete ten, který je větší, budete moci svůj mikrořadič nalepit na Stripboard vedle vodičů, to znamená, že jediným nestabilním spojením bude spojení mezi Stripboard a součástmi připevněnými k povrchu konzolí. Co je v každém kroku tohoto procesu zásadní, je tam, kde je to možné, snížit napětí, kterému by mohlo být vystaveno jakékoli zapojení, aby byl zajištěn dlouhodobý konečný produkt.
Použil jsem pinové záhlaví, abych čistě uspořádal vodiče do skupin a připojil je k Arduinu způsobem, který lze snadno odpojit pro ladění.
Částečně jsem podporoval Stripboard, který drží nejtěžší obvody, pomocí nějakého řetězce/drátu k jeho připojení k vnitřní stěně kartonové krabice.
Hlavní napájecí a LED páskové vodiče, které vystupovaly z konzoly, měly středové konektory, které bylo možné odpojit, což znamenalo, že dráty mohly být provlečeny otvory ve spodní části konzoly a stále umožňovaly otevření krabice.
Tipy pro pájení
Svorka pro držení vodičů/pásků při pájení tento proces značně usnadní. Před pokusem o jejich připojení vždy předpájejte každý vodič.
Tipy pro rozložení
Všechny vývody (směřující k pinům Arduinos) jsou umístěny na okraji desky.
Pokud je to možné, použití různě barevného drátu v blízkých řadách pomůže vyhnout se záměně kabeláže.
GND, +3.3V, +5.5V by měly být vždy umístěny v okrajových řadách, pro snadnou identifikaci umístění GND a +3.3/5V na protilehlé hrany pomáhá předcházet potenciálnímu zkratu, ale osobně jsem se neobtěžoval a umístil je do horních 3 řádky. Uspořádání konzoly může částečně určovat pořadí drátových řad, blízké komponenty mapují blízké řádky, čísla PIN v Arduino IDE lze vždy přepsat.
Pájením všech +5V kolíků tlačítek/rezistorů k sobě na zadní straně konzoly k sobě v řetězci sedmikrásky je potřeba pouze jeden vodič +5V mezi deskou Stripboard a horní částí konzoly, čímž se výrazně sníží počet zranitelných propojovacích vodičů. Například pro 4 přepínače joysticku jsem spojil všechny jejich 5V terminály dohromady.
Buďte velkorysí v délce vodičů, které se rozprostírají mezi Stripboard a konzolou, mnohem jednodušší je později snížit, než se snažit zvýšit.
Pokud je to možné, použijte flexibilní kabel mezi komponentami Stripboard a konzoly, což usnadní pozdější otevření a ladění konzoly.
Krok 6: Rozšíření 1: LED matice


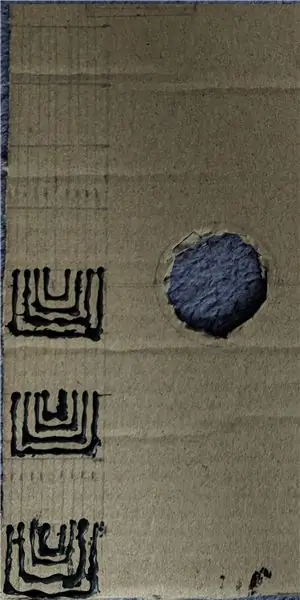
Připojením LED pásku tak, jak je, ke konzole lze zobrazit většinu efektů deště, barev, blesků a šumu, ale forma vizualizace je omezená. Kód umožňuje další konfiguraci displeje do uspořádání 250x1, 50x5 a 25x10, což umožňuje maticové vizualizace. Hluk lze zobrazit jako pohyblivé vlny, hry lze hrát na matici jako obrazovku s nízkým rozlišením. Volba 25pixelové individuální délky pásu byla osobní a můžete si ji vybrat sami a nastavit ji v kódu. Chtěl jsem především flexibilitu, takže jakýkoli grafický efekt, který jsem se rozhodl kódovat později, mohu sestavit HW do požadovaného uspořádání.
Smutek #2
Měl jsem sen, a to použít vodivý inkoust k natření spojení obvodů na lepenku, kterou lze přitlačit na sousední konce LED pásků.
Výhody:
- Vypadá to super, a mohl bych použít docela odlišnou barevnou lepenku
- Začnu kreslit obvody
- Dokonalé přizpůsobení, přemýšlejte o novém uspořádání, stačí jej nakreslit.
Nevýhody:
- Nefungovalo to.
- Ani trochu.
- Proč byste byli schopni ručně nakreslit dostatečně přesné zapojení a poté dostatečně přesný a konzistentní tlak na stlačitelný materiál, jako je lepenka?
Tvrdím, že kdyby to fungovalo, bylo by to opravdu skvělé a jen částečně lituji těch 2 hodin vyhrazených tomuto úsilí.
Skutečné řešení
Rozhodl jsem se použít systém zásuvných konektorů muž/žena, podobných těm, které se používají k připojení vodičů Stripboard k Arduinu. Alternativním umístěním M/F na každý konec lze jednotlivé proužky volitelně zapojit do sebe a znovu vytvořit původní nestříhaný pás. Nebo lze použít mezilehlé pružné drátové konektory, takže pásy lze složit na sebe a vytvořit matici nebo jakoukoli jinou prostorovou konfiguraci.
- Rozřízněte Led Strip na segmenty, vybral jsem 10 pásků o délce 25, ponechám 50 LED diod rezervních pro další projekt
- Pájejte každý z měděných spojů na každém konci pásu. Dávejte pozor, aby se plast neroztavil, pokud jste si koupili vodotěsný kryt, budete muset na každém konci odříznout malou horní část.
- Můj LEDStrip měl 4 konektory na každém konci a 10 proužků, takže jsem nařezal 10 samčích, 10 samičích hlavičkových segmentů o délce 4. Pro každý pásek jsem připájel samčí na jeden konec a samičí na druhý. Ujistěte se, že stejné konce jsou mužské/ženské pro každý proužek, což vám umožní spojit je v řetězci jako v módě.
- Otestujte připojení zasunutím 10 pásků k sobě, v případě potřeby opravte více pájením.
- Nyní potřebujeme drátové konektory, které budou použity k propojení jednotlivých pásků dohromady do flexibilních uspořádání, ať už je cílem dosažení vzájemné vzdálenosti nebo sestavení matice. Jejich délka určuje, jak daleko od sebe můžete umístit každou souvislou část LEDStrip; ustřihněte drát o něco déle, než chcete, protože při připojování vodičů dojde ke ztrátě určité délky. Odřízněte dalších 10 samčích, 10 samičích hlavičkových segmentů o délce 4. Odřízněte 40 kusů drátu (ideálně vícebarevného, ohebného), odizolujte každý konec a předpájejte.
- Chcete -li vytvořit kabelové připojení, nejprve vezměte 4 vodiče (ideálně různé barvy, které umožní identifikaci toho, který vodič se připojuje ke kterému kolíku) a připájejte je k zástrčce. Poté budete chtít splétat tyto 4 dráty, čímž zůstane vedení čisté. Jakmile spletete (dostatečná je kvalita, kterou zde hledáme), můžete pájet ostatní konce k zásuvce. Ujistěte se, že jsou stejné vodiče připájeny ke stejným kolíkům. Pokud má váš vodič stejnou barvu, proveďte označení nebo pomocí multimetru určete, který vodič je který, protože po splétání nebude jasný. Tento postup opakujte pro každé potřebné kabelové připojení.
- Znovu vyzkoušejte připojení propojením všech pásků pomocí kabelových připojení, pohrajte si s nastavením velikosti konzoly a uspořádejte LEDStrips do různých maticových formací. Je lepší přerušit a identifikovat slabá spojení dříve než později.
Nyní máte 10 jednotlivých proužků, které lze do sebe navzájem zapojit a znovu vytvořit dlouhý jeden proužek, nebo přeskupit do maticových útvarů.
Krok 7: Konfigurace a nastavení
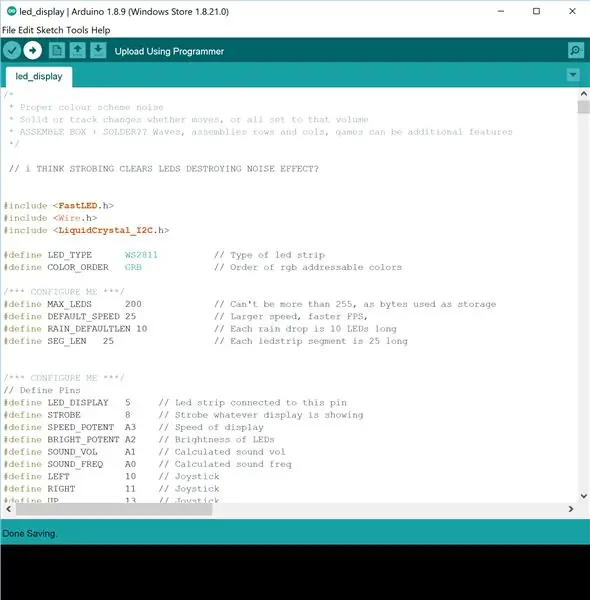
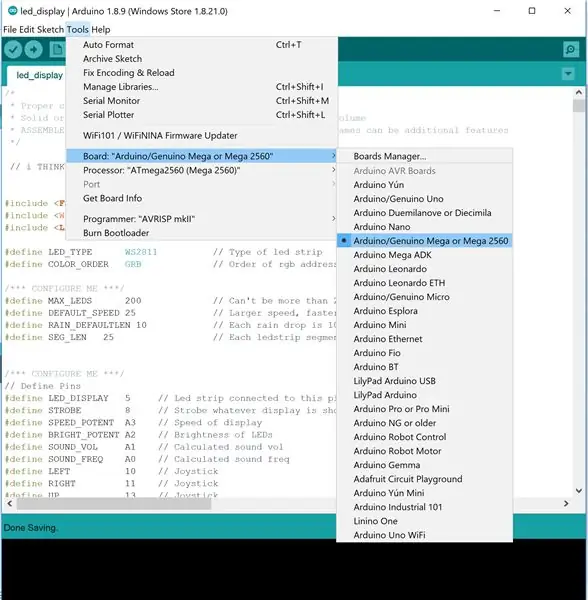
Nejnovější verzi lze vždy najít na mém github: rs6713/leddisplay/, klidně ji rozklikněte/stáhněte a hrajte.
Nainstalujte Arduino IDE
V zázračné události, kterou jste nějakým způsobem dokončili tento návod bez předchozí zkušenosti s Arduino, si můžete stáhnout Arduino IDE zde. Jednoduše nainstalujte a otevřete kód v IDE, připojte desku pomocí kabelu tiskárny k počítači. (Možná budete muset nainstalovat počítač, aby rozpoznal desku Arduino, ale to by se mělo stát automaticky při prvním připojení Arduina k počítači). Vyberte typ desky a aktivní port COMM, do kterého je zapojeno Arduino.
Konfigurace
Změna různých nastavení displeje nevyžaduje složité znalosti programování.
Oblasti programu náchylné ke konfiguraci jsou označeny /*** KONFIGURACE MĚ *** /
Následující oblasti programu můžete snadno změnit/konfigurovat:
- Kolíky, ke kterým jsou komponenty připojeny
- Velikost jednotlivých LED pásků
- Celkový počet LED v pásech celkově
- Režimy, které chcete programu povolit
- Délka kapek deště pro efekt deště.
Kolíky a celkový počet LED diod jsou nezbytné pro správné fungování kódu s vaší verzí elektronického obvodu, o které jsme hovořili v předchozích krocích. Je také užitečné, abyste mohli vyzkoušet různé režimy zobrazení tak, že je nastavíte během inicializace kódu, než abyste museli konstruovat a připojovat všechna joystick, režim a konfigurační tlačítka.
nahrát
Jakmile nastavíte správná čísla PIN pro komponenty, velikost proužku a počet kontrolek LED, můžete program nahrát do Arduina stisknutím tlačítka Nahrát. Doufejme, že jste to již v tomto bodě udělali jako samozřejmost během testování. Připojte externí 5V napájecí zdroj a měli byste jít.
Ladění
Pokud LEDStrip/Console nefunguje podle očekávání, existuje řada možných příčin.
LEDStrip je zcela/částečně vypnutý:
- Zkontrolujte, zda je spínač LEDStrip zapnutý,
- Pokud jste prodloužili pásek a posledních několik koncových segmentů LEDStrip se nerozsvítí, je to pravděpodobně způsobeno vadným připojením. Zkontrolujte, zda vaše připojení nevykazují suché spoje a překladač, zkuste změnit pořadí pásů a pokud jde o kabelové připojení, zkuste přepnout jedno kabelové připojení na druhé.
Jas obrazovky LCD je nízký/ barvy LEDStrip jsou nesprávné:
- Zkontrolujte, zda je připojení externího napájení zapnuto/správně připojeno. Když je energie nízká, ne vždy se rozsvítí všechny barvy LED diod LED a obrazovka LCD se snaží sama rozsvítit.
- Barvy mohou být také špatné, pokud konfigurace velikosti, např. 250x1 programu neodráží skutečné LED uspořádání.
- V nejhorším případě můžete změnit program a snížit tak počet osvětlených pásů.
Náhodná děsivost
Jako poslední možnost byly v celém kódu ponechány komentáře Serial.prints, jejichž odkomentování vám poskytne zpětnou vazbu o různých stavech komponent a vnitřních programů.
Pravděpodobná situace je, že vstup, který by měl být uzemněn, odpojen a ponechán plovoucí, vytvoří spouště falešných událostí (náhodně oscilující čtení pinů mezi FALSE a TRUE) a nepředvídatelné chování programu.
Změny programu
Další oblasti možných změn jsou označeny /** CHANGE ME ** /
Tyto oblasti jsou hlavními příklady, kde můžete přidat vlastní přizpůsobení:
- Přidejte nové možnosti palety barev
- Přidejte nové efekty, např. lesk
- Přidejte nové hry
Toto jsou pouze návrhy, můžete kód libovolně změnit.
Krok 8: Rozšíření 2: OpenProcessing
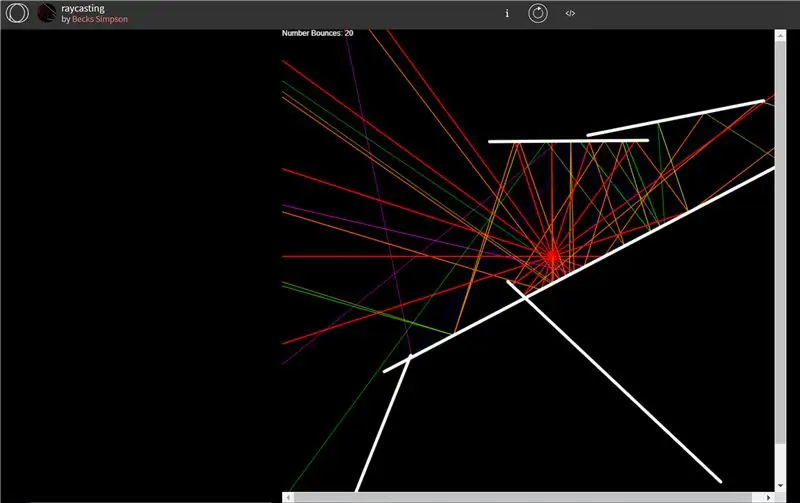
** V době psaní této zprávy zůstává tato funkce neimplementovaná, takže tento krok má zdůraznit budoucí plány/projevy tohoto projektu a zdůraznit význam rozšíření LEDStrip tak, aby umožňoval maticové displeje. **
Jedním z důvodů, proč jsem byl tak nadšený, že rozšíření LEDStrip umožnilo, aby byl uspořádán jako matice, bylo to, že zobrazení obrazovky otevírá mnoho příležitostí k mapování 2D vizualizací z jiného softwaru na Arduino HW.
OpenProcessing je komunita 2D interaktivní grafiky založená na jazyce Processing. Pomocí jednoduché funkce sériového tisku lze do Arduina přenášet vzhled každého snímku pixel po pixelu. Proto může existovat budoucí režim pro konzolu, kde Arduino jen poslouchá sériové připojení a aktualizuje rámeček LED Matrix snímek po snímku podle animace určené programem Processing. To má mnoho výhod v tom, že Processing je jazyk specializovaný na výtvarné umění a snadno se ho učí, takže je velmi rychlé vytvářet složité výtvarné vizualizace. Také přesouvá paměť a složitost zpracování do vašeho počítače s tím, že Arduino s relativně omezenou pamětí/zpracováním musí zpracovávat informace předávané přes Serial.
Outsourcováním vašich vizualizací LED displeje do již existující knihovny 2D grafických efektů jsou možnosti nekonečné. Inspiraci najdete v katalogu openprocessing.org.
Doporučuje:
Používejte jeden displej Velký a 4 Cifre 8886 displej Con Wemos ESP8266 Arduino NodeMCU: 6 kroků

Používejte jeden velký displej se 4 Cifre 8886 displejem s ESP8266 Arduino NodeMCU: Vybírejte ze všech semiplic, abyste získali více než 8886 displejů, zobrazte více než jednu skladbu, D1 - potřebujete více Arduino nebo NodeMCU o kvalitní mikrokontrolér, který můžete použít pro každý další
TTGO (barevný) displej s mikropythonem (TTGO T-displej): 6 kroků

TTGO (barevný) displej s mikropythonem (TTGO T-displej): TTGO T-Display je deska založená na ESP32, která obsahuje 1,14 palcový barevný displej. Desku je možné zakoupit za cenu nižší než 7 $ (včetně poštovného, cena viditelná v Banggoodu). To je neuvěřitelná cena za ESP32 včetně displeje
LCD displej I2C / IIC - Použijte SPI LCD na I2C LCD displej pomocí modulu SPI až IIC s Arduino: 5 kroků

LCD displej I2C / IIC | Použijte SPI LCD na I2C LCD displej pomocí modulu SPI až IIC s Arduino: Ahoj lidi, protože normální SPI LCD 1602 má příliš mnoho vodičů na připojení, takže je velmi obtížné propojit jej s arduino, ale na trhu je k dispozici jeden modul, který může převést SPI displej na IIC displej, takže pak potřebujete připojit pouze 4 vodiče
LCD displej I2C / IIC - Převeďte SPI LCD na I2C LCD displej: 5 kroků

LCD displej I2C / IIC | Převeďte SPI LCD na I2C LCD displej: použití spi lcd displeje vyžaduje příliš mnoho připojení, což je opravdu těžké, takže jsem našel modul, který dokáže převést i2c lcd na spi lcd, takže můžeme začít
Audiovizuální umění . Styl FOTC: 7 kroků (s obrázky)

Audiovizuální umění …. Styl FOTC: Tento návod vychází z jednoho, který jsem již dříve zveřejnil, Speaker Art a byl vytvořen pro moji manželku a jako pocta nejlepšímu lidovému parodickému duu The Flight of the Conchord. Pokud jste nikdy neslyšeli o FOTC, podívejte se na ně níže. Ukážu ti ho
