
Obsah:
- Autor John Day [email protected].
- Public 2024-01-30 08:20.
- Naposledy změněno 2025-01-23 14:38.


TTGO T-Display je deska založená na ESP32, která obsahuje 1,14 palcový barevný displej. Desku je možné zakoupit za cenu nižší než 7 $ (včetně poštovného, cena viditelná v Banggoodu). To je neuvěřitelná cena za ESP32 včetně displeje.
To by mohla být perfektní základna pro váš další projekt. Nenápadně existuje pro arduino pouze oficiální podpora.
Micropython má několik výhod, což značně usnadňuje vývoj projektu. Nebudu je tu všechny vysvětlovat. Na YouTube je spousta pěkných videí o tom, jak vám micropyhton usnadňuje život a jaké skvělé věci s ním můžete dělat.
Oficiální podpora bohužel zahrnuje pouze „arduino jazyk“.
V tomto tutoriálu vám ukážu, jak používat desku s mikropythonem.
Krok 1: Nainstalujte na desku firmware Loboris
Oficální mikropython pro tento druh zobrazení nemá žádnou podporu. Musíte nainstalovat loboris micropython. Jedná se o velmi cool upravený mikropython s dalšími libariemi.
Chcete-li jej nainstalovat, jednoduše postupujte podle mého (snadného) Návodu krok za krokem
https://www.instructables.com/id/Installing-Loboris-lobo-Micropython-on-ESP32-With-/
Krok 2: Načtěte ukázkový kód


Připojte svou desku k uPyCraft, jak je popsáno v instalačním tutoriálu. Jak je tedy popsáno, když spustíte uPyCraft, kliknete na nástroje-> Sériové-> COM7 (nahraďte COM7 portem, který jste našli během instalačního kurzu). Nyní se může otevřít okno s „firmwarem Flash“nebo něčím podobným. Nedělej to! Toto je chyba. Jednoduše zavřete okno „flash firmware“a znovu se připojte pomocí nástrojů-> Sériové-> COM7. Nyní byste ve svém příkazovém okně měli vidět ">>>". To znamená, že jste se úspěšně připojili.
Nyní otevřete zařízení (na levé straně) a dvakrát kliknete na „main.py“. Pokud tyto soubory neexistují, vytvořte je. Do okna vložte následující kód:
importovat stroj, displej, čas, matematiku, síť, čas
tft = display. TFT () tft.init (tft. ST7789, bgr = False, rot = tft. LANDSCAPE, miso = 17, backl_pin = 4, backl_on = 1, mosi = 19, clk = 18, cs = 5, dc = 16)
tft.setwin (40, 52, 320, 240)
pro i v rozsahu (0, 241):
barva = 0xFFFFFF-tft.hsb2rgb (i/241*360, 1, 1)
tft.line (i, 0, i, 135, barevný)
tft.set_fg (0x000000)
tft.ellipse (120, 67, 120, 67)
tft.line (0, 0, 240, 135)
text = "ST7789 s mikropythonem!"
tft.text (120-int (tft.textWidth (text)/2), 67-int (tft.fontSize () [1]/2), text, 0xFFFFFF)
wifi = network. WLAN (network. STA_IF) wifi.active (True) wifi.connect ("yourWlan", "yourPassword") utime.sleep_ms (3000) network.telnet.start (uživatel = "m", heslo = "m ")
Je důležité mít odsazení pro dva řádky pod označením „pro“. Podívejte se na obrázek, zda vypadá podobně.
Nyní je čas to spustit! Uložte soubor a stiskněte F5 (nebo klikněte na Nástroje-> downloadAndRun). Nyní byste měli na displeji něco vidět. Pokud je to něco zvláštního, musíte stisknout tlačítko reset na boku desky. Váš displej by nyní měl vypadat jako na obrázku.
V dalších krocích vysvětlím kód.
Krok 3: Inicializace
Dobře, už máte vše, co potřebujete. Nyní půjdu krok za krokem skrz kód a vysvětlím to.
Podívejte se také na velmi pěknou dokumentaci na
github.com/loboris/MicroPython_ESP32_psRAM…
pro další informace
importovat stroj, displej, čas, matematiku, síť, čas
tft = display. TFT ()
tft.init (tft. ST7789, bgr = False, rot = tft. LANDSCAPE, miso = 17, backl_pin = 4, backl_on = 1, mosi = 19, clk = 18, cs = 5, dc = 16)
tft.setwin (40, 52, 320, 240)
Dovoz by měl být jasný. Třetí řádek inicializuje displej.
Pokud chcete vypnout zobrazení, jednoduše spusťte soubor tft.init znovu s backl_on = 0
Čtvrtý řádek nastavuje ohraničení displeje. To je nutné, protože implementace není pro toto přesné zobrazení. Pokud to neuděláte, kreslíte mimo displej.
Oblast, kterou můžete použít, je (0, 0, 135, 240)
Krok 4: Kreslení a barva
Nejdříve důležitá věc: barvy jsou převrácené! Pravděpodobně nyní RGB (jak jsou barvy vyjádřeny čísly). Červená by obvykle byla 0xFF0000. Ale zde pro červenou musíte použít 0x00FFFF. Pro modrou musíte použít 0xFFFF00 atd.
Loboris má barevné konstanty. Jsou také převrácené. Pokud je chcete použít, můžete je převést:
tft.set_bg (0xFFFFFF - tft. BLUE)
tft.clear ()
Tím se obrazovka zaplní modrou barvou. Odečtením požadovaných barev od 0xFFFFFF je převedete a získáte požadovanou barvu.
pro i v rozsahu (0, 241): barva = 0xFFFFFF-tft.hsb2rgb (i/241*360, 1, 1)
tft.line (i, 0, i, 135, barevný)
tft.set_fg (0x000000)
tft.ellipse (120, 67, 120, 67)
tft.line (0, 0, 240, 135) text = "ST7789 s mikropythonem!" tft.text (120-int (tft.textWidth (text)/2), 67-int (tft.fontSize () [1]/2), text, 0xFFFFFF)
For-loop vytvoří barevný přechod odstínu. Vybereme barvu, kterou chceme kreslit (bílou) a nakreslíme elipsu, čáru a text.
Krok 5: Telnet
wifi = network. WLAN (network. STA_IF) wifi.active (True)
wifi.connect („yourWlan“, „yourPassword“)
utime.sleep_ms (3000)
network.telnet.start (uživatel = "m", heslo = "m")
Tím se spustí server telnet. K desce se můžete připojit přes WLAN bez připojení přes USB! To je velmi užitečné, pokud máte projekt, ve kterém nemáte přístup k vaší desce.
Pro přístup přes WLAN musíte nejprve zjistit, jaká je IP deska. Připojte desku přes USB. Změňte „yourWlan“názvem svého WLAN a „yourPassword“heslem. Stáhněte a spusťte. Do příkazového okna zadejte „network.telnet.status ()“a stiskněte Enter. Mělo by vrátit IP desky.
Doporučuji vám nástroj „Putty“pro přístup přes telnet. Je to freeware. Stáhněte, nainstalujte a otevřete. Jako typ připojení vyberte telnet, zadejte IP, kterou jste našli, a klikněte na otevřít. Otevře se okno. Přihlaste se jako „m“, stiskněte Enter. Požádalo o heslo. Stiskněte m a zadejte. Nyní byste měli být připojeni přes telnet.
Krok 6: Udělejte si svůj vlastní úžasný projekt
A je to! S tímto kódem jako základem můžete vytvořit svůj vlastní úžasný projekt.
Několik věcí, které je třeba zmínit:
-Loboris nabízí také možnost nastavit ftp server. Pomocí tohoto a telnetu můžete nahrát nebo upravit kód a spustit ho. Dokončete správu kódu ze své venkovní meteorologické stanice ze svého gauče bez jakéhokoli fyzického připojení. Úžasný!
-Loboris má velmi pěknou Wiki:
github.com/loboris/MicroPython_ESP32_psRAM…
Přímý odkaz na Wiki na displeji:
github.com/loboris/MicroPython_ESP32_psRAM…
Přímý odkaz na telnet Wiki:
github.com/loboris/MicroPython_ESP32_psRAM…
Doufám, že jste tento návod shledali užitečným. Zanechte svůj komentář a ukažte nám, co jste udělali s TTGO a mikropythonem
Doporučuje:
Barevný cloud ovládaný aplikací: 7 kroků (s obrázky)

Barevný cloud ovládaný aplikací: Dobrý den, v tomto pokynu vám ukážu, jak vytvořit osvětlení místnosti ze sítě štěrkové cesty. Celé to lze ovládat pomocí WLAN pomocí aplikace. Https://youtu.be/NQPSnQKSuoUT Vyskytly se nějaké problémy s projektem. Ale nakonec to zvládnete
Jednoduchý DIY barevný senzor od Magicbit: 5 kroků

Jednoduchý DIY barevný senzor od Magicbit: V tomto tutoriálu se naučíme, jak vytvořit jednoduchý barevný senzor pomocí Magicbit s Arduino
Barevný senzor s LCD obrazovkou: 6 kroků

Color Sensor With LCD Screen: Cílem je vytvořit zařízení, které by barvoslepým lidem umožňovalo detekovat barvy, aniž by barvu musely vidět. Využití LCD obrazovky se senzorem zachytí barvu a poté se přenese do slov na LCD obrazovku. Toto zařízení budete
Vytvořte si barevný LED svíčkový obvod k narozeninám: 7 kroků
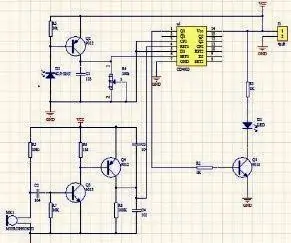
DIY a barevný Happy Birthday LED svíčkový obvod: Inspirace designu tohoto svíčkového okruhu pochází z našeho života. Na oslavě našich narozenin potřebujeme zapálit svíčky zapalovačem a po vyslovení přání svíčky sfouknout. Tento obvod DIY funguje stejně. Jak vidíme z cir
Barevný senzor: 5 kroků (s obrázky)

Color Sensor: Popis: Color Sensor Module je kompletní detektor barev včetně 4 bílých LED a čipu TAOS TCS3200 RGB. Čtyři bílé LED diody poskytují širokospektrální světelný zdroj. TCS230 má řadu fotodiod 8 x 8 s barevnými filtry
