
2025 Autor: John Day | [email protected]. Naposledy změněno: 2025-01-23 14:38

Tento projekt je vytvořen pro uživatele počítačů Mac, ale lze jej také implementovat pro Linux a Windows, jediným krokem, který by se měl lišit, je instalace.
Krok 1: Instalace softwaru
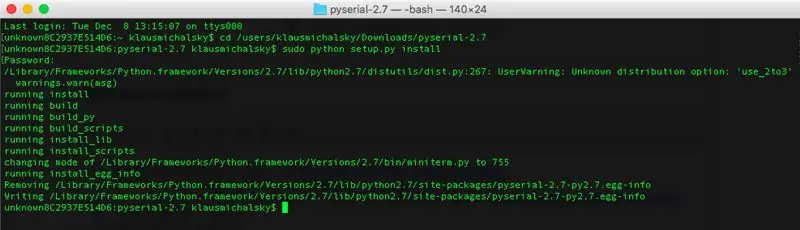
- Stáhněte a nainstalujte Arduino ->
- Stáhněte a nainstalujte Python 2.7 ->
- Stáhněte si knihovnu Python "pyserial -2.7.tar.gz" ->
- Rozbalte soubor pyserial-2.7.tar.gz
- Otevřete terminál a zadejte:
cd /users/"Your-User-Account"/Downloads/pyserial-2.7
instalace sudo python setup.py
Instalace softwaru připravena!
Krok 2: Zapojení



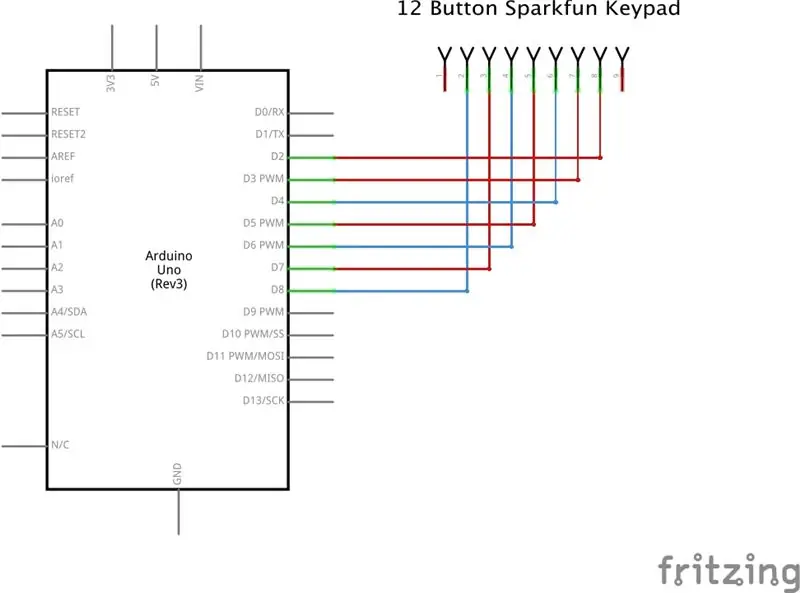
- Arduino Uno
- Klávesnice Sparkfun s 12 tlačítky
Zapojení se provádí bez externích rezistorů, místo toho jsem použil interní Pullup-rezistory mikrokontroléru (interní Pullup-Rezistory Arduina mají hodnotu 20K-Ohm až 50K-Ohm)
Pro aktivaci interních Pullup-rezistorů nastavte INPUT-Pins HIGH v kódu
Pokud použijete jinou klávesnici, podívejte se do katalogového listu pro správné zapojení, jinak by mohlo dojít k poškození vašeho mikrokontroléru
Krok 3: Arduino kód
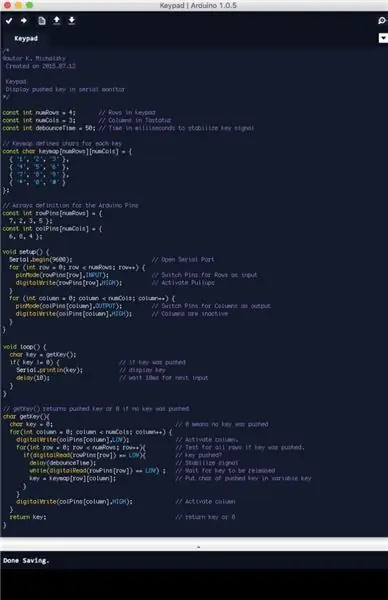
- Nejprve pro klíče definujeme matici znaků
- Klávesnice používá běžné přepínače, které jsou uspořádány ve 4 řadách (piny 7, 2, 3 a 5) a 3 sloupcích (piny 6, 8 a 4), jsou definovány jako pole rowPins a colPins
-
Funkce setup ()
- Otevřete sériovou bránu pomocí Serial.begin ();
- Nastavte sloupce jako VÝSTUPNÍ PINY VYSOKÉ
- Aktivujte Pullup-Resistors, abyste provedli tuto sadu řádků jako INPUT-Pins HIGH;
-
Funkce getkey ()
- Nastavte každý řádek LOW a vyzkoušejte, zda je jeden ze sloupců LOW. Kvůli Pullup-Resistors jsou všechny řádky VYSOKÉ, dokud není stisknuto jedno tlačítko dolů. Stlačený klíč generuje LOW-Signal na INPUT-Pin. Tato NÍZKÁ označuje stisknutý klíč v tomto řádku a sloupci
- Počkejte, až se klíč uvolní, a vrátí znak mapy klíče-pole nebo 0, pokud nebyl stisknut žádný klíč
- Ke stabilizaci signálu použijte zpoždění (debounceTime)
Krok 4: Kód Python_2.7
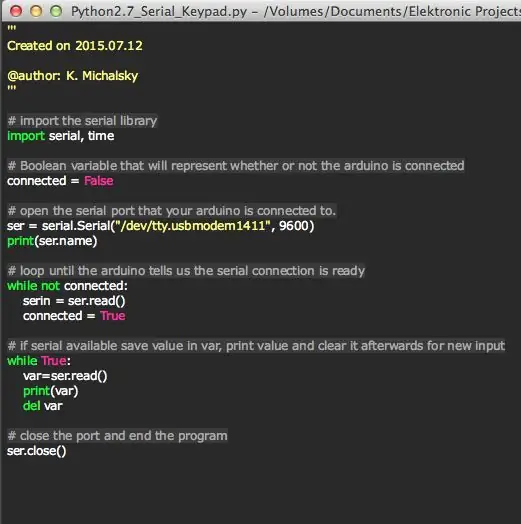
- Importujte sériovou knihovnu
- Definujte připojenou proměnnou = FALSE, později se tato proměnná používá k testování, zda je sériové připojení k dispozici nebo ne
-
Otevřete sériový port pomocí serial. Serial ("Název vašeho sériového portu", baud)
- Název sériového portu získáte kliknutím na -> Nástroje/Sériový port v Arduino IDLE
- baud by měl být stejný jako v Arduino Code
- Během testu smyčky, pokud je připojení k dispozici nebo nečte sériový signál a nastavuje připojenou proměnnou = TRUE, bude smyčka procházet, dokud nezíská sériové připojení
- Po připojení přečtěte seriál ve chvíli smyčce a vložte tento vstup do nové proměnné „var“
- zavřete port pomocí ser.close ()
Doporučuje:
Sériová komunikace Arduino: 5 kroků

Sériová komunikace Arduino: Mnoho projektů Arduino spoléhá na přenos dat mezi několika Arduiny. Ať už jste fanouškem stavění RC auta, RC letadla nebo navrhování meteorologické stanice se vzdáleným displejem, budete muset vědět, jak spolehlivě přenos seria
Sériová komunikace PIC MCU a Python: 5 kroků

Sériová komunikace PIC MCU a Python: Dobrý den, lidi! V tomto projektu se pokusím vysvětlit své experimenty na sériové komunikaci PIC MCU a Python. Přes internet existuje mnoho návodů a videí, jak komunikovat s PIC MCU přes virtuální terminál, což je velmi užitečné. Howev
Bezdrátová sériová komunikace pomocí Bluefruit: 4 kroky

Bezdrátová sériová komunikace pomocí Bluefruit: Zde je jednoduchý krok za krokem průvodce, jak vyměnit vaše vodiče za nízkoenergetické připojení bluetooth: Chvíli mi trvalo, než jsem na to přišel, protože neexistuje téměř žádná dokumentace, jak to udělat s moderními bluetooth nízkoenergetickými technologiemi, jako je jako Bluefrui
Rozhraní klávesnice s 8051 a zobrazením čísel klávesnice v 7 segmentech: 4 kroky (s obrázky)

Rozhraní klávesnice s 8051 a zobrazením čísel klávesnice v 7 segmentech: V tomto tutoriálu vám povím, jak můžeme propojit klávesnici s 8051 a zobrazovat čísla klávesnic na 7segmentovém displeji
Sériová komunikace pomocí ARM Cortex-M4: 4 kroky

Sériová komunikace pomocí ARM Cortex-M4: Jedná se o projekt založený na breadboardu, který používá ARM Cortex-M4 (Texas Instruments EK-TM4C123GXL) pro sériovou komunikaci pomocí virtuálního terminálu. Výstup lze získat na obrazovce LCD 16x2 a vstup pro sériovou komunikaci lze zadat v Serial Mo
