
Obsah:
- Krok 1: Stažení do počítače
- Krok 2: Nainstalujte si Raspbian OS
- Krok 3: Po instalaci operačního systému Raspbian
- Krok 4: Najděte IP adresu Rasberry
- Krok 5: Nainstalujte věci
- Krok 6: Ještě jednou v příkazovém řádku
- Krok 7: Vytvořte soubor Asound.conf
- Krok 8: Změna úrovní ekvalizéru
- Krok 9: Používejte iTunes z počítače a ušetřete v telefonu životnost baterie
- Krok 10: Bonus Krok: Pokročilé parametry synchronizace Shairport
- Autor John Day [email protected].
- Public 2024-01-30 08:21.
- Naposledy změněno 2025-06-01 06:08.


Cílem je synchronizovaný zvuk a/nebo jednotlivé zdroje v jakékoli místnosti, snadno ovladatelné pomocí telefonu nebo tabletu pomocí iTunes Remote (Apple) nebo Retune (Android). Také chci, aby se zvukové zóny automaticky zapínaly/vypínaly, takže jsem se obrátil na Raspberry Pi a Hifiberry, abych to nastavil a zapomněl na řešení.
Seznam dílů pro jednu zvukovou zónu:
- Raspberry pi 3 $ 35
- SD karta 16G $ 8
- Hifiberry AMP2 50 $
- Napájení 5,5 mm x 2,1 mm DC zástrčka, 12V 5A 60W $ 12
- Reproduktory $ 75 (odolné proti povětrnostním vlivům na strop v koupelně)
- Hudební server (PC s iTunes)
Pouze pro nastavení
- Myš USB
- USB klávesnice
- Hdmi displej
- USB napájecí zástrčka
- Kabel USB na micro USB
Krok 1: Stažení do počítače
UPDATE 7/5/19 Přeskočte tento návod a stačí nainstalovat
Ach můj bože, je někdy snadné nastavit/používat a dělá vše, co byste získali z tohoto tutoriálu, a ještě mnohem více. Dokonce vám umožní nastavit, aby běžel jako přístupový bod, pokud se vám líbí, abyste si mohli vychutnat svůj úžasný bezhlavý audio systém mřížka.
- Stáhněte si formátovač karet Sd (nebo ne, nepotřeboval jsem to) Tato sestava bude použita pouze jako letištní zesilovač, takže 16G má dostatek místa a karta byla naformátována jako fat32.
- NOOBS Na mém počítači se systémem Windows 10 jsem jednoduše vybral jako cíl svou SD kartu pro rozbalení NOOBS po stažení.
- Nainstalujte si prohlížeč VNC na PC, abyste po jeho nastavení mohli vzdáleně přenášet plochu na svůj Pi. Je již nainstalován na vašem Raspberry Pi.
Krok 2: Nainstalujte si Raspbian OS

- Vložte kartu SD do své maliny a připojte monitor HDMI, USB klávesnici a USB myš
- Napájejte Pi pomocí mini USB připojení. NEPOUŽÍVEJTE USB napájení, pokud je nainstalován váš hifiberry zesilovač. (Zesilovač hifiberry napájí vaši malinu)
- USB myš a klávesnice vám budou fungovat při zapnutí. V dolní části obrazovky vyberte svůj jazyk/klávesnici.
- Vyberte Raspian OS.
- Pokud používáte wifi, vyberte svou wifi síť a přihlaste se. Spousta skvělých věcí bude k dispozici poté, co se vaše pí připojí k vaší síti, nedělejte to. Jen se držte raspbianu. Klikněte na nainstalovat. Při instalaci sledujte informace o své malině na obrazovce. Dělám si srandu Jděte něco udělat a zkuste to později, bude to chvíli trvat.
Krok 3: Po instalaci operačního systému Raspbian
- Po spuštění na novou raspbian plochu klikněte na malinu (je to jako nabídka Start ve Windows)
-
Vyberte konfiguraci Raspberry Pi a proveďte všechny následující kroky:
- ZMĚNIT HESLO!
-
Rozhraní
Povolit SSH a VNC (dávám přednost VNC, později vám řeknu proč)
-
Lokalizace
Nastavte si všechny své věci (časové pásmo, zemi, …)
-
Změňte název hostitele
Změňte to na název zvukové zóny. Ať je název jedinečný, budete mít více zón
- Restartujte.
Krok 4: Najděte IP adresu Rasberry
- Maliny nastavené jako bezhlavé zdroje zvuku nebudou vhodné pro přímý přístup, budete je chtít dálkově ovládat z počítače.
-
Budete potřebovat znát IP adresu vašeho Pi.
Pokud na ploše raspbianu najedete myší na ikonu wifi na hlavním panelu, vyskočí informační pole, kde můžete vidět IP adresu, kterou váš router přidělil malině. Můj router má funkci pro výběr zařízení v síti a přiřazení vždy stejné IP. To byla cesta nejmenšího odporu k přiřazení „statické“IP adresy mému Pi. Vyhrazená IP adresa velmi usnadňuje život
Krok 5: Nainstalujte věci



Pokud jste ještě nepřipojili zvukovou kartu / zesilovač, udělejte to nyní s vypnutým Pi
Zapněte svůj Pi a otevřete prohlížeč VNC na počítači. Součástí vašeho malinového pi je aplikace serveru VNC, kterou jste v předchozím kroku aktivovali. Vytvořte nové připojení sdělující prohlížeči VNC IP vaší maliny.
Na hlavním panelu na ploše vaší maliny je zkratka pro příkazové okno. Otevřete příkazový řádek a zadejte:
sudo apt-get update
Po dokončení zadejte:
sudo apt-get upgrade
zavřete příkazový řádek a otevřete nabídku malin, snadným způsobem nainstalujeme nějaký software.
klikněte na Předvolby => Přidat nebo odebrat software
vyhledejte shairport-sync a nainstalujte jej
udělejte to samé pro EQ
můžete také nainstalovat EQ pomocí
sudo apt-get install -y libasound2-plugin-equal
Krok 6: Ještě jednou v příkazovém řádku
Potřebujeme vědět něco o zvukové kartě
Otevřete příkazový řádek.
Zadejte příkaz aplay -l jako v příkladu zde.
Všimněte si, že zesilovač hifiberry je karta 1
pi@Balkon: ~ $ aplay -l
**** Seznam hardwarových zařízení PLAYBACK **** karta 0: ALSA [bcm2835 ALSA], zařízení 0: bcm2835 ALSA [bcm2835 ALSA] Podjednotky: Subdevice #0: subdevice #0 Subdevice #1: subdevice #1 Subdevice #2: subdevice #2 Subdevice #3: subdevice #3 Subdevice #4: subdevice #4 Subdevice #5: subdevice #5 Subdevice #6: subdevice #6 Subdevice #7: subdevice #7 card 0: ALSA [bcm2835 ALSA], device 1: bcm2835 ALSA [bcm2835 IEC958/HDMI] Podřízená zařízení: Subdevice #0: subdevice #0 card 1: sndrpihifiberry [snd_rpi_hifiberry_dacplus], zařízení 0: HiFiBerry DAC+ HiFi pcm512x-hifi-0 Subdevice: 0
Krok 7: Vytvořte soubor Asound.conf
Potřebujete soubor "asound.conf" umístěný na /etc/asound.conf
Pojďme to zvládnout (Nyní se dostaneme k tomu, proč mám rád VNC vzdálené do vašeho Pi versus něco jako tmel)
Na příkazovém řádku na vašem Pi přejděte do adresáře / etc / a zadejte toto:
sudo leafpad asound.conf
Pokud byste používali tmel, příkaz listu by nefungoval. V takovém případě byste zadali:
sudo nano asound.conf
Příkaz nano otevře v příkazovém okně textový editor. Jeho použití je dost snadné, ale trochu neohrabané. Nemůžeš používat myš a zdá se mi to trochu těžké na čtení.
Leafpad na druhé straně otevírá samostatné okno, které se v oknech chová jako poznámkový blok. Zdá se mi to jednodušší na čtení a mnohem jednodušší na používání.
Ať už jste se tam dostali jakkoli, musíte, aby váš asound.conf vypadal takto:
pcm.! výchozí {
zadejte plug slave.pcm plugequal; } ctl.! výchozí {typ hw karta 1} ctl.equal {typ se rovná; } pcm.plugequal {typ se rovná; slave.pcm "plughw: 1, 0"; } pcm.equal {type plug; slave.pcm plugequal; }
Všimněte si řádků, které říkají hw card 1 a plughw: 1, 0
Pokud vaše zvukové zařízení nalezené v předchozím kroku není karta 1, budete muset upravit řádky zde, aby odrážely vaši kartu.
Uložte si práci. Musí mít název asound.conf a musí být umístěn v adresáři /etc /
Zavřete příkazový řádek. (terminál můžete zavřít příkazem „exit“)
Restartujte! Zapomněl jsem předtím v tomto bodě restartovat a to je tak frustrující, když si myslíte, že se něco pokazilo a začnete dělat problémy se střílením, když vše, co jste museli udělat, bylo REBOOT.
Zde musíte restartovat.
Krok 8: Změna úrovní ekvalizéru

Po spuštění byste nyní měli mít možnost přehrávat svou malinu přímo z telefonu. Nebude to synchronizace více místností, ale je to stále úžasné. Zahrajte si něco.
Můžete zjistit, že místnost potřebuje nějaké EQ. Otevřete na malině ještě jednou příkazový řádek a dostaneme sadu EQ.
Na domovském adresáři příkazového řádku zadejte:
sudo -u shairport -sync alsamixer -D stejný
Co to dělá?
sudo = práva správce
-u shairport-sync = spusťte příkaz jako jiný uživatel, v tomto případě shairport-sync
alsamixer -D rovná se = otevírá ekvalizér
Mimochodem, pokud zadáte:
alsamixer
Dostanete se do nastavení zvukové karty.
Krok 9: Používejte iTunes z počítače a ušetřete v telefonu životnost baterie


V tuto chvíli už máte docela úžasný letištní audio přehrávač. Nyní to můžeme zvládnout otevřením iTunes.
Nainstalujte si aplikaci iTunes Remote nebo Retune v systému Android. Otevřete tuto aplikaci a můžete své zařízení propojit se spuštěným iTunes v počítači.
Nyní máte úžasnou synchronizaci shairportu. Všechny vaše zóny hrají jako jeden. Hlasitost v každé zóně můžete ovládat a procházet svou knihovnu iTunes ze všech zařízení, na která si aplikaci nainstalujete. Vaše žena může začít přehrávat hudbu a vy můžete v telefonu otevřít aplikaci, nyní klikat na přehrávání a sledovat, co se hraje, jako byste to udělali sami, a převzít nad tím kontrolu. Nebo můžete vypnout místnost, ve které se nacházíte, a pustit do své zóny něco jiného přímo z telefonu, jako byste to dělali před spuštěním iTunes.
ITunes necháváme neustále spuštěné na PC v suterénu, kde je naše velmi velká knihovna iTunes umístěna na NAS RAID1.
Skoro jsem zapomněl zmínit, tento systém můžete ovládat také pomocí hodinek Apple. Vzhledem k tomu, že jsou hodinky Apple voděodolné, mohu ve sprše měnit skladby a upravovat hlasitost.
Krok 10: Bonus Krok: Pokročilé parametry synchronizace Shairport
Způsob, jakým má tento instruktáž nastavenou vaši malinu, nevyžaduje změny v souboru shairport-sync.conf, ale provádím tuto úpravu sestavení své zvukové zóny, takže ji raději uvedu zde.
Pomocí preferované metody pro úpravu textu na příkazovém řádku, jako jste to udělali v předchozích krocích, proveďte jednu změnu v konfiguračním souboru shairport-sync, /etc/shairport-sync.conf
Odkomentuji "allow_session_interruption" a změním to na "yes"
// Pokročilé parametry pro ovládání toho, jak Shairport Sync runssessioncontrol = {// run_this_before_play_begins = "/full/path/to/application and args"; // ujistěte se, že aplikace má spustitelné oprávnění. Je to skript, zahrňte #! … věci na první řádek // run_this_after_play_ends = "/full/path/to/application and args"; // ujistěte se, že aplikace má spustitelné oprávnění. Je to skript, zahrňte #! … věci na první řádek // wait_for_completion = "no"; // nastavení na "ano", aby Shairport Sync počkal, dokud aplikace "run_this …" neskončí, než bude pokračovat allow_session_interruption = "yes"; // nastaveno na "ano", aby jiné zařízení mohlo přerušit synchronizaci Shairport během přehrávání z existujícího zdroje zvuku // session_timeout = 120; // počkejte na tento počet sekund poté, co zdroj zmizí, než ukončíte relaci a znovu se stanete dostupnými. };
To vám umožní unést zvukovou zónu se zdrojem, když ji používá někdo jiný.
Bez této změny by zóna mohla odmítnout přehrát vaši hudbu, pokud ji již používá někdo jiný. To není nutné, pokud používáte vzdálené aplikace iTunes, všechna zařízení používající tuto aplikaci fungují jako dálkové ovladače pro ovládání stejného zdroje. Tato změna shairport-sync.conf je, když se chystáte vysílat do zóny z nového zdroje, například přímo z telefonu do jediné zóny, která již hrála z jiného zdroje. Pokud si myslíte, že přerušení relace zní jako zvuková anarchie, která může vést pouze ke krveprolití, tento bonusový krok ignorujte.
Doporučuje:
Ovládací panel NASA pro děti: 10 kroků (s obrázky)

Ovládací panel NASA pro děti: Postavil jsem to pro svou švagrovou, která provozuje denní péči. Viděla můj ležák, který jsem postavil téměř před třemi lety pro faire výrobce společnosti, a moc se mu líbil, takže jsem pro ni postavil tento na vánoční dárek. Odkaz na můj další projekt zde: https: //www
WiFi indikátor práce z domova: 5 kroků (s obrázky)
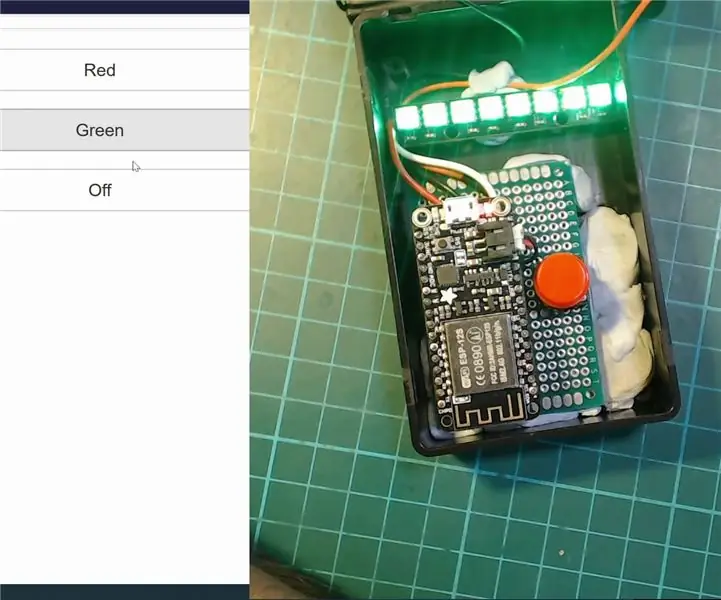
Indikátor WiFi práce z domova: Pro ty, kteří mají to štěstí, že mohou pracovat z domova, pravděpodobně zjišťujeme, že pokud jde o hranice s ostatními v domě, existují nějaké velké výzvy. Abych s tím pomohl, vytvořil jsem to opravdu jednoduchá konstrukce, která vám umožní
Kcam- webová kamera s mikrofonem a reproduktorem (usb) pro práci z domova: 5 kroků

Kcam- webová kamera s mikrofonem a reproduktorem (usb) pro práci z domova: Toto je můj první pokyn a toto je doba zablokování, když děláte práci z domova a tento projekt je také součástí výzvy práce z domova, proto hlasujte já, abych mohl vyhrát soutěž. Hlasujte však, pokud se vám líbí
Posuvník kamery pro sledování objektu s rotační osou. 3D vytištěno a postaveno na ovladači stejnosměrného motoru RoboClaw a Arduino: 5 kroků (s obrázky)

Posuvník kamery pro sledování objektu s rotační osou. 3D vytištěno a postaveno na RoboClaw DC Motor Controller & Arduino: Tento projekt je jedním z mých oblíbených projektů, protože jsem spojil svůj zájem o tvorbu videa s DIY. Vždy jsem se díval a chtěl jsem napodobit ty filmové záběry ve filmech, kde se kamera pohybuje po obrazovce při posouvání, aby sledovala
Import souborů aplikace Inventor do aplikace CorelDraw: 6 kroků

Import souborů aplikace Inventor do aplikace CorelDraw: Tento návod je částí 2 série, která začala kreslením hřebenů v aplikaci Autodesk Inventor, což je přátelský projektově orientovaný úvod do 2D práce v aplikaci Autodesk. Předpokládáme, že jste již dokončili a uložili si skicu (ať už z hřebenů na řezu nebo
