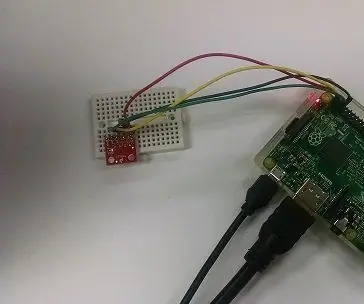
Obsah:
- Autor John Day [email protected].
- Public 2024-01-30 08:21.
- Naposledy změněno 2025-01-23 14:38.
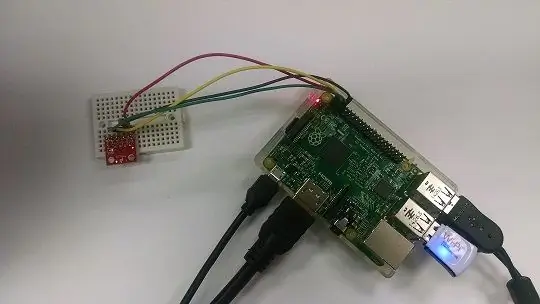
Zde jsou pokyny k sestavení jednoduchého záznamníku teploty pomocí teplotního čidla I2C v hodnotě 5,00 USD. Data jsou uložena na SD kartu a lze je snadno importovat do Excelu. Jednoduše změnou nebo přidáním dalších senzorů lze také shromažďovat jiné typy dat. Pro tento projekt jsou použity následující komponenty: Raspberry Pi (jednodeskový počítač) Snímač teploty (SF-SEN-11931)
Zapojovací dráty pro nepájivé prkénko Startovací sada Zagros Raspberry Pi 2 také obsahuje vše potřebné pro tento projekt kromě teplotního čidla!
Krok 1: Zapojte snímač teploty

Nejprve připájejte kolíky hlavičky nebo přívodní vodiče k senzoru. Použili jsme záhlaví, takže by bylo možné senzor jednoduše připojit k prkénku.
K portu Raspberry Pi GPIO proveďte následující připojení. Připojení ADD0 k zemi určuje adresu zařízení I2C. Ke sběrnici I2C lze připojit více než jeden senzor, ale každý z nich musí mít jedinečnou adresu. Senzor RPi GPIO VCC +3,3 V SDA SDA SCL SCL GND GND ADD0 GND (všimněte si, že tím se nastavuje adresa zařízení I2C) ALT N/C POZNÁMKA: NEPŘIPOJUJTE SENZOR VCC na +5 V DC, TOTO POŠKODÍ SENZOR
Krok 2: Povolte sběrnici I2C
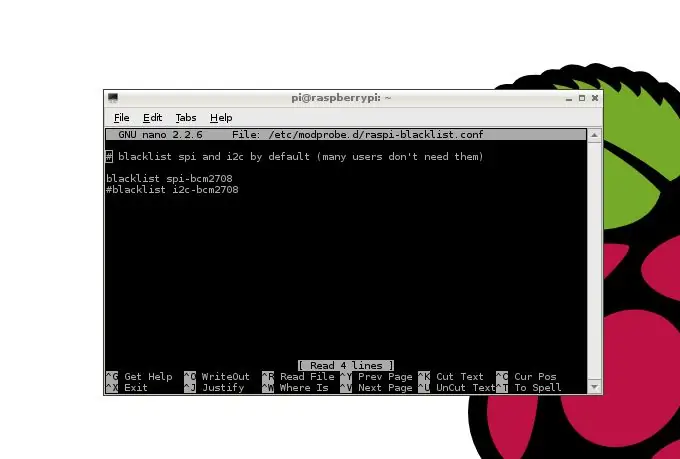
*** Novější verze nemusí tento krok vyžadovat. Pokud soubor neexistuje, přejděte k dalšímu kroku.
Nejprve je nutné povolit sběrnici I2C.
Sběrnici I2C lze aktivovat dvěma způsoby
První a nejjednodušší je provést to pomocí nástroje raspi-config.
Spusťte nástroj příkazem sudo raspi-config.
Chcete -li povolit sběrnici, vyberte Pokročilé možnosti.
Druhý, ale složitější způsob je provést to ručně
Chcete-li to provést, upravte konfigurační soubor /etc/modprobe.d/raspi-blacklist.conf Použijte příkaz: sudo nano /etc/modprobe.d/raspi-blacklist.conf Nyní změňte obsah souboru z:# blacklist spi a i2c standardně (mnoho uživatelů je nepotřebuje) blacklist spi-bcm2708 blacklist i2c-bcm2708 K tomuto: # blacklist spi a i2c standardně (mnoho uživatelů je nepotřebuje) blacklist spi-bcm2708 #blacklist i2c-bcm2708
Krok 3: Aktualizujte soubor Config.txt
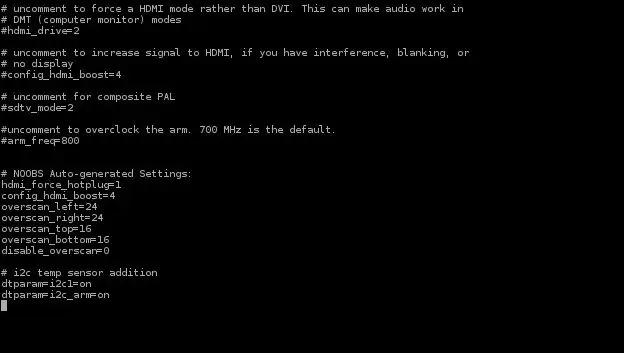
Spuštěním následujícího příkazu aktualizujte soubor config.txt
sudo nano /boot/config.txt
Přidejte do souboru následující řádky:
dtparam = i2c1 = zapnuto
dtparam = i2c_arm = zapnuto
Krok 4: Nastavte modul I2C na načtení při spuštění
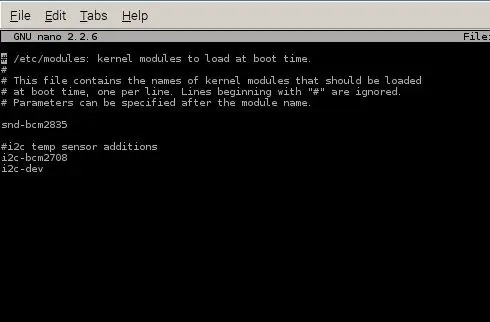
Modul I2C by měl být nastaven tak, aby se načítal při spuštění Raspberry Pi. To provedete úpravou souboru /etc /modules. K úpravě tohoto souboru lze použít následující příkaz: sudo nano /etc /modules Na konec souboru přidejte následující řádek: i2c-bcm2708 i2c-dev
Krok 5: Nainstalujte balíčky I2C
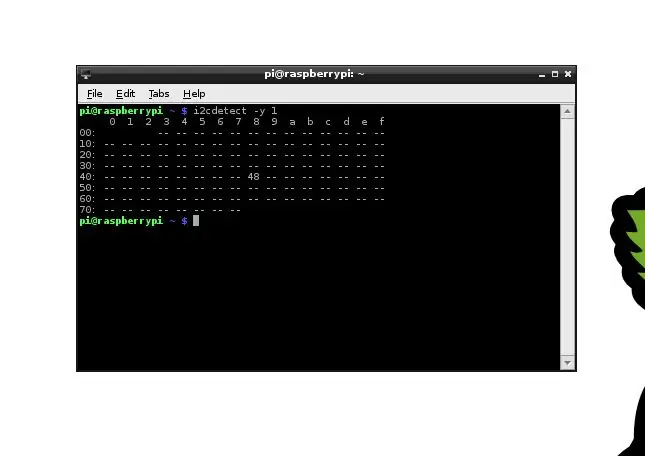
Instalací balíků i2c-tools a python-smbus dokončete nastavení I2C: K instalaci balíků lze použít následující příkazy: sudo apt-get install i2c-tools sudo apt-get install python-smbus Nakonec přidejte uživatele pí (nebo jakékoli požadované přihlášení) do přístupové skupiny I2C. K tomu lze použít následující příkaz: sudo adduser pi i2c Pomocí následujícího příkazu zjistíte, jaká zařízení jsou připojena ke sběrnici I2C: i2cdetect -y 1 Poznámka: použijte následující příkaz, pokud používáte model A Raspberry Pii2cdetect -y0 Pokud je správně připojen, měla by se zobrazit adresa I2C (v hexadecimálním) teplotního senzoru.
Krok 6: Program Datalogger
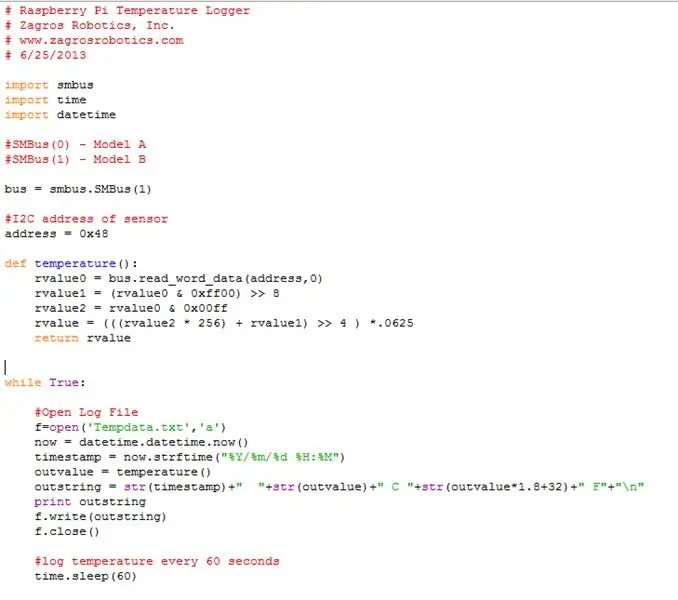
Načtěte a spusťte ukázkový program pomocí následujícího příkazu: python temp_logger.py Ukázkový program je velmi jednoduchý: Každých 60 sekund načte teplotu ze snímače teploty a zaznamená ji do textového souboru (Tempdata.txt)
Krok 7: Zobrazení dat
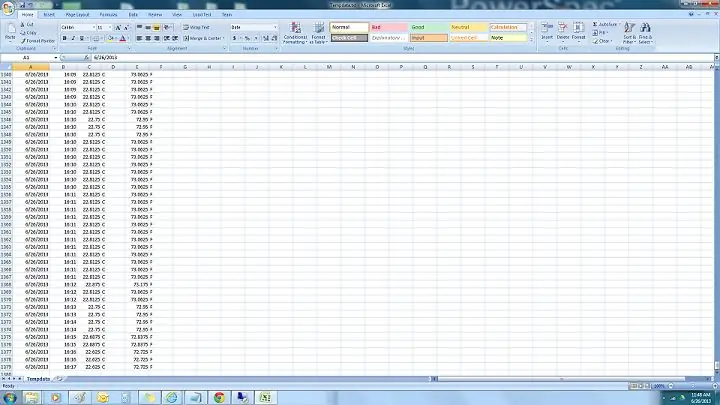
K zobrazení souboru nezpracovaných dat použijte následující příkaz: nano tempdata.txt Zkopírujte data na jednotku USB a lze je snadno importovat do aplikace Excel:
Krok 8: Protokolování na pozadí
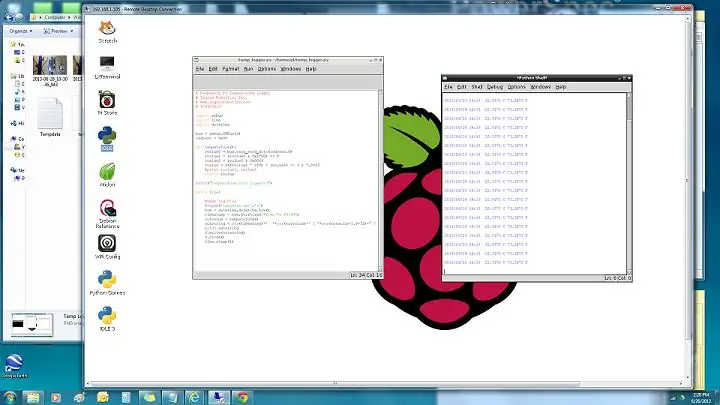
Chcete -li spustit záznamník na pozadí (bude spuštěn i po odhlášení). Použijte následující příkaz: sudo python temp_logger.py & (Relativní cesta) Existují situace, kdy výše uvedený příkaz může způsobit chybu, například Python: nelze otevřít soubor 'temp_logger.py': [Errno 2] žádný takový soubor nebo adresář
To jednoduše znamená, že budete muset použít absolutní cestu, což znamená, že musíte zadat umístění souboru z kořenového adresáře. Snadný způsob, jak to udělat, je kliknout pravým tlačítkem na soubor temp_logger.py, zkopírovat cestu a vložit do terminálu a poté před něj zadat „python“.
Takto vypadá můj příkaz; python /home/pi/Desktop/temp_logger.py
Doporučuje:
Jak vytvořit záznamník vlhkosti a teploty v reálném čase pomocí Arduino UNO a SD karty - Simulace záznamníku dat DHT11 v Proteusu: 5 kroků

Jak vytvořit záznamník vlhkosti a teploty v reálném čase pomocí Arduino UNO a SD karty | Simulace záznamníku dat DHT11 v Proteus: Úvod: Ahoj, toto je Liono Maker, zde je odkaz na YouTube. Vytváříme kreativní projekt s Arduinem a pracujeme na vestavěných systémech. Data-Logger: Data logger (také data-logger nebo data recorder) je elektronické zařízení, které zaznamenává data v průběhu času s
Malý záznamník teploty ESP8266 (Tabulky Google): 15 kroků

Malý záznamník teploty ESP8266 (Tabulky Google): Toto je návod, jak si vytvořit svůj vlastní, naprosto malý záznamník teploty s podporou WiFi. Je založen na modulu ESP-01 a digitálním teplotním senzoru DS18B20, zabalený v těsném 3D tištěném pouzdře s 200mAh lithiovou baterií a mikro U
AtticTemp - záznamník teploty / klimatu: 10 kroků (s obrázky)

AtticTemp - záznamník teploty / klimatu: teploměr s vysokou tolerancí a záznamník klimatu pro vaše podkroví nebo jiné venkovní stavby
Záznamník stavu dveří a teploty: 21 kroků

Projekt záznamníku stavu dveří a teploty: Tento návod vám ukáže, jak vytvořit jednoduchý záznamník stavu dveří a teploty za méně než 10,00 USD pomocí ESP8266 NodeMCU, snímače teploty a vlhkosti DHT11, jazýčkového spínače dveří/oken, odporu 10 K ohmů a některých propojovací drát. Gen
Záznamník teploty, relativní vlhkosti a atmosférického tlaku pomocí připojení Raspberry Pi a TE MS8607-02BA01: 22 kroků (s obrázky)

Záznamník teploty, relativní vlhkosti a atmosférického tlaku pomocí připojení Raspberry Pi a TE MS8607-02BA01: Úvod: V tomto projektu vám ukážu, jak postupně nastavit systém protokolování teplotní vlhkosti a atmosférického tlaku. Tento projekt je založen na čipu prostředí Raspberry Pi 3 Model B a TE Connectivity MS8607-02BA
