
Obsah:
- Krok 1: Blikající pevný disk RaspberriPi / instalace požadovaného softwaru (pomocí Ubuntu Linux)
- Krok 2: Klonovat projekt / nainstalovat softwarové ovladače
- Krok 3: Potřebné zásoby
- Krok 4: Připojte zařízení
- Krok 5: Sestavte zařízení
- Krok 6: Sestavení zařízení (pokračování …)
- Krok 7: Konfigurujte aplikaci tak, aby běžela správně v konfiguračním souboru Settings.py
- Krok 8: Nastavení naplánovaných skriptů
- Krok 9: VOLITELNÉ: Vytváření vlastních snímků o počasí, které se na displeji vykreslí
- Autor John Day [email protected].
- Public 2024-01-30 08:22.
- Naposledy změněno 2025-01-23 14:38.

Teploměr s vysokou tolerancí a záznamník klimatu pro vaše podkroví nebo jiné venkovní stavby
Krok 1: Blikající pevný disk RaspberriPi / instalace požadovaného softwaru (pomocí Ubuntu Linux)
Stáhněte si „RASPBIAN JESSIE LITE“https://www.raspberrypi.org/downloads/raspbian/
Vytvořte nový pevný disk pro DashboardPI
Vložte microSD do počítače pomocí USB adaptéru a vytvořte obraz disku pomocí příkazu dd
Vyhledejte vloženou kartu microSD pomocí příkazu df -h, odpojte ji a vytvořte obraz disku pomocí příkazu dd copy copy
$ df -h/dev/sdb1 7,4G 32K 7,4G 1%/média/XXX/1234-5678
$ umount /dev /sdb1
Upozornění: ujistěte se, že je příkaz zcela přesný, můžete tímto příkazem poškodit jiné disky
if = umístění obrazového souboru RASPBIAN JESSIE LITE = umístění vaší karty microSD
$ sudo dd bs = 4M if =/path/to/raspbian-jessie-lite.img of =/dev/sdb (poznámka: v tomto případě je to/dev/sdb,/dev/sdb1 byl existující tovární oddíl na microSD)
Nastavení RaspberriPi
Vložte novou kartu microSD do Raspberrypi a zapněte ji monitorem připojeným k portu HDMI
Přihlásit se
uživatel: pi pass: malina
Z bezpečnostních důvodů změňte heslo k účtu
sudo passwd pi
Povolte rozšířené možnosti RaspberriPi
sudo raspi-config
Vyberte: 1 Rozbalte Systém souborů
9 Pokročilé možnosti
A2 Název hostitele jej změňte na „AtticTemp“
A4 SSH Povolte server SSH
A7 I2C Povolit rozhraní i2c
Povolte anglickou/americkou klávesnici
sudo nano/etc/default/keyboard
Změňte následující řádek: XKBLAYOUT = "nás"
Restartujte PI pro změny rozložení klávesnice / změnu velikosti systému souborů, aby se projevily
$ sudo shutdown -r nyní
Automatické připojení k WiFi
sudo nano /etc/wpa_supplicant/wpa_supplicant.conf
Přidejte následující řádky, aby se váš raspberrypi automaticky připojil k vaší domácí WiFi (pokud se vaše bezdrátová síť v následujícím příkladu jmenuje například „linksys“)
network = {ssid = "linksys" psk = "BEZDRÁTOVÉ HESLO ZDE"} Restartováním PI se připojíte k síti WiFi
$ sudo shutdown -r nyní
Nyní, když je váš PI konečně v místní síti, můžete se do něj vzdáleně přihlásit pomocí SSH. Nejprve však musíte získat IP adresu, kterou aktuálně má.
$ ifconfig Hledejte „inet addr: 192.168. XXX. XXX“ve výstupu následujícího příkazu pro IP adresu vašeho PI
Přejděte na jiný počítač a přihlaste se ke svému raspberrypi pomocí ssh
$ ssh [email protected]. XXX. XXX
Začněte instalovat požadované balíčky
$ sudo apt-get update
$ sudo apt-get upgrade
$ sudo apt-get install vim git python-requests python-smbus i2c-tools python-imaging python-smbus build-essential python-dev rpi.gpio python3 python3-pip libi2c-dev
Aktualizujte nastavení místního časového pásma
$ sudo dpkg-reconfigure tzdata
vyberte své časové pásmo pomocí rozhraní
Nastavte jednoduchý příkaz l adresáře [volitelně]
$ vi ~/.bashrc
přidejte následující řádek:
$ alias l = 'ls -lh'
$ source ~/.bashrc
Opravit zvýraznění výchozí syntaxe VIM [volitelně]
$ sudo vi/etc/vim/vimrc
odkomentujte následující řádek:
syntaxe zapnuta
Krok 2: Klonovat projekt / nainstalovat softwarové ovladače
Úložiště klonovaných projektů
$ cd ~
$ git klon
Instalace DHT22
$ cd ~
$ git klon
$ cd Adafruit_Python_DHT/
$ sudo python setup.py install
$ sudo python ez_setup.py
$ cd příklady/
$ vi simpletest.py
Změňte následující řádek:
senzor = Adafruit_DHT. DHT22
Komentujte řádek
pin = 'P8_11'
Odkomentujte řádek a změňte číslo PINu na 16
kolík = 18
Spusťte test
python simpletest.py
Na příkazovém řádku byste měli vidět metrické hodnoty teploty a vlhkosti.
Instalace SSD1306
Extrahujte ovladače/SSD1306.zip do složky projektu
Nainstalujte ovladač
$ cd ssd1306/ $ sudo python setup.py install
Potvrďte registrace zařízení, obvykle je to / 0x3c na sběrnici i2c
$ sudo i2cdetect -y 1
0 1 2 3 4 5 6 7 8 9 abcdef 00: - - - - - - - - - - - - - - - 10: - - - - - - - - - - - - - - - - - - 20: - - - - - - - - - - - - - - - - - - 30: - - - - - - - - - - - - - 3c - - - 40: - - - - -------------50:------------- ----60:------------------70:--- ----- Spusťte demo a ujistěte se, že je váš displej v provozuschopném stavu
$ cd examples/ $ python demo.py
Krok 3: Potřebné zásoby




RaspberriPi Zero
Snímač teploty a vlhkosti DHT22
0,96 I2C IIC SPI Sériový 12864 OLED LCD LED bílý zobrazovací modul
2,4 400x240 16: 9 Sériový: Dotykový displej TFT UART/I2C/SPI
Krok 4: Připojte zařízení


Displej SSD1306
GND -> GND
DATA -> SDA
CLK -> SCL
VCC -> 3V
Displej Digole
GND -> GND
DATA -> SDA
CLK -> SCL
VCC -> 3V
DHT22 Humidistat
VCC -> 5V
GND -> GND
DATA -> GPIO 18 / PIN 12
Krok 5: Sestavte zařízení


Vyřízněte plexisklo, aby se vešlo na přední část zařízení pod rámeček s 3D tiskem
Namontujte sklo pomocí šroubů přes 3D vytištěný rám
Krok 6: Sestavení zařízení (pokračování …)



Komponenty horkého lepidla na předním panelu
Drátová jednotka uvnitř
Namontujte zadní část a měla by být připravena jít
Krok 7: Konfigurujte aplikaci tak, aby běžela správně v konfiguračním souboru Settings.py
Najděte soubor settings.py a upravte podle aktuálního nastavení
# prognóza.io Klíč API pro místní informace o počasí
weatherAPIURL = 'https://api.forecast.io/forecast/'
weatherAPIKey = 'VÁŠ KLÍČ API PRO FORECAST. IO'
# volitelné pro spuštění vzdáleného záznamníku teploty/vlhkosti
deviceLoggerAPI = 'mydevicelogger.com'
# hledejte na Googlu a získejte zeměpisnou šířku/délku pro své domovské místo
zeměpisná šířka = 41,4552578
zeměpisná délka = -72,1665444
Krok 8: Nastavení naplánovaných skriptů
$ crontab -e
Přidejte následující řádky: */7 * * * * python /home/pi/AtticTemp/displays.py
VOLITELNÉ: Temp Logger to API script každých 10 minut
$ crontab -e
Přidejte následující řádky: */10 * * * * python /home/pi/EnvironmentClock/temp-check.py
Krok 9: VOLITELNÉ: Vytváření vlastních snímků o počasí, které se na displeji vykreslí
Nahrajte vlastní soubor 128x128 na následující adresu URL:
www.digole.com/tools/PicturetoC_Hex_converter.php
Vyberte soubor s obrázkem, který chcete nahrát, přidejte velikost, kterou chcete mít na obrazovce (šířka/výška)
V rozevíracím seznamu „Použito pro“vyberte „256 barev pro barevný OLED/LCD (1 bajt/pixel)“
Získejte hexadecimální výstup
Přidejte šestnáctkový výstup do souboru zobrazení/ sestavení/ záhlaví (.h), ostatní použijte jako vodítka pro syntaxi.
Zahrnout nový soubor do souboru digole.c #include myimage.h
Zahrňte do souboru obrázku nový háček příkazového řádku. Poznámka: níže uvedený příkaz říká, nakreslete svůj obrázek na pozici 10 pixelů přes 10 pixelů dolů. Můžete jej změnit na různé souřadnice X, Y, můžete také změnit hodnoty 128, 128 na jakoukoli velikost vašeho nového obrázku ve skutečnosti je.
} else if (strcmp (digoleCommand, "myimage") == 0) {drawBitmap256 (10, 10, 128, 128, & myimageVariableHere, 0); // myimageVariableHere je definován ve vašem (.h) souboru}
Nyní znovu vytvořte (ignorujte chyby) níže, aby se váš nový obrázek vykreslil pomocí následujícího příkazu.
$./digole myimage
Přestavba [zahrnuto] Digole Display Driver pro vaše volitelné změny
$ cd zobrazení/sestavení
$ gcc digole.c
$ mv a.out../../digole
$ chmod +x../../digole
Doporučuje:
Systém monitorování a řízení vnitřního klimatu Raspberry Pi: 6 kroků

Systém monitorování a řízení vnitřního klimatu Raspberry Pi: Lidé chtějí mít ve svém domě pohodlí. Protože klima v naší oblasti nám nemusí vyhovovat, používáme k udržování zdravého vnitřního prostředí mnoho spotřebičů: ohřívač, chladič vzduchu, zvlhčovač, odvlhčovač, čistička atd. V dnešní době je
Box chlazení Raspberry Pi s indikátorem teploty CPU: 10 kroků (s obrázky)

Box chlazení Raspberry Pi s indikátorem teploty CPU: V předchozím projektu jsem zavedl obvod indikátoru teploty procesoru Raspberry pi (dále jen RPI). Obvod jednoduše ukazuje RPI 4 různé úrovně teploty CPU následovně.- Zelená LED se rozsvítila, když Teplota CPU je v rozmezí 30 ~
Grafy změny teploty od změny klimatu v Pythonu: 6 kroků

Grafy teplotní změny od změny klimatu v Pythonu: Změna klimatu je velký problém. A spousta lidí teď neví, jak moc to stouplo. V tomto pokynu vykreslíme teplotní změnu klimatu v důsledku změny klimatu. Pro cheat list si můžete prohlédnout soubor pythonu níže
Systém monitorování vnitřního klimatu na bázi Raspberry Pi: 6 kroků

Systém monitorování vnitřního klimatu na bázi Raspberry Pi: Přečtěte si tento blog a vytvořte si vlastní systém, abyste mohli dostávat upozornění, když je váš pokoj příliš suchý nebo vlhký. Co je to vnitřní monitorovací systém klimatu a proč ho potřebujeme? poskytněte rychlý pohled na klíčové klimatické zprávy
Monitor klimatu Arduino: 5 kroků (s obrázky)
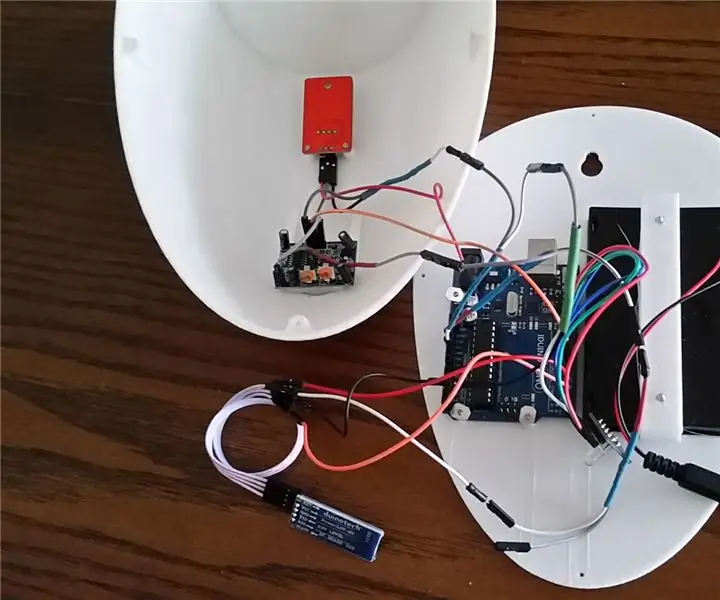
Monitor klimatu Arduino: Takže ve městě s vysokými účty za elektřinu jsem chtěl snížit částku, kterou každý rok utratím, ale ve skutečnosti nechci žít v nepříjemně teplé nebo studené místnosti. Měl jsem také opravdovou vášeň pro pasivní návrh klimatu pro domy a udělal jsem
