
Obsah:
2025 Autor: John Day | [email protected]. Naposledy změněno: 2025-01-23 14:38



Už jste někdy chtěli hrát nějaké klasické hry při jídle? Možná ne, ale pokud ano, je to projekt pro vás! Emulátor GameBoy používá RetroPie na Raspberry Pi Zero W. K dispozici je baterie s 2500mAh, která by mohla vytlačit přibližně 20 hodin výdrže baterie! K dispozici je 4,3palcová obrazovka pro zobrazení her, ne největší, ale obrazovky mohou být drahé! A nejen to, existují 2 ovladače SNES pro hraní více hráčů! A co je nejdůležitější, můžete spustit jakoukoli retro hru, po které vaše srdce touží (není zahrnuta v tutoriálu, dokumentace retropie vám řekne, jak to udělat dobře … https://retropie.org.uk/docs/) !!! Většina dílů je od společnosti Adafruit, včetně krabice na oběd. Projekt je navržen kolem tohoto obědového boxu, ale pokud budete chtít upravit můj design tak, aby vyhovoval vašemu návrhu, poskytnu odkaz na Tinkercad. Strávil jsem na tomto projektu hodně času, takže doufám, že se vám bude líbit!
Krok 1: Díly a spotřební materiál
Obrazovka
Balíček Raspberry Pi Zero W Pack
Kippah
Rozbočovač micro USB
Balíček baterií
Ovladač SNES
Prodlužovací kabel
USB banka
Vypínač
Páječka
Tinkercad
Thingiverse
Budete k tomu potřebovat 3D tiskárnu nebo použít tvarovky.
Krok 2: Karta Micro SD
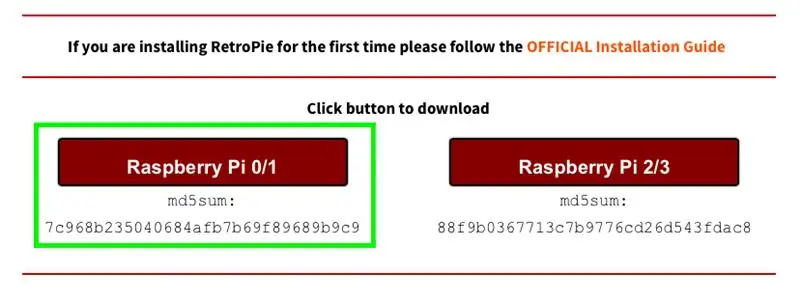
Přejděte na https://retropie.org.uk/download/ a klikněte na Raspberry pi 0/1. Poté si stáhněte balenaEtcher pro Mac nebo Windows. Vložte kartu micro SD do počítače (Omlouváme se všem počítačům USB-C, budete si muset koupit adaptér) a otevřete balenaEtcher. Vyberte kartu SD a obrázek, který jste právě stáhli, a kliknutím na „Flash“začne blikat. To je pro kartu micro SD vše!
Krok 3: Montáž (1/6)


Pojďme začít! První obrázek ukazuje všechny díly potřebné pro proces montáže. Začneme velmi jednoduše. Jediné, co musíte udělat, je vložit SD kartu do Raspberry Pi.
Krok 4: Montáž (2/6)


Kredity za kód Adafruit Industries. Připojte malinový pi k monitoru pomocí přiloženého kabelu mini-hdmi a HDMI. Po načtení vás požádá o připojení ovladače. Připojte ovladač SNES pomocí kabelu micro-usb k USB, který je součástí balení, a pokračujte v zobrazování pokynů. Ukončete stanici emulace a zadejte:
sudo apt-get install rpi-update
a pak
sudo rpi-update
Poté zadejte:
sudo apt-get install raspi-gpio
Pak jej můžete spustit pomocí
sudo raspi-gpio get
Dále zadejte:
wget
sudo cp dt-blob.bin /boot /
Nakonec zadejte:
sudo nano /boot/config.txt
A dole zadejte tyto řádky:
dtparam = spi = vypnuto
dtparam = i2c_arm = vypnuto
overscan_left = 0o
overscan_right = 0
overscan_top = 0
overscan_bottom = 0f
framebuffer_width = 480f
framebuffer_height = 272
enable_dpi_lcd = 1
display_default_lcd = 1
dpi_group = 2
dpi_mode = 87
dpi_output_format = 520197
hdmi_timings = 480 0 40 48 88272 0 13 3 32 0 0 0 60 0 32000000 3
Ukončete a uložte a zadejte: sudo reboot.
Po restartu odpojte pí a monitor a vezměte modrou položku, Kippah, a vložte ji jako druhý obrázek, jeden před druhý. Otočte Kippah vzhůru nohama a opatrně jej přitlačte na 20 pinů na Raspberry Pi, nazývaných GPIO piny.
Krok 5: Montáž (3/6)




V polovině cesty hotovo! Vezměte plochý kabel, obrazovku a desku konektoru, jak říká obrázek. Na záběru zblízka si všimněte 2 stavů černých klapek: nahoru a dolů. Pravý je nahoře, zatímco dole dole. Vložte plochý kabel klopou nahoru. Jemně zavřete klapku a ujistěte se, že je plochý kabel zajištěn. Totéž proveďte pro obrazovku a výsledkem je konečná fotografie.
Krok 6: Montáž (4/6)

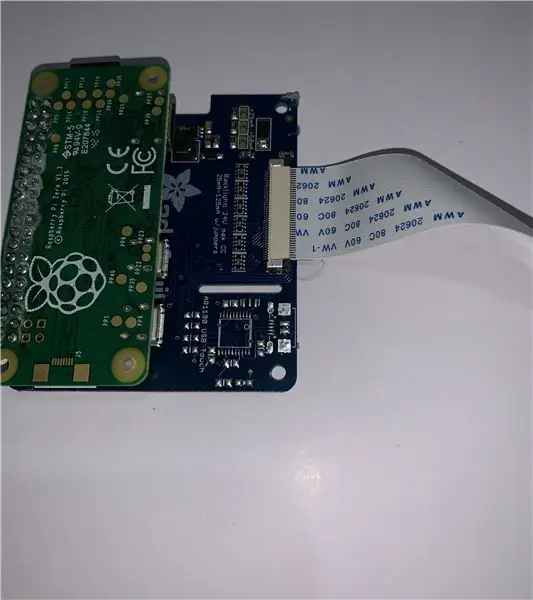
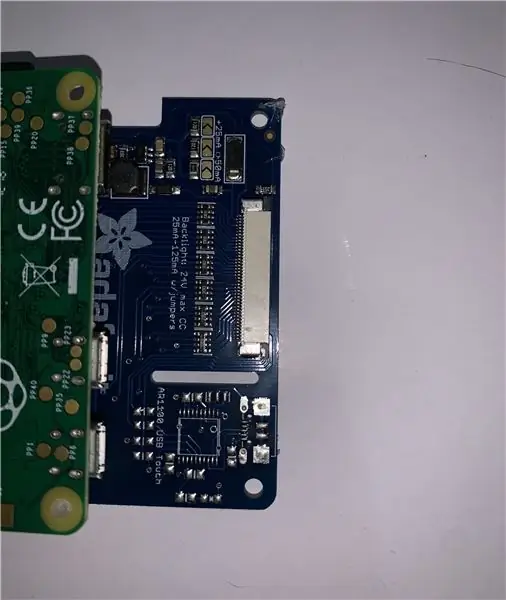
Vezměte Kippah a Raspberry Pi a PULL černou klapku, nezvedejte jako předchozí krok. Ujistěte se, že modrá strana směřuje DOLŮ. To je zásadní pro funkčnost projektu. Jemně zatlačte černou klapku zpět a ujistěte se, že je Kippah bezpečná.
Krok 7: Montáž (5/6)



Vezměte kabel rozdělovače a odizolujte jednu stranu jeho vodičů. Odřízněte jeden z nich a pájejte na spínači pro ovládání napájení. Na ochranu nechráněných vodičů naneste horké lepidlo nebo tepelné smrštění. Poté vezměte baterii a rozdělovač. Připojte baterii do rozbočovače a rozbočovač do portu na Pi, jak je uvedeno výše. K připojení ovladačů můžete použít svůj mikro usb k usb.
Krok 8: Montáž (6/6)



3D tisk dílů potřebných pro tento krok. Vezměte spodní polovinu a baterii. Horké lepidlo nalepte do odpovídajícího otvoru směrem ke spodní části tisku. Nalepte malinový pi pod něj a rozbočovač USB vedle něj. (Sundal jsem ho z plastu). Provlékněte ovladače USB otvory a zapojte je do rozbočovače. Nalepte spínač na místo, kde je plochý kabel, a ujistěte se, že plochý kabel má přístup k otvoru. Zasuňte kabely ovladače co nejlépe do zbývajícího prostoru. Vezměte horní polovinu a OPATRNĚ za horka přilepte obrazovku. Doporučuji lepidlo na bocích a odstranění přebytečného lepidla na přední straně. Umístěte pod něj zelený nástavec a nalepte horní část tak, aby měla prostor pro zavření. Může to trvat několik pokusů, aby to bylo správně. A to je vše! Dokončili jste projekt! Můžete přidat pásku jako zátku, abyste získali také konkrétní úhel.
Krok 9: ROMY
Abyste mohli hrát hry, budete potřebovat ROM. V úvodu jsem poskytl odkaz z oficiální dokumentace, jak to udělat. Zde je web, který má tisíce ROM. Vložte soubor „.nes“nebo jakýkoli stažený soubor do odpovídající složky (např. Nes).
Doporučuje:
LiPo bateriový režim pro Gameboy DMG: 6 kroků (s obrázky)

LiPo Battery Mod pro váš Gameboy DMG: Představte si tento rok- rok 1990. Jste na šesté hodině z osmihodinového výletu na Mount Rushmore. Tears For Fears huláká v rádiu vašeho kombi Chevrolet Celebrity. Máma řídí. Došel vám Ecto-Cooler Hi-C a váš hloupý br
DIY levné Arduino Gameboy: 5 kroků (s obrázky)

DIY Levné Arduino Gameboy: Každý se nudí při cestování na dlouhé cesty a chce ho něčím povzbudit !! Čtení románů může být volbou:/Ale také se po nějaké době začnou nudit !! Takže v tomto Instructable vám ukážu, jak si vyrobit ruční herní zařízení využívající Arduin
Přehrávač CD GameBoy: 7 kroků (s obrázky)

Přehrávač CD GameBoy: Sestavte si přehrávač CD se starým GameBoyem, mechanikou ATAPI a nějakou elektronikou. CD přehrávač je druh herní kazety pro přehrávání CD. Toto je konečná verze, připojte ji k GameBoy a poslouchejte hudbu! Chcete vidět, jak to funguje? Http: //personales.ya.com/p
Vytvoř: Vstup do soutěže o odznak NYC ze staré tiskárny GameBoy: 14 kroků (s obrázky)

Značka: Vstup do soutěže o odznak NYC ze staré tiskárny GameBoy: Dobrý den, tady je můj druhý záběr na Instructable .. buďte laskaví..Takže místní schůzka Make: NYC měla pro druhé setkání soutěž o odznak .. (odkaz zde) „Podstatou soutěže je vytvořit nositelný jmenovku/odznak nějakého druhu, z některých materiálů
LED Mod Your Gameboy Color: 7 kroků (s obrázky)

LED Mod Your Gameboy Color: Tento Instructable dokumentuje skvělý mod, který můžete přidat do Gameboy Color, aby měl čisté modré světelné efekty! A samozřejmě raději neubližujte svým tělním částem ani Gameboyovi, protože nenahrazuji ani jednu. Ale hej, tohle stojí za
