
Obsah:
- Autor John Day [email protected].
- Public 2024-01-30 08:21.
- Naposledy změněno 2025-01-23 14:38.


Obsah
1 Přehled Smart Secure Home
2 Hardwarové požadavky + Nastavení
3 Softwarové požadavky + Nastavení
4 Zaregistrujte raspberrypi jako věc
5 Vytvořte vědro S3
6 Nastavení DynamoDB + pravidla
7 Očekávaný výsledek
8 kódů (z Pastebin)
9 Reference
Přehled
Vítejte! Tento projekt Raspberry Pi je systém správy „chytré domácnosti“s určitými bezpečnostními funkcemi. Projekt je schopen měřit různé hodnoty, jako je teplota a světlo. Bezpečnostní část se skládá z bzučáku, systému pro skenování karet (autorizační karta), vnitřní a venkovní kamery a systému upozornění na SMS. Následující pokyny se budou týkat nastavení celého projektu.
V zásadě máme odpor se světelnou diodou a snímač DHT11 pro získání teploty a hodnot světla. Hodnoty budou poté publikovány do „chytré místnosti/senzorů/hodnot“a bude se odebírat téma, aby se zkontrolovalo, zda jsou hodnoty publikovány. Jakmile jsou hodnoty publikovány, budou také odeslány do naší tabulky DynamoDB. Hodnoty uložené v DynamoDB lze extrahovat a vykreslit do grafu, který zobrazuje hodnoty v reálném čase v našem webovém rozhraní. (Světelný graf) Kromě použití snímačů pro získání hodnot k vykreslení našeho grafu pro účely analýzy je náš snímač dht11 také použit jako potenciální detektor „požáru“. Když dosáhne určité teploty, která by mohla být požárem, máme skript s názvem publishHeat.py, který bude publikovat teplotu na téma „smartroom/senzor/oheň“, prkénko, které symbolizuje vnější část bytu, se pak přihlásí k odběru téma a rozsvítí se LED dioda, která signalizuje, že může dojít k potenciálnímu požáru. Spustí se také alarm a SMS upozorní majitele domu na potenciální požár.
Pro vstup do domu/místnosti bude uživatel muset klepnout na svou kartu na skeneru RFID. Pokud je přiložená karta nesprávná, bude znít alarm, dokud nebude klepnuta karta se správnými přihlašovacími údaji. Když je navíc klepnuta na nesprávnou kartu, bezpečnostní kamera venku vyfotí uživatele, který kartu poklepal, a nahraje obrázek do kbelíku S3. Majiteli domu také přijde SMS s oznámením, že se někdo pokusil vstoupit do jeho domu. Místnost má také LED indikátor venku, který označuje, zda jsou dveře odemčené/zamčené. Když jsou dveře zamčené, svítí žlutá LED. Po odemčení se rozsvítí zelená LED. Když klepnete na autorizovanou kartu, dveře se odemknou na 15 sekund a rozsvítí se zelená LED dioda a poté se rozsvítí žlutá LED dioda zpět do odemčeného režimu.
Uživatelé mohou zobrazit data shromážděná prostřednictvím řídicího panelu v Node-Red, který kromě grafického znázornění měřidla a historického grafu zobrazuje aktuální naměřené hodnoty. Dashboard také obsahuje další funkce, jako jsou hodiny, které zobrazují aktuální data a čas, a přepínače pro dálkové ovládání různých elektrických spotřebičů, které jsou reprezentovány LED diodami a bzučákem.
Nakonec máme také funkci telegramového robota. Telegramový robot je schopen vzdáleně fotografovat vše, co se děje v místnosti, a uložit to do kbelíku S3. Tyto obrázky budou označeny ve složce s názvem „Domov/Uživatel Telegramový robot bude také moci na dálku ovládat LED světlo v místnosti.
Krok 1: Hardwarové požadavky + nastavení


Připojte následující komponenty ke svým 2 malinovým pisům, jak je znázorněno na výše uvedených diagramech.
2 x Raspberry Pi
3 x prkénko
1 x MCP3008 ADC
1 x snímač DhT 11
1 x LDR
1 x čtečka karet RFID/NFC MFRC522
4 x LED
1 x LCD obrazovka
Rezistor 3 x 10k
Rezistor 4 x 220/330
1 x tlačítko
1 x bzučák
34 x Kabel mezi zástrčkou a zástrčkou
11 x Kabel mezi zástrčkou a zásuvkou
Krok 2: Softwarové požadavky + nastavení



Do terminálu raspberry pi zadejte následující příkazy, abyste se ujistili, že jsou nainstalovány.
Pokud je do vašeho pi již stažen některý z následujících softwarů, sudo pip install (název softwaru) --upgrade provede jeho aktualizaci.
- sudo pip install gevent
- sudo pip install baňka
- sudo pip install nexmo
-sudo pip install --upgrade --force-reinstall pip == 9.0.3
-sudo pip install AWSIoTPythonSDK --upgrade --disable-pip-version-check
-sudo pip install --upgrade pip
-sudo apt-get install python-dev
- sudo pip install boto3
- sudo pip install botocore
- sudo pip install numpy
- cd ~
klon git
cd ~/SPI-Py
sudo python setup.py install"
- cd ~
klon git
cd ~/MFRC522-python
sudo python setup.py install"
- sudo nano /boot/config.txt, zkontrolujte, zda řádky device_tree_param = spi = on
dtoverlay = spi-bcm2835 jsou uvnitř, jinak přidejte.
Krok 3: Registrace věci




a) Nejprve přejděte na IoT Core na webu AWS kliknutím na služby, poté na IoT Core.
b) Na navigačním panelu pod správou vyberte věci a vyberte zaregistrovat věc.
c) Zvolte Vytvořit jedinou věc.
d) Zadejte název své věci, například MyRaspberryPi2. Zbývající pole ponechte podle jejich výchozích hodnot. V dolní části stránky klikněte na Další.
e) Klikněte na Vytvořit certifikát. Stáhněte si všechny čtyři soubory. Pro kořenový soubor CA si stáhněte Amazon Root CA 1 a uložte jej do poznámkového bloku.
f) Až budete hotovi, přesuňte čtyři soubory do adresáře v malinovém pí.
g) Klikněte na aktivovat.
h) Po kliknutí na zásady připojení se dostanete na následující stránku. Klikněte na zaregistrovat věc, zásady se vytvoří později.
i) Na hlavním panelu iot přejděte na zásady v zabezpečené sekci. Klikněte na vytvořit zásadu.
j) Zadejte název své zásady, v tomto případě to bude MyRaspberryPiSecurityPolicy a v části Přidat příkazy zadejte následující. Poté klikněte na Vytvořit.
k) Na hlavním panelu iot přejděte na certifikáty v zabezpečené sekci. Vyberte certifikát, který jste vytvořili dříve, a v rozevíracím seznamu akcí klikněte na připojit zásady. Připojte zásady, které jste vytvořili dříve.
l) Vyberte certifikát, který jste dříve vytvořili, a klikněte na Připojit věc. Připojte zásady, které jste dříve vytvořili. Připojte věc, kterou jste vytvořili dříve.
Krok 4: Vytvoření vědra S3




a) Začneme pomocí funkce vyhledávání v konzole pro správu AWS a vyhledáme „s3“.
b) Klikněte na vytvořit kbelík.
c) Zadejte název kbelíku. V tomto příkladu použijeme název „sp-p1703263“. Vybereme region „NÁS VÝCHOD (N. VIRGINIA)“, což je nás-východ-1. Až to bude hotové, klikněte na Vytvořit.
d) Na palubní desce se objeví nově vytvořený segment.
Krok 5: Vytvoření tabulky DynamoDB a nastavení pravidel




a) Nejprve přejděte na služby AWS kliknutím na
služby, pak DynamoDB. Klikněte na vytvořit tabulku.
b) Zadejte název tabulky „iotdata“a primární klíč „deviceid“pomocí třídicího klíče „datetimeid“, poté klikněte na vytvořit ve spodní části stránky.
c) Poté přejděte zpět na stránku IoT Core. Klikněte na Akt a poté na vytvořit nové pravidlo.
d) Vytvořte pravidlo s názvem „MyDynamoDBRule“. Pod tématem prohlášení o pravidlech zadejte „senzory/světlo“.
e) V části Nastavit jednu nebo více akcí klikněte na přidat akci, klikněte na „rozdělit zprávu do více sloupců databázové tabulky“. Klikněte na konfigurační akci. Pod názvem tabulky vyberte iotdata. V části Název role IAM vyberte roli, kterou jste dříve vytvořili, což je „dynamodb_role“. Klikněte na Přidat akci a poté vytvořte pravidlo.
f) Klikněte na vytvořit pravidlo.
Krok 6: Očekávaný výsledek


Venkovní
pro pí představující venkovní část místnosti budou spuštěny skripty heatdetector.py a AccessDoor.py. Pokud na RFID skener klepne nesprávná karta, alarm se vypne a žlutá LED dioda stále svítí. Na telefon majitele domu bude zaslána SMS s upozorněním na možné vniknutí. Zazní také alarm. Pořídí se také snímek a okamžitě se nahraje do S3 Bucket. Pokud je přiložená karta autorizována, rozsvítí se zelená LED a uživatel může vstoupit. Dveře se po 15 sekundách opět zamknou (zelená LED zhasne a žlutá LED se rozsvítí). Pokud je teplota v místnosti/domě příliš vysoká (Na teplotu, kterou považujeme za domov/místnost potenciálně hořící), pošleme majiteli domu SMS upozornění. Alarm bude znít také, když červená LED dioda venku svítí.
Krytý
pro pí představující vnitřní část místnosti budou spuštěny skripty publishHeat.py, server.py, pubsub.py, telegrambot.py. Pubsub.py uloží hodnoty v reálném čase do DynamoDB. když je server.py spuštěn, zadejte do prohlížeče IP adresu rpi: 5000, budete přesměrováni na naše webové rozhraní. Máme graf, který zobrazuje hodnoty světla v reálném čase získané z našich senzorů na pubsub.py do DynamoDB. V našem webovém rozhraní se navíc zobrazí také historické hodnoty světla. publishHeat.py zveřejní hodnoty teploty na venkovní prkénko pro účely požárního senzoru. telegrambot.py umožní uživateli dálkově ovládat zapínání/vypínání LED světla v místnosti/domě a také pořídit snímek toho, co se děje uvnitř, a nahrát obrázek do kbelíku S3.
Pro lepší představu o tom, jak má očekávaný výsledek vypadat:
Krok 7: Zdrojové kódy (Pastebin)

Klikněte na odkaz. Skládá se ze všech potřebných zdrojových kódů:
Krok 8: Reference

Iotguider. (2019). Posílejte SMS z Raspberry Pi pomocí Pythonu. [online] Dostupné na: https://iotguider.in/raspberrypi/send-sms-from-raspberry-pi-python/ [Přístup 21. srpna 2019].
Doporučuje:
Escape Room Arduino: 6 kroků (s obrázky)

Escape Room Arduino: Tento projekt je o vytvoření prototypu únikové místnosti pomocí elektronických součástek arduino por, což je základní znalost jeho kódování. Tato úniková místnost bude mít 5 fází k pokrytí: (Může to být pro každého jiné) 1. Senzor preisure - LED Jakmile jednou
IoT CA2: 3 kroky
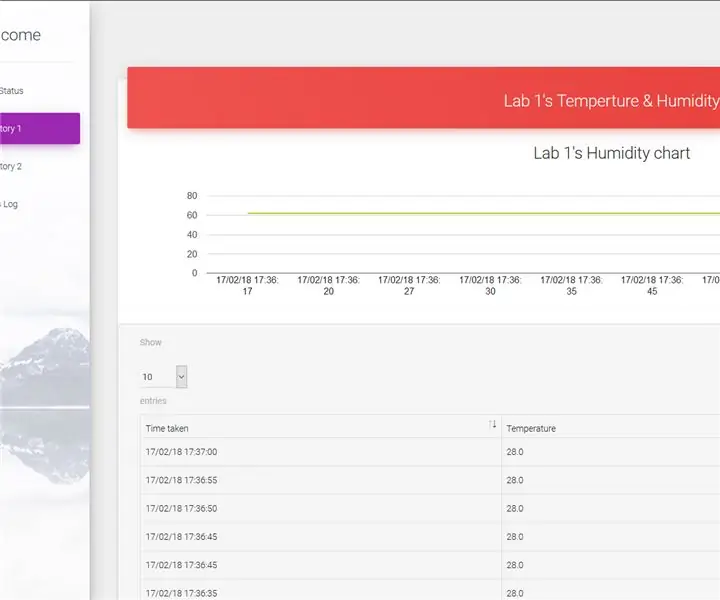
IoT CA2: Popis projektu: Výzkumné zařízení, které zpracovává biologicky nebezpečný materiál. Každý Pi představuje výzkumnou a vývojovou místnost vybavenou teplotním senzorem, RFID skenerem, LCD obrazovkou, bzučákem a LED. Teplotní čidlo slouží k monitorování
Cayenne on Raspberry IoT Light Room: 4 kroky
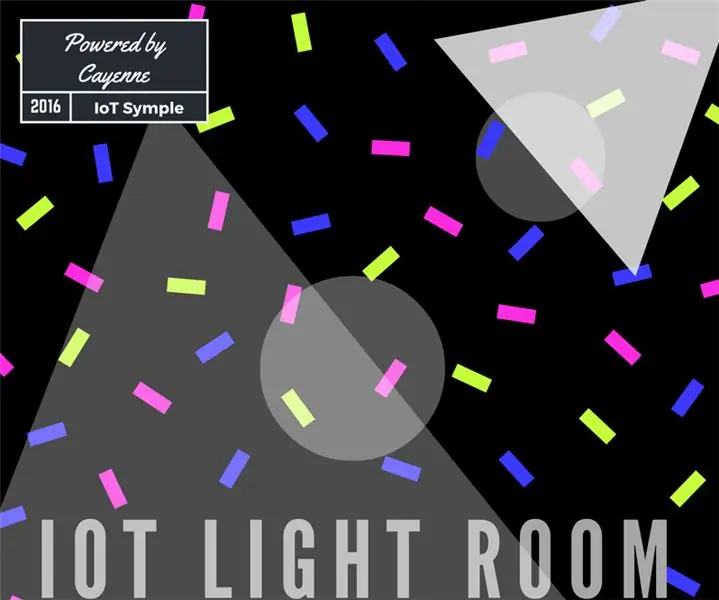
Cayenne on Raspberry IoT Light Room: Antefakt je nová místnost bez světla, velká šatní skříň a touha vytvořit zařízení IoT, které mohu používat mimo svůj dům. Pro „příchuť“IoT Používám Cayenne. V této místnosti chci vytvořit skryté světlo za skříní. Chci nás
IoT - Smart Home - EAD INATEL: 10 kroků
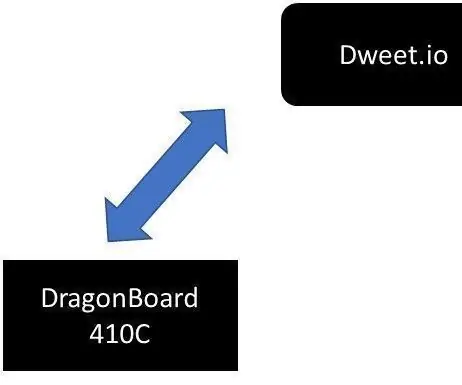
IoT - Inteligentní dům - INATEL INATEL: Projeto Smart HomeEsse Tutorial pro více obrázků a implementace ç ã o de uma solu ç ã o Smart Home contendo servi ç o na nuvem dweet.io, utiliza ç e atilde; senzory do sady Linker Mezzanine
IOT CA2 - Smart Door: 3 kroky

IOT CA2 - Inteligentní dveře: Popis: Jedná se o systém zamykání dveří do místnosti. Registrovaní uživatelé budou moci pomocí karty RFID vstoupit dovnitř a světla v místnosti se rozsvítí. Pokud klepnete na špatnou kartu RFID, kamera poté pořídí snímek a poté červené světlo
