
Obsah:
- Autor John Day [email protected].
- Public 2024-01-31 10:18.
- Naposledy změněno 2025-01-23 14:38.

Používání softwaru pro digitální vyšívání se může na první pohled zdát zastrašující a frustrující, ale s trochou praxe a trpělivosti a s tímto SUPER šikovným průvodcem budete za chvíli mistrem. Tato příručka se zaměří na používání softwaru SewArt Embroidery Digitizer, protože je nákladově efektivní, robustní a pracuje s několika různými šicími stroji. Tento software je určen k pořizování rastrovaných obrazových souborů (-j.webp
Krok 1: Navrhování pro Sewart


Prvním krokem je Design.
- Ačkoli v SewArtu existuje několik nástrojů pro tvar a čáru, důrazně doporučujeme NEVYTVÁŘET zde ve skutečnosti. K vytvoření návrhu doporučuji použít návrhový program, jako je Inkscape (zdarma) nebo Adobe Illustrator (pravděpodobně zdarma ve vašem místním makerspace/knihovně).
- Pokud máte zájem dozvědět se více o bodech dobrého designu v patchu, podívejte se do průvodce patchem. Nebo pokud vám navrhování na vlastní pěst ještě nevyhovuje, vřele doporučuji hledat jednoduchý tvar, který byste mohli vyzkoušet na Nounproject.com, nebo do online vyhledávání zahrnout slova „jednoduchá ilustrace“.
- Kromě toho musíte svůj návrh uložit jako-j.webp" />
- Nakonec při importu návrhu do Sewart nezapomeňte zkontrolovat velikost. Pokud se u šicího stroje mého bratra pokusím odeslat soubor s kreslicí deskou větší než obruč, návrh se neodesílá. Ušetřete si bolesti hlavy a ujistěte se, že váš návrh má TEĎ správnou velikost. Mám přístup ke dvěma strojům, Brother PE-770 a Brother SE-400. Pokud používáte PE-770, ujistěte se, že plátno není větší než 5x7. Pokud používáte PE-400, ujistěte se, že design není větší než 4x6. Pokud jste jako já a rádi byste byli mimořádně v bezpečí, slezte odtud!
- Při exportu návrhu nezapomeňte nastavit rozlišení nebo kvalitu co nejvyšší. V přiloženém obrázku je důl nastaven na (300 ppi)
Krok 2: Zpracování návrhu v Sewartu



Dále otevřete SewArt a otevřete soubor návrhu.jpg/.png. Jakmile se váš soubor otevře, budete jej muset zpracovat.
- Zpracování zahrnuje snížení počtu barev nacházejících se v návrhu. Udělal jsem přehled všech nástrojů dostupných v Sewartu a jejich využití (viz přiložený obrázek).
-
Existují 4 nástroje, které můžete použít ke snížení počtu barev; Image Wizard, Merge Colors, Color Reduction a Posterize.
- Image Wizard: umožňuje postupně snižovat počet barev v obrázku. Tento nástroj lze použít pouze jednou! Má 4 kroky, kterými vás provede. Nejlepší vlastností tohoto nástroje je, že před pokračováním k dalšímu kroku zobrazuje náhled. To vám pomůže chránit váš design před přílišným znehodnocením.
- Sloučit barvy: ukazuje rozpis VŠECH barev, které vidí v designu. Umožňuje sloučit podobné barvy dohromady nebo zbavit skvrny jednotlivé skupiny barev (odstranění skvrn může pomoci odstranit z vašeho návrhu určité rozmazání).
- Redukce barev: snižuje počet odlišných barev.
- Posterizace: eliminuje jemné barevné přechody
- Obecně budete chtít použít Image Wizard ke snížení až na méně než 15 barev a poté použít Sloučit barvy, abyste se dostali k přesnému designu.
- Pokud spěcháte, můžete použít redukci barev k úplnému snížení na požadovaný počet, ale pozor, tento program často zásadně snižuje kvalitu designu.
- Obecně platí, že SewArt funguje nejlépe, když začnete s jednoduchým designem a pomalu budete během zpracování dělat jen malé „skoky“v počtu barev.
- Jako poslední kontrolu se podívejte na Sloučit barvy, abyste viděli přesný počet barev ve vašem návrhu.
Tip: Pokud pracujete s textem nebo perokresbou, možná budete chtít použít nástroj s názvem „Převést na přepracování“, který vystopuje váš návrh a vytvoří jednoduchou verzi čáry, kterou můžete sešít. Tento nástroj nebude fungovat u vícebarevných návrhů.
Krok 3: Šití v Sewartu



Jakmile jste se zpracováním obrázku spokojeni, jste připraveni sešít.
- Šicí nástroj vypadá jako malý šicí stroj. Možnosti ušití nášivky jsou opravdu dvě.
- Buď pomocí funkce „Auto-Sew“, která spojí každou barvu samostatně pomocí výplně. Nebo pomocí nástroje pro výběr stehu a kliknutím na každou barvu vyberte steh, který pro ni chcete použít.
- Pokud jste prvním uživatelem, vřele doporučuji použít „Auto-Stitch“. Program odvádí opravdu dobrou práci při vytváření profilu stehu, který je zjednodušený a účinný. Jak to prošívá, začnete vidět, jak se lišta na pravé straně naplní každou skupinou stehů. To je důvod, proč jste potřebovali zpracovat obrázek a snížit počet barev. Pokud jste to neměli, program se při pokusu o vytvoření skupiny stehů pro 255 barev sám uzamkne.
- Jakmile je šití dokončeno, klikněte na „Ok“v pravém horním rohu. Zobrazí se okno, které vás vyzve k uložení kopie návrhu jako souboru „TIFF“a poté jako souboru digitálního vyšívání. Nezapomeňte vybrat. PES pro Brother.
- Nakonec při ukládání znovu zkontrolujte velikost návrhu. Pokud používáte velkou obruč, velikost plátna vašeho návrhu nesmí být větší než 5x7, a pokud používáte menší obruč, doporučuji design ne větší než 4x6. Pokud je vaše velikost plátna příliš velká, soubor NEBUDE odeslán.
- Při použití jiných stehů si přečtěte přiloženého průvodce stehy. Průvodce nejprve uvádí nastavení, pro která bude program výchozí, a poté nastavení, která nejlépe fungují.
Krok 4: Odeslání do vašeho šicího stroje


Posledním krokem při navrhování souboru digitální výšivky je jeho odeslání do stroje.
- Některé stroje mají USB porty. V takovém případě zkopírujte svůj návrh (. PES) na prázdnou jednotku flash a vložte jej do zařízení.
- Některé stroje mají kabel USB I/F. V takovém případě se šicí stroj v počítači zobrazí jako „připojený disk“stejně jako jednotka flash. Opět vytvoříte kopii svého návrhu (. PES) a zkopírujete jej na disk. Po zkopírování se návrh zobrazí pod tlačítkem USB.
Doporučuje:
Instalace softwaru Arduino (IDE) na Jetson Nano Developer Kit: 3 kroky

Instalace softwaru Arduino (IDE) na Jetson Nano Developer Kit: Budete potřebovat Jetson Nano Developer Kit? Internetové připojení k vaší desce jetson pomocí ethernetového konektoru nebo nainstalované wifi karty
Jak vytvořit spouštěcí USB disk bez použití jakéhokoli softwaru: 3 kroky

Jak vytvořit spouštěcí USB disk bez použití jakéhokoli softwaru: K ručnímu vytvoření zaváděcího USB disku použijeme jako výchozí program Windows příkazový řádek. Zde jsou krok za krokem vytvořeny zaváděcí jednotky USB jako instalační médium systému Windows. Chcete -li vytvořit zaváděcí jednotku USB jako instalaci systému Windows
IOT123 - SÉRIOVÁ PŘÍPRAVA SOFTWARU ATTINY85 Sestava: 4 kroky

Sestava IOT123 - SÉRIOVÁ PŘÍPRAVA SOFTWARU ATTINY85: Používám ATTINY85 pro mashupy senzorů s nízkým výkonem. Původně jsem si myslel, že neexistuje způsob, jak tyto čipy odladit pomocí konzoly, a použil jsem nějaké pěkné " tam " metody nahlédnout, co se děje za běhu. Pak jsem narazil na SoftwareSeria
Získání minulých zásad omezení softwaru: 4 kroky
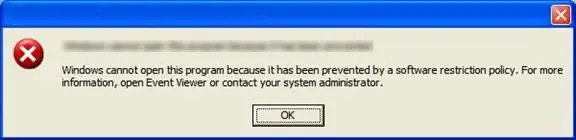
Získání minulých zásad omezení softwaru: Školy s dobrým IT zázemím (například FTP pro studenty) by obvykle na počítačích nastavily zásady omezování softwaru, aby omezovaly studenty (ve formách her, škodlivého softwaru nebo hackingu). Hlavní věc, kterou studenti dráždí při
Hack Ipod bez softwaru !: 4 kroky
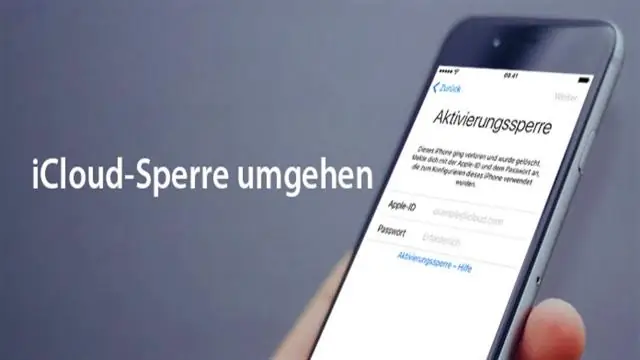
Hack Ipod bez softwaru !: Tento Instructables vám ukáže, jak obnovit hudbu z vašeho iPodu bez jakéhokoli softwaru. ** Prohlášení ** Toto Instructables je pro vzdělávací účely a pokud potřebujete obnovit svou hudbu, v žádném případě by to nemělo být používá se k nelegálnímu získávání hudby
