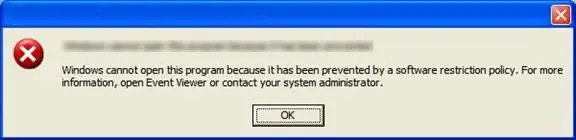
Obsah:
2025 Autor: John Day | [email protected]. Naposledy změněno: 2025-01-23 14:38
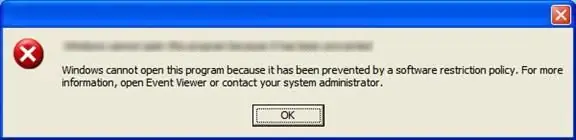
Tyto školy s dobrým IT zázemím (mají například FTP pro studenty) by obvykle na počítačích nastavily zásady omezení softwaru, aby omezovaly studenty (ve formách her, škodlivého softwaru nebo hackingu). Hlavní věcí, kterou studenti dráždí, je neschopnost hrát hry na školních počítačích. Samozřejmě, když máte dělat práci, udělejte to raději. Existuje také frustrace z toho, že nelze spouštět aplikace produktivity (např. Notepad ++). Pak existují také kanceláře, které je mají. Nebudu to rozvádět, protože jsem pouhý student. Problémy jsou však stále podobné. Ukážu obecnou metodu, jak se dostat přes SRP, a některé zkratky a tipy pro zlepšení rychlosti a efektivity. NEJSEM ODPOVĚDNÝ ZA VAŠE POUŽITÍ TÉTO INSTRUKTOVATELNÉ AKTUALIZACE: Rychlé tipy najdete v kroku 4.
Krok 1: Kontrola typu omezení
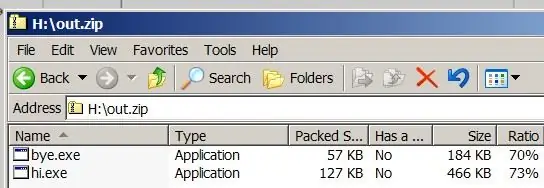
První věc, kterou byste měli udělat, je zkontrolovat, jak daleko jste omezeni. Pokud jste příliš omezeni, ani tento návod vám nemusí pomoci.
1) Pokud jste ve škole a existuje tam předmět IT, zkontrolujte, zda se učí programovací jazyk, který zahrnuje spustitelné soubory (např. C ++, Basic, Batch). Zeptejte se jednoho ze studentů, že existuje určitý název souboru, který jim umožňuje spustit program, který zkompilovali, a kde funguje speciální název souboru (např. Pouze v počítačových laboratořích). Měl jsem štěstí (~ cokoli ~ *valí oči *) při učení C ++ a potřebovali jsme pojmenovat kompilovaný soubor "cpp1.exe" (kde 1 by mohlo být další 1 číslice), abychom jej mohli spustit. Bohužel to fungovalo pouze v konkrétní počítačové laboratoři a při každém spuštění jsem musel změnit název programu. Bylo to nepříjemné … 2) Pokud výše uvedené nefunguje nebo máte pocit, že to není nejlepší řešení jako já, měli byste provést základní kontrolu, zda můžete spustit z dočasného adresáře. Nejjednodušší způsob, jak to udělat, je získat samostatný program (ten, který ke spuštění nepotřebuje knihovny DLL ani binární soubory) a odeslat jej do komprimovaného archivu. Poté jej zkuste spustit přímo ze souboru.zip. Pokud to funguje, máte štěstí a s největší pravděpodobností jste na cestě ke spuštění plných programů na počítačích. 3) Pokud všechny testy nefungují, omlouvám se, nesplnil jsem okolnosti, abych vám mohl pomoci. Tento instruktáž vám nepomůže. Promiňte. (Ještě lépe, napište administrátorům) Nyní víte, kterou metodu použít. Pokud je to první, sbohem. Nebudu ti pomáhat. Pokud je to druhé, pokračujte.
Krok 2: Inicializace vašich programových souborů


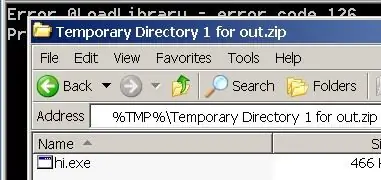
Nyní víte, že můžete svůj program spustit z dočasného adresáře. Co dále? Nejprve se ujistěte, že vaše programové soubory nejsou všude. Potřebujete je rychle. Pokud máte celou složku se všemi soubory, nebojte se. Komu směřuji výše uvedené, jsou ti, kteří mají programy, které sdílejí některé soubory, a vy nechcete kopírovat další věci. S tím, co jste vyřešili, máte ještě jednu věc. Zkomprimujte spustitelný soubor, jako je test, a nezavírejte jej ani žádné varovné zprávy, které se zobrazují kvůli chybějícím běhovým souborům. Pokud nemáte po ruce, jednoduše otevřete Poznámkový blok, napište „PAUSE“a uložte jej jako dávkový soubor (přípona.bat) a zazipujte. Jakmile je program spuštěn, přejděte do Průzkumníka, do adresního řádku zadejte % TMP % a přejděte. Toto je vaše dočasná složka. Pokud máte v možnostech složky aktivováno „Zobrazit skryté soubory a složky“, zobrazí se vám adresář s názvem „Dočasný adresář n pro x“, kde n je pouze číslo (obvykle 1) a x je název vašeho zipu, na kterém jste spustili program od. Pokud jej nevidíte, zadejte jej přímo do adresního řádku. Tuto složku tedy budeme nazývat „tmpdir“Ok, pro ty, kteří opravdu potřebují vidět obrázky, tady jsou. Zip je venku. Zip (z předchozího kroku).
Krok 3: Spusťte! (ne, ne doslova)
Jé! Jste téměř tam! Nyní je téměř hotovo. Nyní zkopírujte všechny své knihovny DLL, runtime soubory atd. Do tmpdir. Také musíte zkontrolovat, zda je hlavní program v původní složce programu, protože některé programy mají adresář „Program“se všemi programy v něm, a proto vše ostatní musí být o jednu složku výše v hierarchii složek (v tomto případě, zkopírujte jej do adresáře % TMP %).
Nyní buď riskujte a zavřete chybu, rychle spusťte program a modlete se, aby vše zapadlo na své místo; nebo spusťte main exe v tmpdir a počkejte, až se dokončí načítání, poté chybu zavřete. Pokud vše výše uvedené proběhlo dobře, pak gratulujeme! Nyní můžete spustit svůj oblíbený program (ať už aplikace pro produktivitu nebo hry) ve škole, v kanceláři nebo jinde. Pro ještě kratší metodu, kterou jsem právě zjistil, pokračujte.
Krok 4: Zkratka
Vlastně jste mohli zkopírovat vše do složky % TMP %. Proč se trápit s tmpdir?
Měl jsem několik důvodů, proč tak dlouho používat tmpdir a neexperimentovat s ním. Bylo to proto, že tmpdir je vhodný pro nouzové zásuvné moduly: složka je zničena, jakmile je exe zavřen. To je dobré, když se chcete utajit. Existuje tedy vaše varování, ale samozřejmě se můžete rozhodnout ignorovat. POZNÁMKA: Možná jsem to upravil, ale stále mohou existovat aktualizace. Vraťte se asi za další týden.
Doporučuje:
Navázání připojení WiFi pomocí ESP8266 a získání místní IP adresy: 3 kroky

Navázání WiFi připojení pomocí ESP8266 a získání místní IP adresy: V tomto tutoriálu se podíváme na to, jak navázat WiFi připojení s WiFi deskou ESP8266. Připojíme to s místní WiFi sítí
(Jednoduchý) snadný způsob získání analogového/pwm zvuku z Raspberry PI Zero a také připojení k Crt TV: 4 kroky

(Jednoduchý) snadný způsob, jak získat analogový/pwm zvuk z Raspberry PI Zero a také připojení k Crt TV: Zde jsem použil nejjednodušší metodu pro přenos zvuku do televize spolu s kompostovým videem
Získání NES Roms na Jailbroken IPhone/iPod Touch bez počítače (Wi-Fi je potřeba) .: 4 kroky

Získání NES Romů na Jailbroken IPhone/iPod Touch bez počítače (Wi-Fi je potřeba): Tato příručka vám poskytne způsob, jak stáhnout 69 ROM na váš iPhone/iPod touch! Je vyžadována verze 2.0+
Získání Windows 3.1 a 95 na Ipod Touch: 4 kroky

Získání Windows 3.1 a 95 na Ipod Touch: Ahoj. pro tento projekt budete potřebovat pár věcí a já budu co nejkonkrétnější k tomu, co ode mě požadujete. za prvé, vaše požadavky jsou: Skutečná zařízení: Ipod Touch, Iphone-nezáleží na tom, které generace jsem si docela jistý, že to poběží na všech
Získání Mac OS 7 na Ipod Touch: 4 kroky
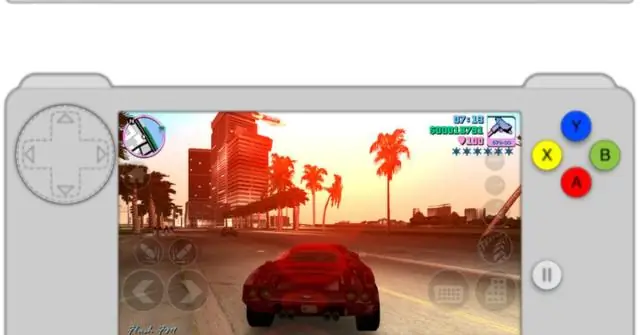
Získání systému Mac OS 7 na zařízení Ipod Touch.: Ok, lidi. Pokud jste si přečetli mé další instruktáže, zjistíte, že se velmi nudím v běhu samotného operačního systému ipod touch. potřebuji více. tak jsem se rozhodl udělat tento zábavný malý návod pro některé lidi, jako jsem já. Kurzy
