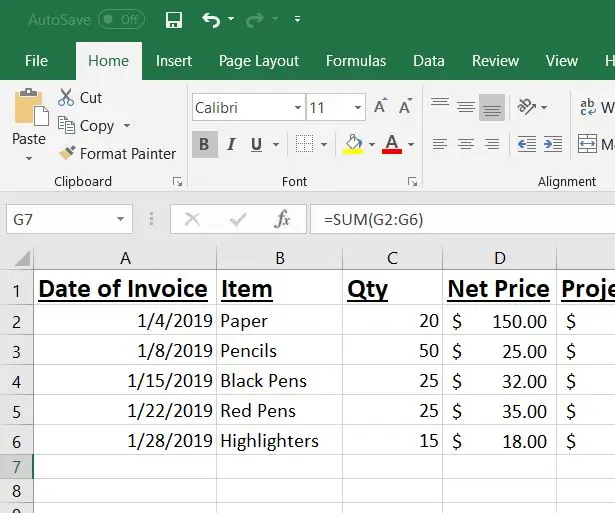
Obsah:
- Krok 1: Otevřete Excel
- Krok 2: Otevřete novou tabulku aplikace Excel
- Krok 3: Přidejte názvy sloupců
- Krok 4: Informace o cenách a zákaznická faktura
- Krok 5: Zkopírujte informace o faktuře do tabulky
- Krok 6: Přidejte ceny
- Krok 7: Přidejte vzorec „Rozdíl“
- Krok 8: Přidejte kreditní vzorec
- Krok 9: Celkový kredit AutoSum
- Krok 10: Uložte
- Krok 11: E -mail a FLE
- Krok 12: Videonávod
- Krok 13: Hotovo
- Autor John Day [email protected].
- Public 2024-01-30 08:21.
- Naposledy změněno 2025-01-23 14:38.
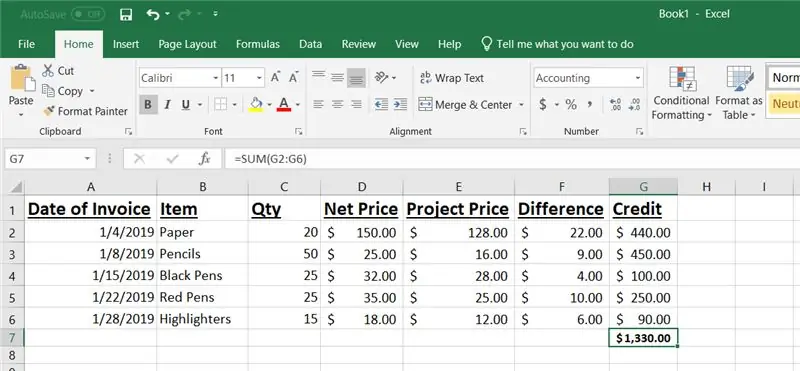
123 Výroba kancelářských potřeb je přední výrobou kancelářských potřeb v tomto odvětví. Snažíme se poskytovat produkty nejvyšší kvality za rozumnou cenu. Všem našim distributorům je poskytována čistá cena za všechny naše produkty pro použití při každodenním prodeji jejich koncovému zákazníkovi. Pokud jim však bude nabídnuta možnost splnit velkou objednávku, společnost 123 Office Supplies zkontroluje podrobnosti objednávky a nabídne cenu projektu. Zákazníkovi bude i nadále fakturována jeho každodenní čistá cena. Mohou však odeslat měsíční fakturu ke kontrole, aby získali produktový kredit za rozdíl mezi jejich každodenní cenou a cenou projektu. Je zodpovědností našeho týmu Inside Sales kontrolovat, analyzovat a zpracovávat příslušné kredity každý měsíc. Tento tutoriál má tým Inside Sales použít jako referenci o tom, jak zpracovat kredity zpětného odběru. V tomto případě společnost ABC Distribution předložila fakturu za leden 2019, aby získala úvěr za materiály, které prodala, za cenu projektu Bowling Green Elementary.
Než začnete, budete potřebovat následující položky:
1. Notebook
2. Excel
3. E -mail nebo fax
4. Tiskárna
5. Kopie zákaznické faktury
6. Přístup k cenám zákazníků a cenám projektů
Na konci tohoto kurzu byste měli být schopni správně zpracovat kredit pro zpětný odběr.
Disclaimer: This tutorial is for the only usage of training the Inside Sales team at 123 Office Supplies Manufacturing. Všechna jména, produkty a ceny byly vytvořeny pouze za tímto účelem školení. Tento tutoriál v žádném případě nezodpovídá žádné společnosti ani osoby za jakékoli ceny nebo kredity. Všechny fotografie a videa použité v tutoriálu má použít tvůrce tohoto tutoriálu, pouze Abby Essex. Nikdo jiný než Abby Essex neuděluje žádná oprávnění k použití jakéhokoli materiálu v tomto kurzu. Kromě toho Abby Essex nemůže být osobně odpovědná ani právně odpovědná za jakékoli výsledky vyplývající z používání tohoto tutoriálu.
Krok 1: Otevřete Excel
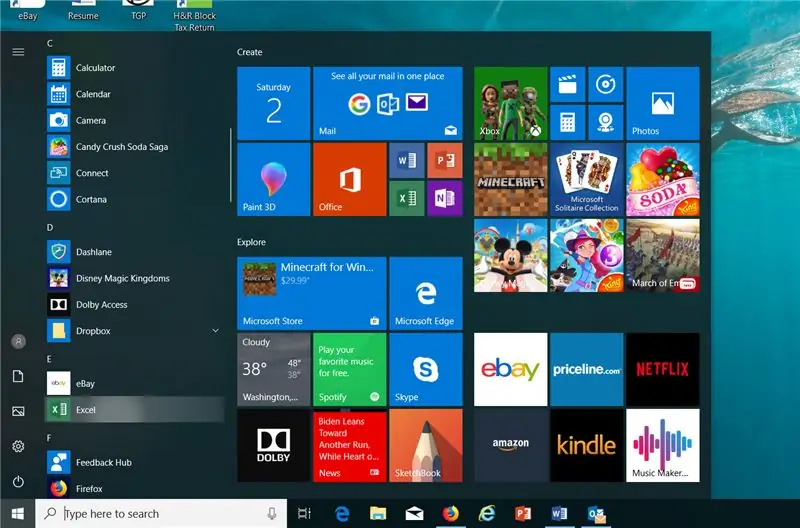
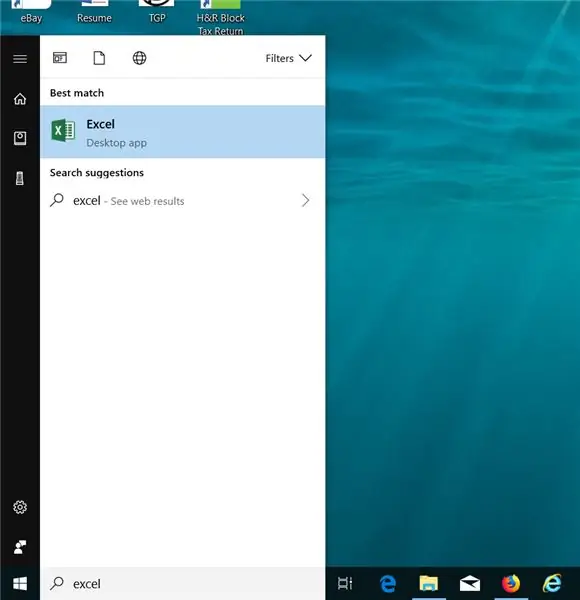
V levém dolním rohu plochy klikněte na ikonu Windows. Z nabídky Start systému Windows zadejte do vyhledávacího pole „excel“. Poklepejte na ikonu aplikace Excel, která se zobrazí na obrazovce nabídky.
Krok 2: Otevřete novou tabulku aplikace Excel
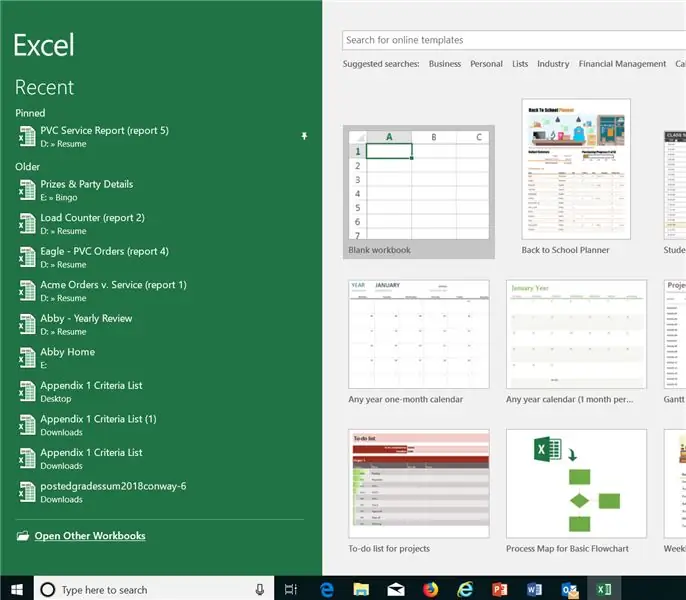
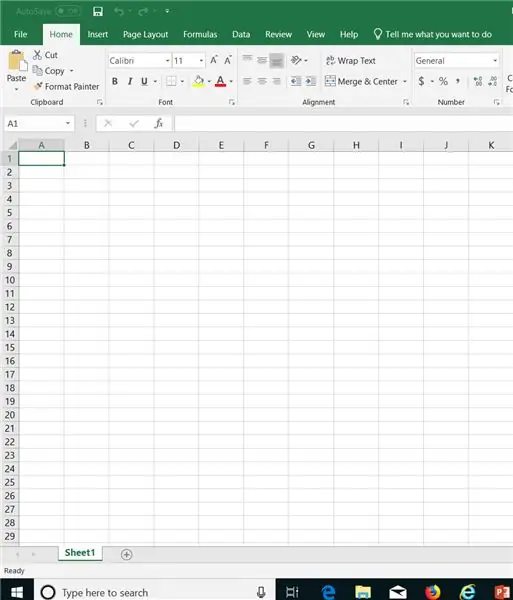
Jakmile se otevře aplikace Excel, zobrazí se nový a poslední seznam tabulek. Poklepáním na první ikonu vyberte „prázdný sešit“. Excel otevře váš nový sešit. Začnete v první buňce, A1 (zobrazeno zvýrazněno).
Krok 3: Přidejte názvy sloupců
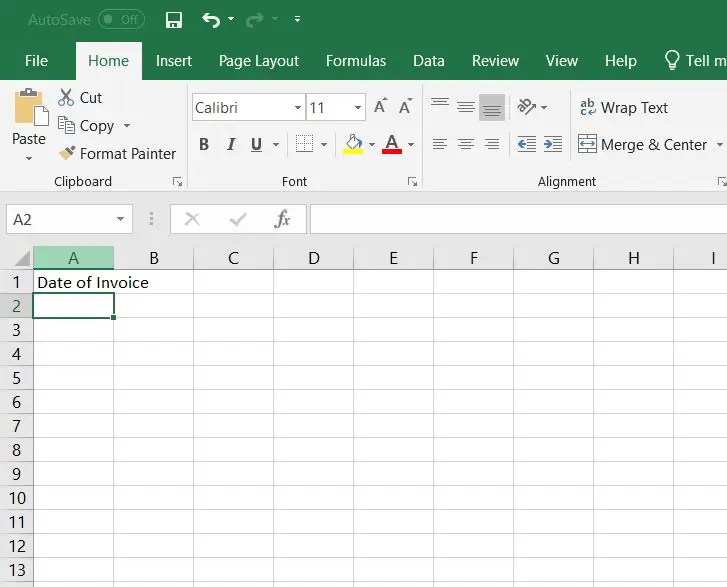
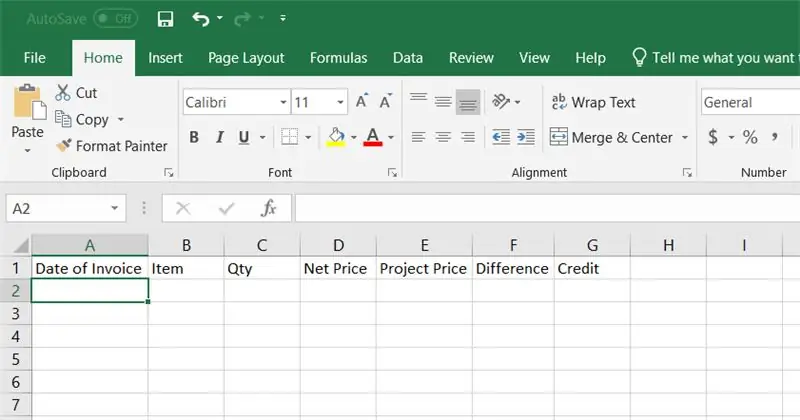
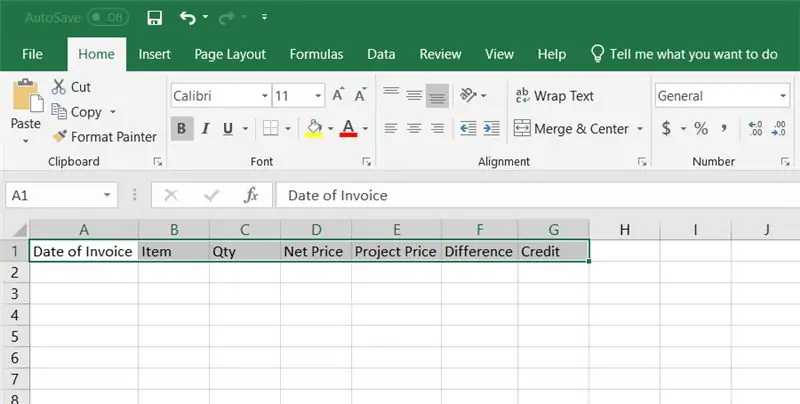
Do první buňky A1 zadejte první název „Datum faktury“a stiskněte klávesu Enter. Pomocí myši znovu klikněte na buňku A1. Na řádku mezi A1 a A2 poklepejte kurzorem tak, aby se buňka roztáhla a obsahovala všechna slova. Pokračujte v přidávání názvů sloupců a roztahování každého sloupce tak, aby odpovídalo celému slovu. Dále zvýrazněte všechny názvy sloupců kliknutím na první buňku a přetažením zvýrazňovače do poslední buňky se slovy. Na pásu karet vyberte ikonu tučně a ikonu podtržení.
Krok 4: Informace o cenách a zákaznická faktura
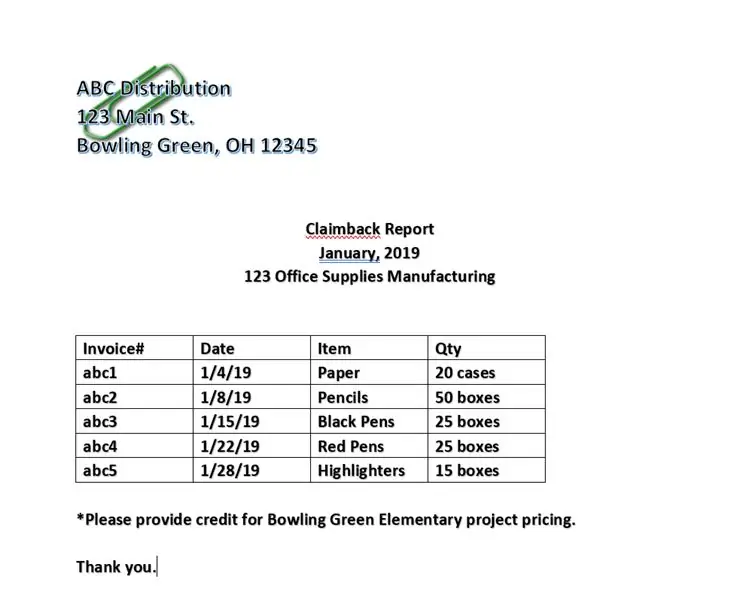
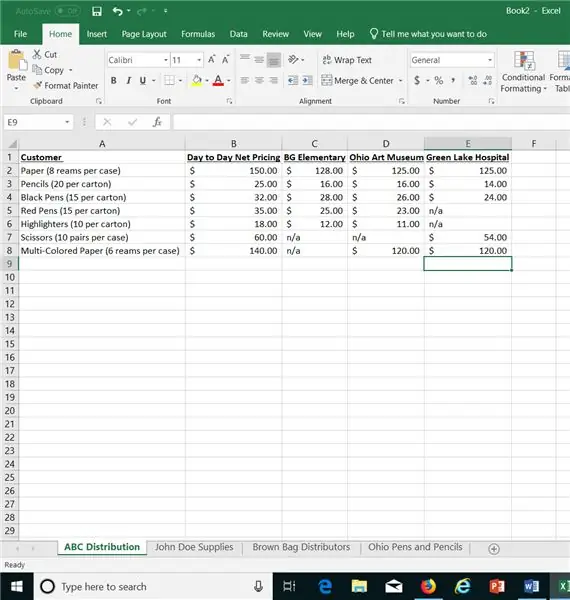
Tabulka cen pro zákazníky je každý měsíc zasílána všem zaměstnancům Inside Sales e -mailem. Přihlaste se ke svému e -mailu a vytáhněte si pro referenci přílohu tabulky s cenami pro zákazníky. Ujistěte se, že jste potvrdili, že se zobrazuje správná zákaznická karta. Dále vytiskněte kopii zákaznické faktury. Může být obdrženo e -mailem nebo faxem od zákazníka. Potvrďte, že požadovaná cena faktury je aktivní v ceníku zákazníků. V tomto případě ABC Distribution odkazuje na žádost o úvěr pro projekt Bowling Green Elementary. V tabulce cen se na kartě Distribuce ABC zobrazuje aktivní cena uvedená u této úlohy.
Krok 5: Zkopírujte informace o faktuře do tabulky
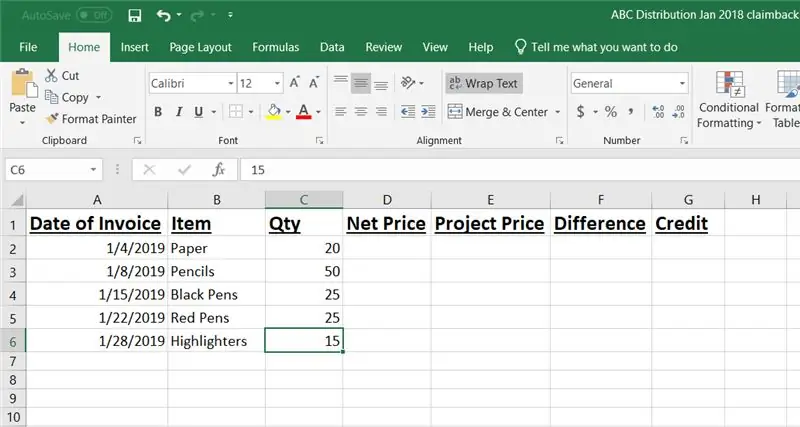
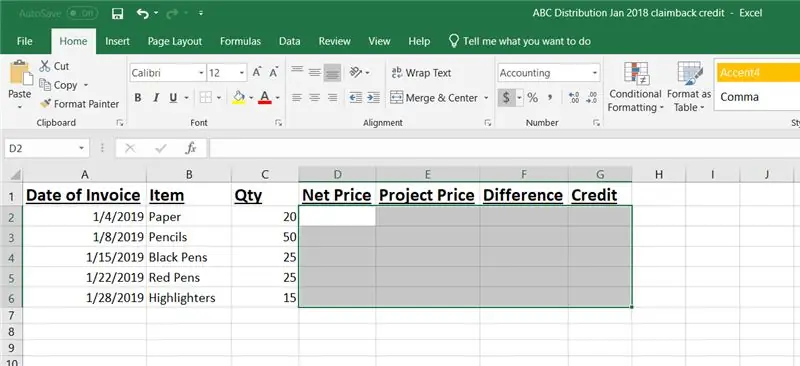
Dále zadejte všechny potřebné údaje ze zákaznické faktury. Jakmile jsou tyto informace přidány, vyberte všechny buňky pod názvy „Čistá cena“až „Kredit“kliknutím na první buňku, podržením levého tlačítka myši a přetažením na poslední buňku v posledním sloupci. Tím se zvýrazní celá oblast. Na pásu karet nabídky klikněte na ikonu $. Tím se nyní všechna čísla, která zadáte, objeví v dolarech.
Krok 6: Přidejte ceny
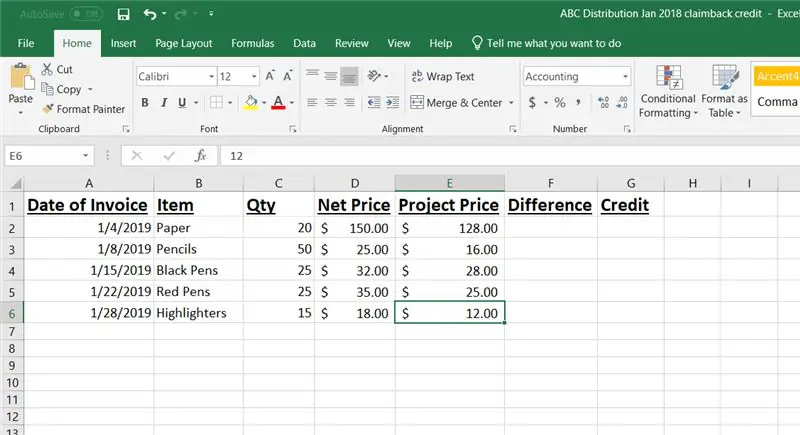
Z tabulky cen pro zákazníky přidejte každodenní ceny a příslušné ceny projektů.
Krok 7: Přidejte vzorec „Rozdíl“
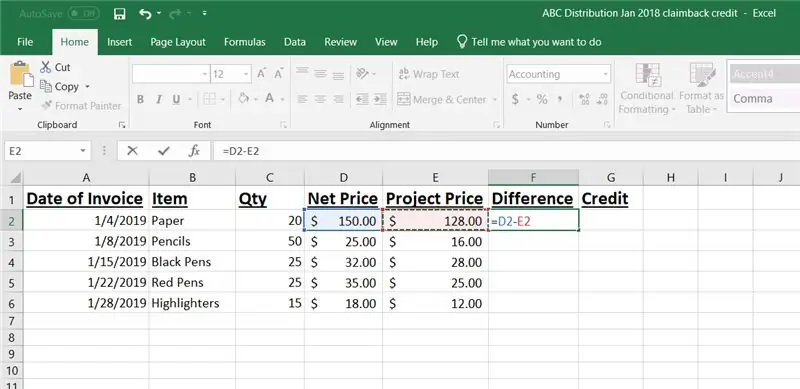
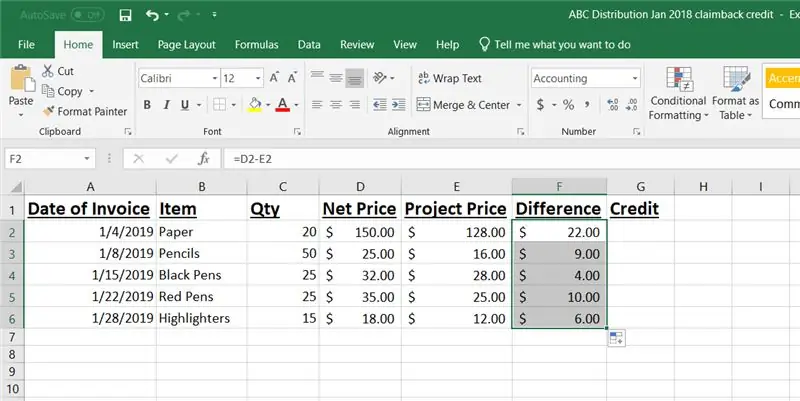
Chcete -li přidat vzorec, začněte kliknutím do buňky F2. Zadejte = a poté klikněte na buňku D2. Dále zadejte - a poté klikněte na buňku E2. Stiskněte Enter. Tím zadáte rozdíl mezi každodenní cenou papíru a projektovou cenou papíru. Dále klikněte na znaménko + v pravém dolním rohu buňky F2 a přetáhněte ji do buňky F6. Automaticky se naplní stejný vzorec, ale aktualizuje se na příslušný rozdíl na řádek.
Krok 8: Přidejte kreditní vzorec
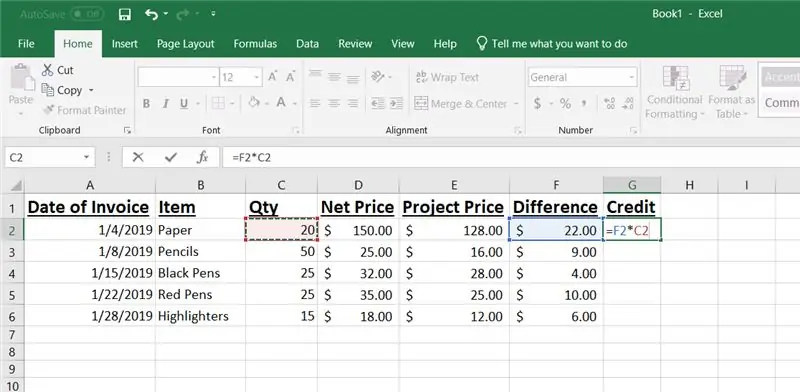
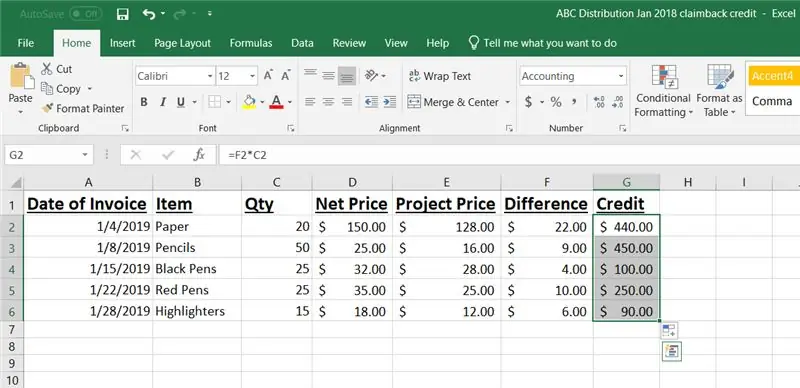
Chcete -li přidat kreditní vzorec, začněte v buňce G2. Zadejte = a poté klikněte na buňku F2. Poté zadejte * a klikněte na buňku C2 a stiskněte klávesu Enter. Tím se automaticky přičte cenový rozdíl vynásobený celkovým objednaným množstvím. Rozdíl mezi každodenní cenou a projektovou cenou papíru je 22,00 $. Společnost ABC Distribution zakoupila v lednu 20 případů papíru pro projekt Bowling Green Elementary. Celkový dluh za nákup papíru je 440,00 USD. Dále klikněte na znaménko + v pravém dolním rohu buňky G2 a přetáhněte ji do buňky G6. Automaticky se naplní stejný vzorec, ale aktualizuje se na příslušný kredit na řádek.
Krok 9: Celkový kredit AutoSum
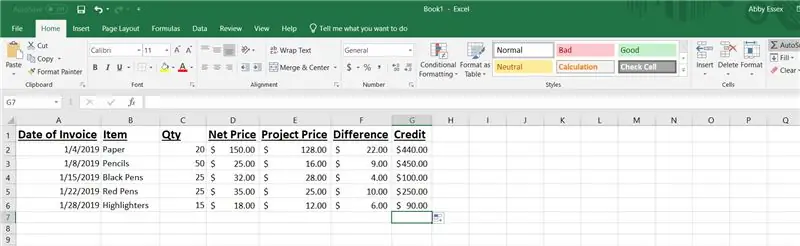
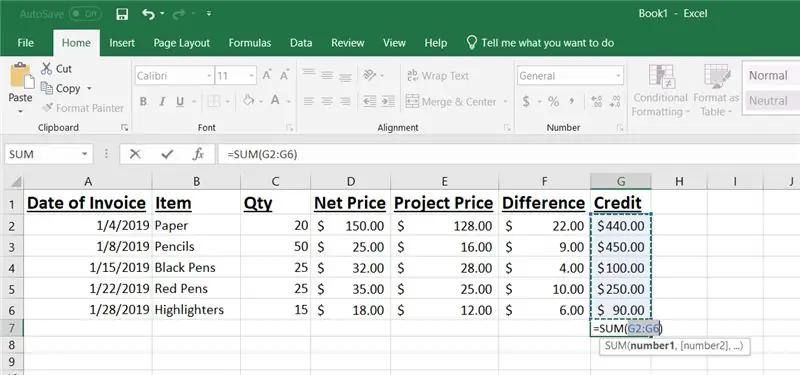
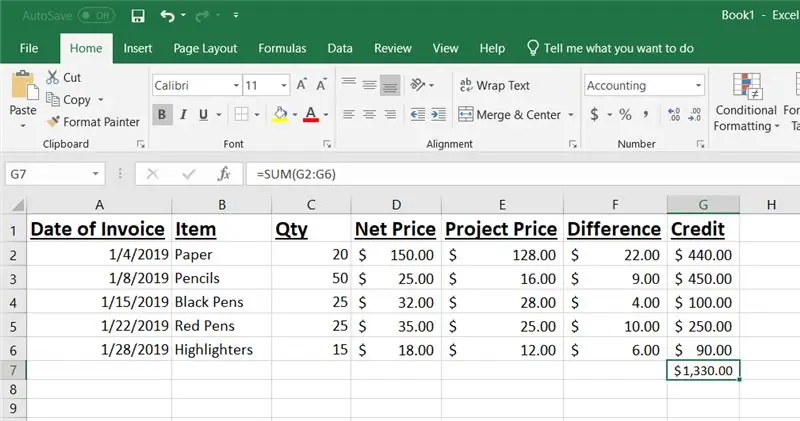
Začněte kliknutím do buňky G7 a poté na pásu nabídek klikněte na ikonu AutoSum. Tím se zvýrazní sloupec kreditu. Stiskněte klávesu Enter a součet všech kreditních buněk se naplní. To je celkový kredit, který je společnosti ABC Distribution dlužen za tento kredit zpětného odběru.
Krok 10: Uložte
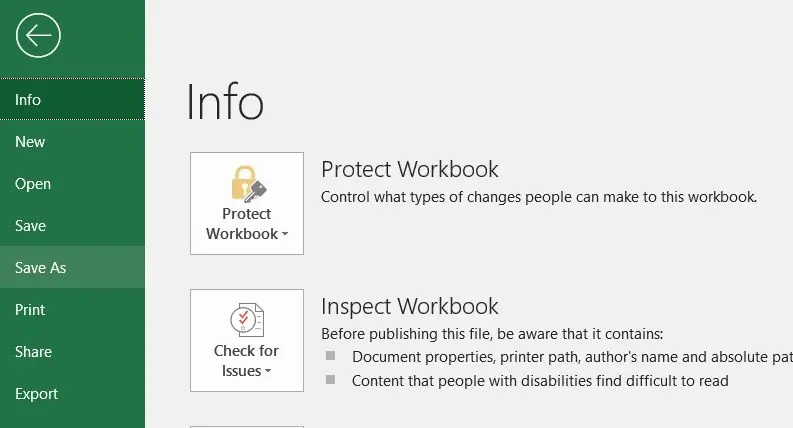
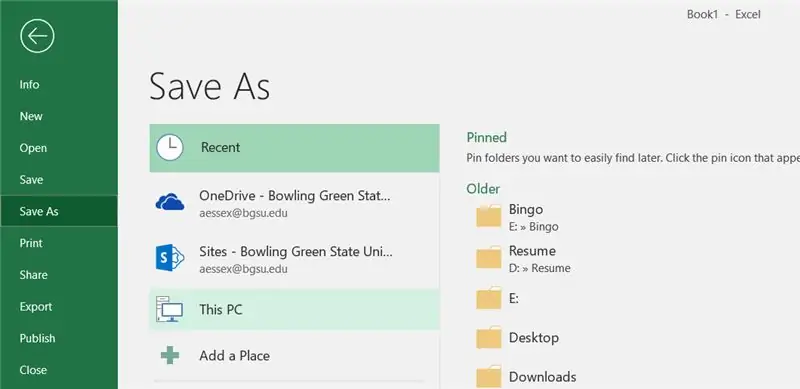
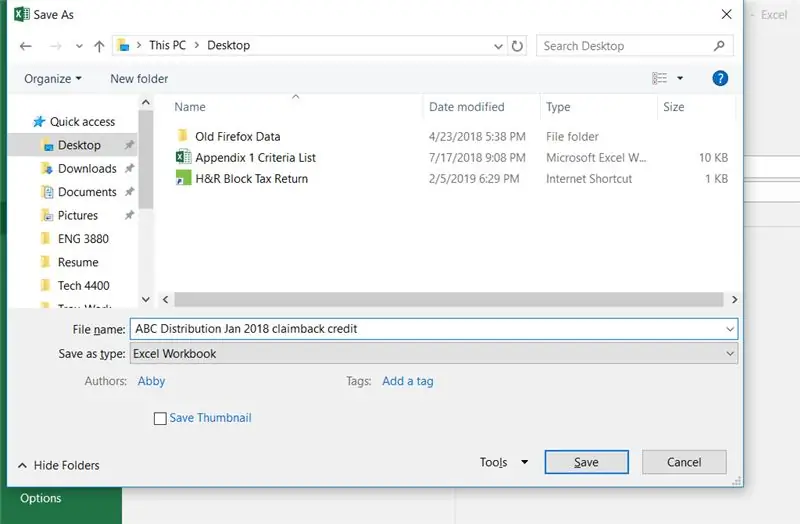
Z nabídky Soubor vyberte Uložit jako. Poté v další nabídce vyberte Tento počítač. Vlevo zvýrazněte plochu, zadejte název souboru a klikněte na uložit.
Krok 11: E -mail a FLE
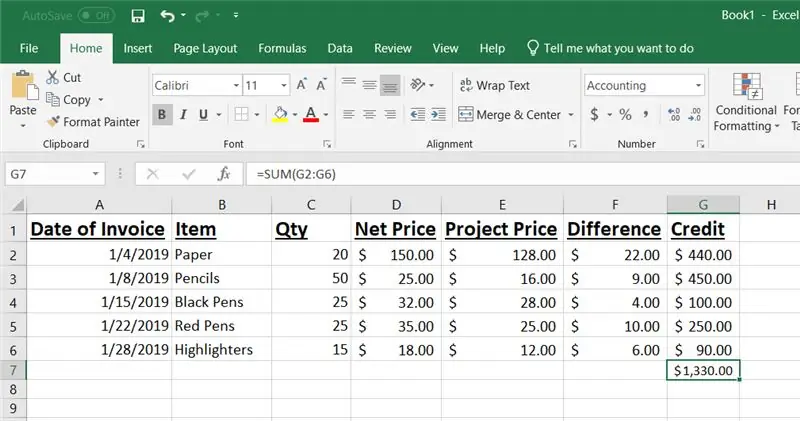
Posledním krokem je zaslání dokumentu e -mailem úvěrovému oddělení. Můžete také poslat kopii zákazníkovi za jeho soubory.
Krok 12: Videonávod
Podívejte se prosím na toto video, kde najdete krok za krokem záznam tohoto procesu zpětného získání kreditu.
Krok 13: Hotovo
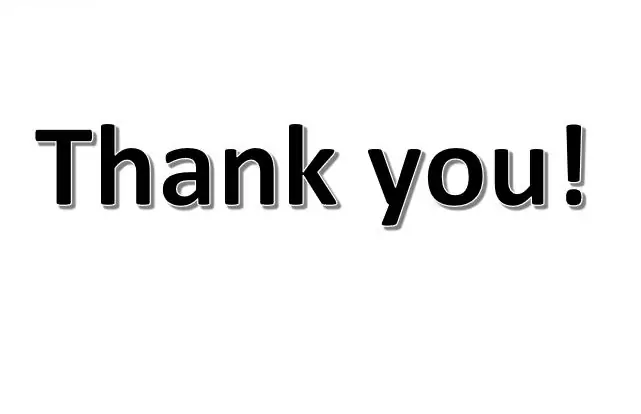
Děkujeme, že jste si našli čas na tento návod, jak zpracovávat měsíční kredity zpětného odběru. Doufám, že poskytnuté podrobnosti bylo snadné sledovat kroky, které budete moci použít pro budoucí použití.
Doporučuje:
Automatizovaný závěrečný projekt ECG-BME 305 Extra kredit: 7 kroků

Automatizovaný závěrečný projekt automatizovaného EKG-BME 305 Extra kredit: Elektrokardiogram (EKG nebo EKG) se používá k měření elektrických signálů produkovaných bušícím srdcem a hraje velkou roli v diagnostice a prognóze kardiovaskulárních onemocnění. Některé z informací získaných z EKG zahrnují rytmy
Jak vytvořit zaváděcí jednotku Linux (a jak ji používat): 10 kroků

Jak vytvořit zaváděcí jednotku Linux (a jak ji používat): Toto je jednoduchý úvod, jak začít s Linuxem, konkrétně Ubuntu
Rotační kodér: Jak funguje a jak jej používat s Arduinem: 7 kroků

Rotační kodér: Jak to funguje a jak používat s Arduinem: Tento a další úžasné návody si můžete přečíst na oficiálním webu ElectroPeak Přehled V tomto tutoriálu se seznámíte s používáním rotačního kodéru. Nejprve uvidíte nějaké informace o rotačním kodéru a poté se naučíte, jak
JAK VYROBIT ARDUINO NANO/MINI - Jak vypálit bootloader: 5 kroků

JAK VYROBIT ARDUINO NANO/MINI | Jak vypálit bootloader: V tomto Instructables vám ukážu, jak vyrobit Arduino MINI ze Scratch. Postup popsaný v tomto návodu lze použít k výrobě libovolných desek arduino pro vaše vlastní požadavky na projekt. Pro lepší pochopení sledujte video
Jak vyrobit kalendář prarodičů & Scrapbook (i když nevíte, jak na scrapbook): 8 kroků (s obrázky)

Jak vyrobit kalendář prarodičů & Scrapbook (i když nevíte, jak na scrapbook): Jedná se o velmi ekonomický (a velmi ceněný!) Sváteční dárek pro prarodiče. Letos jsem vyrobil 5 kalendářů za méně než 7 $. Materiály: 12 skvělých fotografií vašeho dítěte, dětí, neteří, synovců, psů, koček nebo jiných příbuzných12 různých kusů
