
Obsah:
2025 Autor: John Day | [email protected]. Naposledy změněno: 2025-01-23 14:38
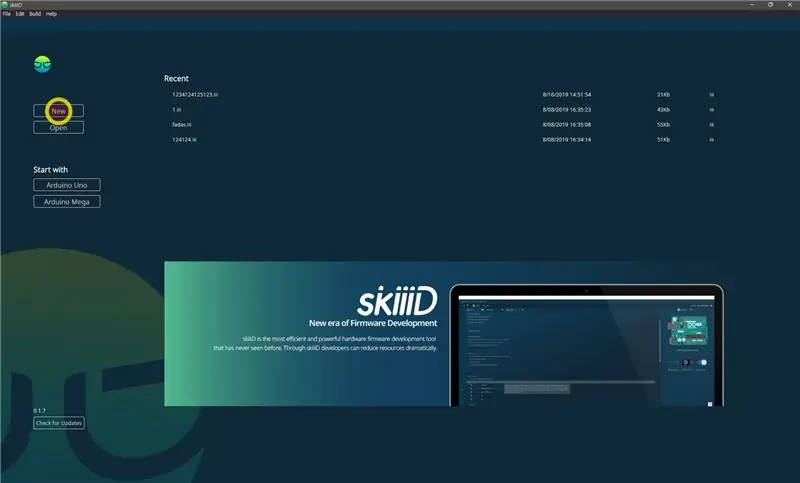

Tutorial to use Gyro Sensor MPU6050 module with "skiiiD"
Před spuštěním existuje základní návod, jak skiii používat
Krok 1: Spusťte SkiiiD
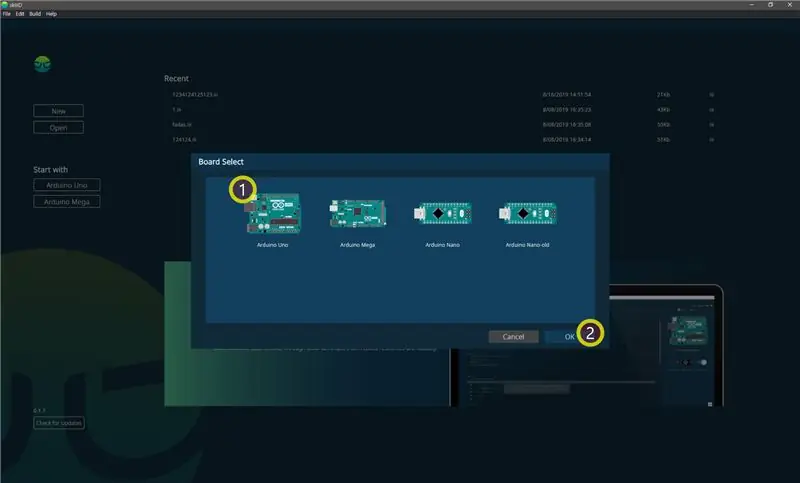
#1 Spusťte skiiiD a vyberte Nové tlačítko
Krok 2: Vyberte Board
#2 Vyberte ①Arduino Uno a poté klikněte na tlačítko ②OK
Krok 3: Přidejte komponentu gyroskopu
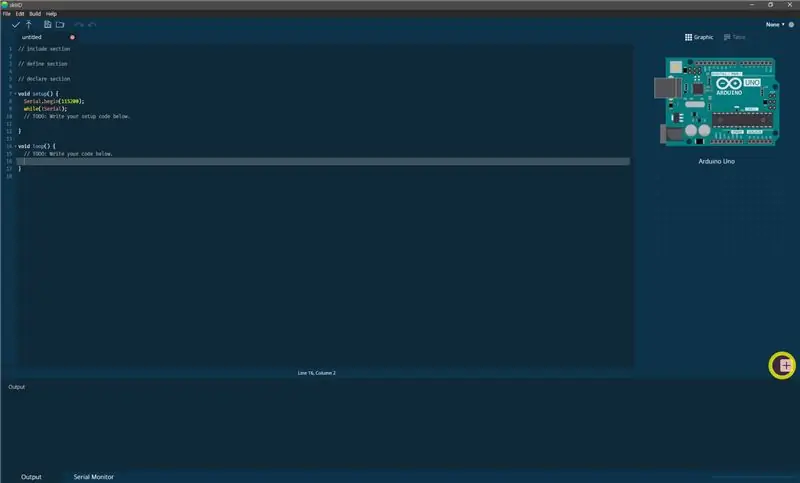
#1 Kliknutím na '+' (tlačítko Přidat komponentu) vyhledejte a vyberte komponentu.
Krok 4: Vyhledejte senzor „Gyroskop“
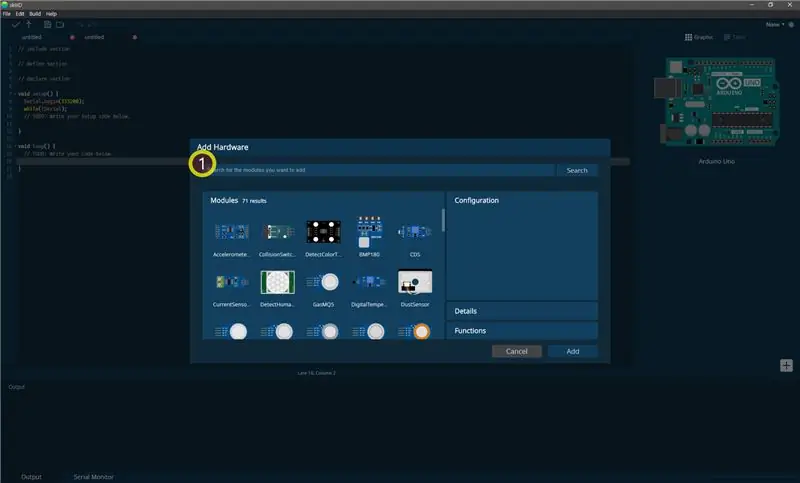
#2 ① hledat Gyroskopický senzorový modul na vyhledávacím panelu a
Krok 5: Vyberte modul
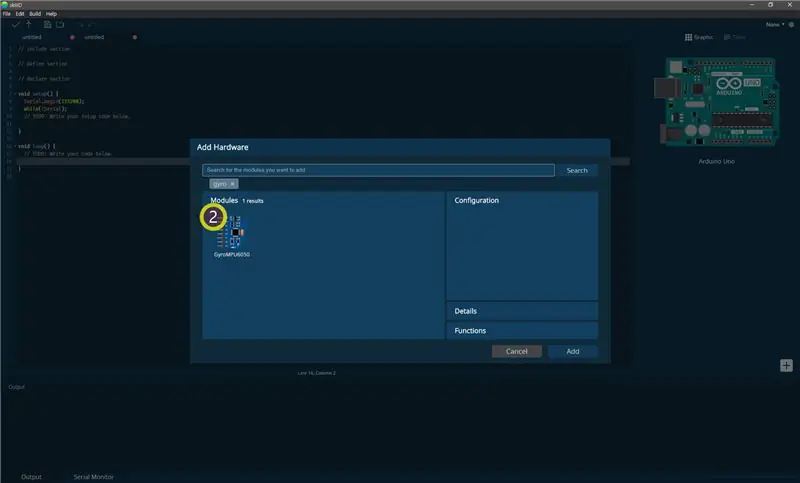
V seznamu klikněte na Gyro Module
Krok 6: Indikace a konfigurace pinů
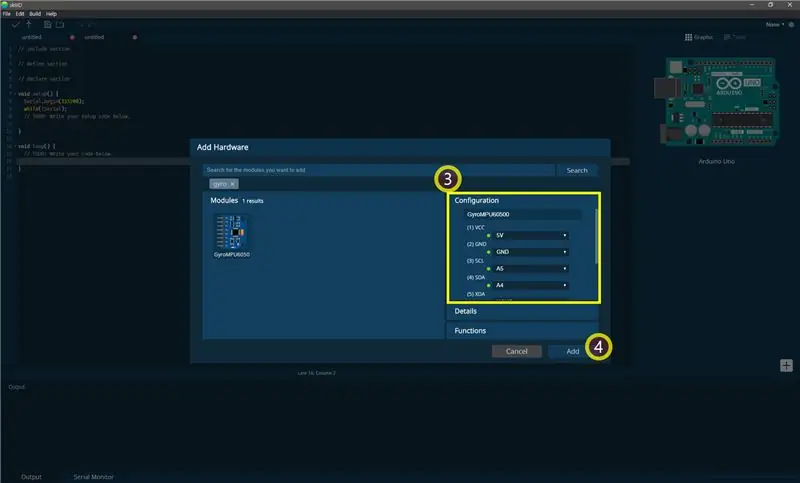
#4, pak můžete vidět indikaci ③ pinů. (Můžete jej nakonfigurovat.)
#5 ④ klikněte na tlačítko PŘIDAT
Krok 7: Přidán modul
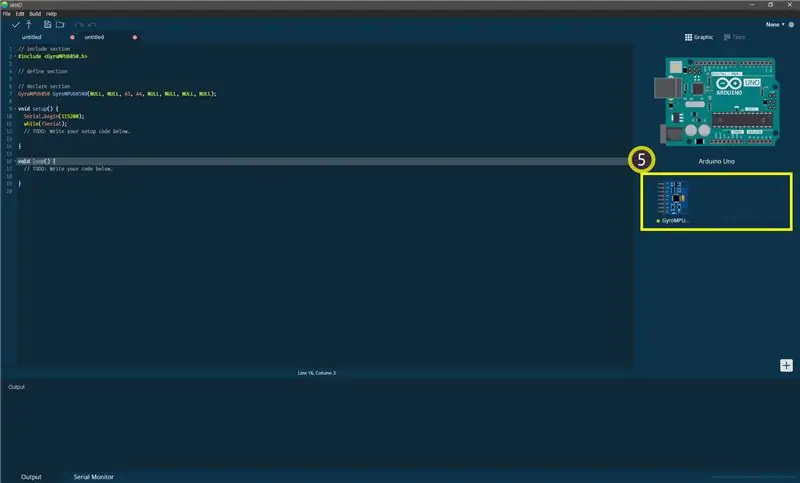
#6 dedPřidaný modul se objevil v pravém podokně na stránce editoru.
Krok 8: Devět funkcí gyroskopu
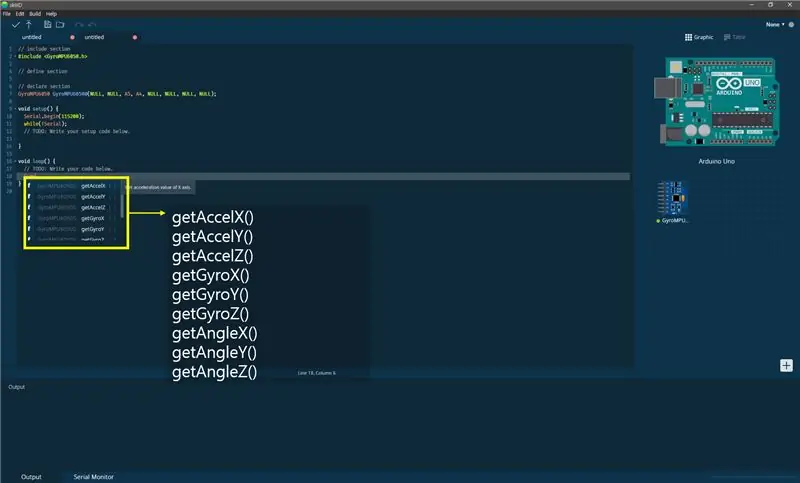
getAccelX () - Získejte hodnotu zrychlení na ose X
getAccelY () - Získejte hodnotu zrychlení na ose Y
getAccelZ () - Získá hodnotu zrychlení na ose Z.
getGyroX () - Získejte hodnotu Gyro osy X
getGyroY () - Získejte hodnotu Gyro osy Y
getGyroZ () - Získejte hodnotu Gyro osy Z.
getAngleX () - Získejte úhel osy X
getAngleY () - Získejte úhel osy Y
getAngleZ () - Získejte úhel osy Z.
Krok 9: Kontakt a zpětná vazba
Pracujeme na knihovnách komponent a desek.
Neváhejte ho použít a uvítat zpětnou vazbu. Níže jsou uvedeny kontaktní metody
e -mail: [email protected]
twitter:
Facebook:
nebo navštivte https://skiiid.io/contact/ a přejděte na kartu Potřebujete pomoc.
Komentáře jsou také v pořádku!
Doporučuje:
Jak používat snímač PIR a modul bzučáku - výukový program Visuino: 6 kroků

Jak používat PIR senzor a bzučákový modul - Visuino Tutorial: V tomto tutoriálu se naučíme, jak pomocí PIR senzoru a bzučákového modulu vydávat zvuk pokaždé, když PIR senzor detekuje pohyb. Podívejte se na ukázkové video
Jak používat snímač vlhkosti a teploty DHT22 s Arduino: 6 kroků

Jak používat snímač vlhkosti a teploty DHT22 s Arduino: V tomto tutoriálu se naučíme, jak používat snímač vlhkosti a teploty DHT22 s Arduino a zobrazovat hodnoty na OLED displeji. Podívejte se na video
Jak používat snímač vlhkosti a teploty DHT12 I2C s Arduino: 7 kroků

Jak používat snímač vlhkosti a teploty DHT12 I2C s Arduino: V tomto tutoriálu se naučíme, jak používat snímač vlhkosti a teploty DHT12 I2C s Arduino a zobrazovat hodnoty na OLED displeji. Podívejte se na video
Jak používat snímač tlaku u SkiiiD: 9 kroků

Jak používat PressureSensor se SkiiiD: Tento projekt je instrukcí „jak používat Segment 3642BH s Arduino přes skiiiD. Před spuštěním je níže uveden základní návod, jak používat skiiiD https://www.instructables.com/id/Getting- Started With-SkiiiD-Editor
Jak používat terminál Mac a jak používat klíčové funkce: 4 kroky

Jak používat terminál Mac a jak používat klíčové funkce: Ukážeme vám, jak otevřít terminál MAC. V Terminálu vám také ukážeme několik funkcí, jako je ifconfig, změna adresářů, přístup k souborům a arp. Ifconfig vám umožní zkontrolovat vaši IP adresu a vaši MAC adresu
