
Obsah:
- Autor John Day [email protected].
- Public 2024-01-30 08:21.
- Naposledy změněno 2025-01-23 14:38.

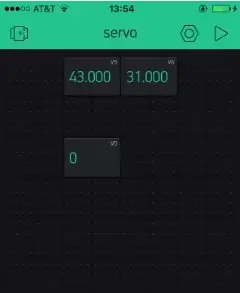
V této aktivitě se děti dozvědí, jak může IoT přispět k energetické účinnosti domu.
Budou zřizovat miniaturní dům pomocí zapínacích obvodů a budou programovat různá zařízení prostřednictvím ESP32, zejména:
sledovat parametry prostředí (teplotní vlhkost) v reálném čase ovládat spotřebiče na dálku přes Blynk
ÚVOD
Energetická účinnost může být ovlivněna polohou domu vzhledem ke slunci, převládajícímu větru atd. Například pro zvýšení energetické účinnosti bude člověk chtít postavit dům obrácený k jihu, aby sluneční paprsky může zajistit přirozené osvětlení.
Další faktory, které je třeba vzít v úvahu za účelem maximalizace energetické účinnosti, přímo souvisejí se spotřebiči, které používáte.
Zde je pár tipů:
používejte chytré spotřebiče, například žárovky, které se v noci rozsvítí a automaticky se během dne vypnou, použijte inteligentní zástrčky vybavené tlačítkem pro vypnutí, které lze naprogramovat tak, aby se v určitou dobu zapínalo a vypínalo. připojte své spotřebiče k internetu, abyste je mohli dálkově ovládat z libovolného místa.
Zásoby
- 1x deska ESP32 + USB kabel
- krokodýlí kabely
- 1x snímač DHT11
- 1x snímač LDR
- 1x 10kohm odpor
- Prkénko
- propojovací vodiče
- přichytávací obvody
- miniaturní dům
Krok 1: Nastavení miniaturního domu
Nejprve budou děti muset postavit nebo sestavit miniaturní dům. Mohou si je postavit pomocí lepenky, nebo je můžete předem řezat laserem, například pomocí desky MDF o tloušťce 3 mm. Zde je návrh miniaturního domu připraveného k řezání laserem.
Krok 2: Monitorování teploty, vlhkosti a světla pomocí Blynku
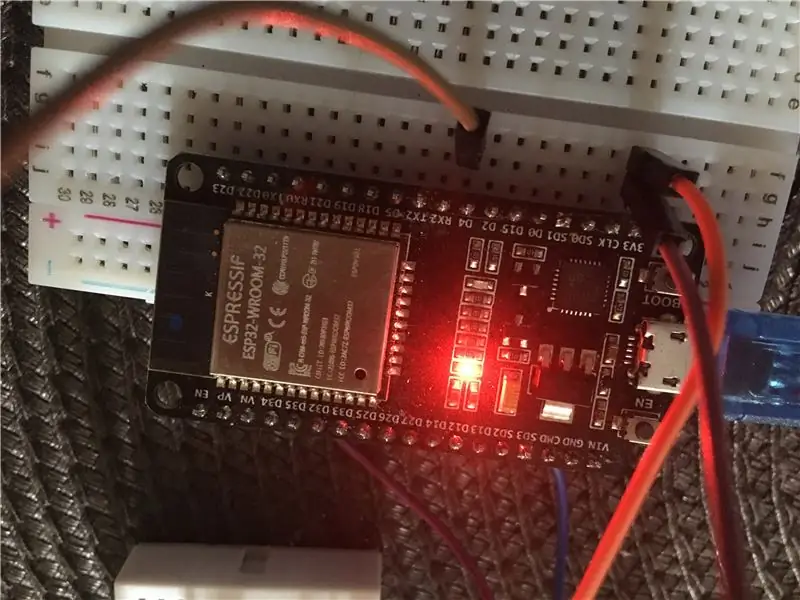


děti založí projekt Blynk, který jim umožní sledovat parametry zaznamenané teplotními/vlhkostními a světelnými senzory umístěnými v jejich miniaturním domku.
Nejprve připojte přichycení LDR a DHT k desce ESP32. připojte datový pin senzoru DHT ke kolíku 4 na desce ESP32. Připojte západku LDR ke kolíku 34 na ESP32.
Dále budete muset vytvořit projekt Blynk a nakonfigurovat jej tak, aby zobrazoval hodnoty zaznamenané snímačem teploty/hum.
VYTVOŘTE NOVÝ PROJEKT V APLIKACI BLYNK
Jakmile se úspěšně přihlásíte ke svému účtu, začněte vytvořením nového projektu.
VYBERTE SI SVŮJ HARDWARE
Vyberte model hardwaru, který budete používat. Pokud budete postupovat podle tohoto tutoriálu, pravděpodobně budete používat desku ESP32.
AUTH TOKEN
Auth Token je jedinečný identifikátor, který je potřebný k připojení hardwaru k vašemu smartphonu. Každý nový projekt, který vytvoříte, bude mít svůj vlastní ověřovací token. Po vytvoření projektu obdržíte ověřovací token automaticky na svůj e -mail. Můžete jej také zkopírovat ručně. Klikněte na sekci zařízení a vyberte požadované zařízení
KONFIGURUJTE WIDGETY ZOBRAZENÍ HODNOT
Přetáhněte tři hodnotové widgety.
nakonfigurujte je následovně:
1) nastavit vstup jako V5, od 0 do 1023. Nastavit obnovovací interval jako Push2) nastavit vstup jako V6, od 0 do 1023. Nastavit obnovovací interval jako Push
3) nastavte vstup jako V0, od 0 do 1023. Nastavte interval aktualizace jako Push
První widget pro zobrazení bude přijímat hodnoty vlhkosti ze snímače DHT a zobrazovat je v aplikaci; druhý widget displeje bude přijímat hodnoty teploty přes wi-fi, třetí widget displeje bude zobrazovat hodnoty světla zaznamenané senzorem LDR.
PROGRAMUJTE DESKU ESP32
Spusťte Arduino IDE, vyberte správnou desku a port -v nabídce „Nástroje“-. Vložte níže uvedený kód do softwaru a nahrajte jej na desku.
#define BLYNK_PRINT Sériové číslo
#include #include #include #include
// V aplikaci Blynk byste měli získat Auth Token. // Přejděte do Nastavení projektu (ikona matice). char auth = "726e035ec85946ad82c3a2bb03015e5f";
// Vaše pověření WiFi. // U otevřených sítí nastavte heslo na „“. char ssid = "TISCALI-301DC1"; char pass = "ewkvt+dGc1Mx";
const int analogPin = 34; // pin analogového vstupu 0 (GPIO 36) int sensorValue = 0; // Hodnota načtená z ADC
#define DHTPIN 4 // K jakému digitálnímu pinu jsme připojeni
// Odkomentujte jakýkoli typ, který používáte! #define DHTTYPE DHT11 // DHT 11 //#define DHTTYPE DHT22 // DHT 22, AM2302, AM2321 //#define DHTTYPE DHT21 // DHT 21, AM2301
DHT dht (DHTPIN, DHTTYPE); Časovač BlynkTimer;
// Tato funkce posílá každou sekundu dobu zapnutí Arduina na Virtual Pin (5). // V aplikaci by měla být frekvence čtení widgetu nastavena na PUSH. To znamená, že // definujete, jak často chcete odesílat data do aplikace Blynk. void sendSensor () {float h = dht.readHumidity (); float t = dht.readTemperature (); // nebo dht.readTemperature (true) pro Fahrenheit
if (isnan (h) || isnan (t)) {Serial.println ("Selhalo čtení ze snímače DHT!"); vrátit se; } // Kdykoli můžete odeslat libovolnou hodnotu. // Prosím, neposílejte více než 10 hodnot za sekundu. Blynk.virtualWrite (V5, h); Blynk.virtualWrite (V6, t); }
void setup () {// Debug console Serial.begin (9600);
Blynk.begin (auth, ssid, pass); // Můžete také zadat server: //Blynk.begin(auth, ssid, pass, "blynk-cloud.com", 80); //Blynk.begin(auth, ssid, pass, IPAddress (192, 168, 1, 100), 8080);
dht.begin ();
// Nastavení funkce, která se bude volat každý druhý timer.setInterval (1000L, sendSensor); timer.setInterval (250L, AnalogPinRead); // Spusťte skenování senzoru 4krát za sekundu
}
void AnalogPinRead () {sensorValue = analogRead (analogPin); // Přečíst analog v hodnotě: Serial.print ("sensor ="); // Vytiskněte výsledky … Serial.println (sensorValue); //… na sériový monitor: Blynk.virtualWrite (V0, sensorValue); // Odeslání výsledků do Gauge Widget}
void loop () {Blynk.run (); timer.run (); }
Krok 3: Ovládejte miniaturní zařízení na dálku přes Blynk

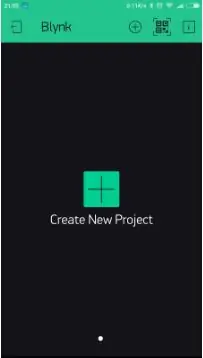
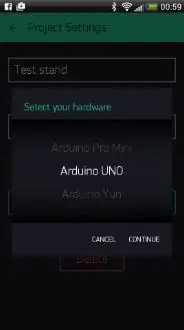
Poslední část aktivity bude o ovládání elektrických spotřebičů jeden po druhém na dálku prostřednictvím aplikace blynk.
Každý miniaturní dům bude muset obsahovat alespoň jednu miniaturní žárovku a další zařízení (např. Miniaturní 3D tiskárna, miniaturní trouba).
Možnost vzdáleného ovládání svých spotřebičů dává uživateli zjevnou výhodu v tom, že si může vybrat, kdy běží a kdy není, čímž přispívá k úspoře energie a k tomu, aby byl miniaturní dům energeticky nejefektivnější.
Navrhli jsme řadu miniaturních elektronických zařízení pro 3D tisk, které lze umístit na zaklapávací součástku. Můžete si například představit umístění miniaturní trouby na led nebo miniaturní 3D tiskárnu na miniaturní západku vibračního motoru, čímž budete emulovat operace těchto zařízení v reálném životě.
Kliknutím na níže uvedené odkazy najdete všechna zařízení dostupná pro 3D tisk:
Snap okruh TV
Kachle se zapínacím obvodem
3D tiskárna Snap Circuit
Snap obvodový mixér
Pračka se zapínacím obvodem
Tato aktivita bude vyžadovat aplikaci Blynk. Nejprve si tedy stáhněte Blynk do svého smartphonu.
VYTVOŘTE NOVÝ PROJEKT V APLIKACI BLYNK
Jakmile se úspěšně přihlásíte ke svému účtu, začněte vytvořením nového projektu.
VYBERTE SI SVŮJ HARDWARE
Vyberte model hardwaru, který budete používat. Pokud budete postupovat podle tohoto tutoriálu, pravděpodobně budete používat desku ESP32.
AUTH TOKEN
Auth Token je jedinečný identifikátor, který je potřebný k připojení hardwaru k vašemu smartphonu. Každý nový projekt, který vytvoříte, bude mít svůj vlastní ověřovací token. Po vytvoření projektu obdržíte ověřovací token automaticky na svůj e -mail. Můžete jej také zkopírovat ručně. Klikněte na sekci zařízení a vyberte požadované zařízení a uvidíte token
PROGRAMUJTE DESKU ESP32
Přejděte na tento web, vyberte svůj hardware, režim připojení (např. Wi-fi) a vyberte příklad Blynk Blink.
Zkopírujte kód a vložte jej do Arduino IDE (předtím se ujistěte, že jste vybrali správnou desku a správný port - v části „Nástroje“-).
Nahraďte „YourAuthtoken“tokenem, který je k dispozici v aplikaci, nahraďte „YourNetworkName“a „YourPassword“vašimi wi-fi přihlašovacími údaji. Nakonec nahrajte kód na desku.
NASTAVTE APLIKACI BLYNK
Ve svém projektu Blynk vyberte widgety tlačítek, tolik tlačítek, kolik máte na dálkové ovládání. V našem příkladu přidáme widgety se dvěma tlačítky, protože máme k dispozici dvě západkové části (obě jsou LED).
Dále vyberte první tlačítko a pod výstupem vyberte port, ke kterému je jeden z vašich modulů Snap připojen k desce ESP32 (např. GP4). Ujistěte se, že vedle GP4 máte 0 a 1, stejně jako na obrázku níže. Můžete také zvolit, zda bude tlačítko fungovat v režimu Mush nebo Switch.
Totéž proveďte pro druhé tlačítko, pouze se tentokrát připojte k příslušnému pinu ESP32 (např. GP2).
Doporučuje:
Robot Telepresence Snap Circuits: 9 kroků

Snap Circuits Telepresence Robot: Prázdniny v roce 2020 jsou trochu jiné. Moje rodina je rozložena po celé zemi a kvůli pandemii se nemůžeme sejít na dovolené. Chtěl jsem způsob, jak přimět prarodiče, aby se cítili součástí naší oslavy díkůvzdání. Teleprese
Folow-UP: Advanced Media Center With Odroid N2 and Kodi (4k and HEVC Support): 3 Steps

Folow-UP: Advanced Media Center With Odroid N2 and Kodi (4k and HEVC Support): Tento článek je pokračováním mého předchozího, celkem úspěšného článku o budování všestranného mediálního centra, založeného nejprve na velmi populárním Raspberry PI, ale později byl kvůli nedostatku výstupu kompatibilního s HEVC, H.265 a HDMI 2.2 přepnut
Snap Circuits: 4 kroky

Snap Circuits: Snap Circuits jsou zábavnou podporou, která má děti seznámit s obvody a elektronickým prototypováním. Lze je také použít k řešení témat souvisejících s úsporou energie. V tomto tutoriálu se naučíte, jak si vytvořit vlastní patentové obvody vkládající elektronické
DIY IBeacon and Beacon Scanner with Raspberry Pi and HM13: 3 Steps

DIY IBeacon a Beacon Scanner s Raspberry Pi a HM13: Story A maják bude nepřetržitě vysílat signály, aby dal ostatním Bluetooth zařízením vědět o jeho přítomnosti. A vždycky jsem chtěl mít bluetooth maják pro sledování klíčů, protože už jsem je loni zapomněl přinést jako 10krát. A já se stávám
DIY SnapIno (Arduino splňuje Snap Circuits) + Scratch: 3 kroky

DIY SnapIno (Arduino splňuje Snap Circuits) + Scratch: Snap Circuits jsem koupil před 4 lety svému synovi, zatímco jsem hrál s Arduino. Nyní začínáme pracovat se Scratch pro Arduino a Arduino, ale SnapIno mi připadalo jako skvělý nápad … protože je daleko k jeho narozeninám nebo Vánocům, rozhoduji se
