
- Autor John Day [email protected].
- Public 2024-01-30 08:21.
- Naposledy změněno 2025-01-23 14:38.

Už jste se někdy dostali do situace, kdy vám havaruje pevný disk MacBooku a všechna důležitá data z notebooku chybí nebo jsou zcela ztracena? Měli jste někdy pocit, že potřebujete zálohovat data, ale nevíte, jak na to? Data můžete nejen zálohovat, ale můžete klonovat celý pevný disk na externí zařízení a nemusíte se bát, že o ně v budoucnu přijdete. Pokusil jsem se vykreslit kroky k zálohování dat a rozebrat je, aby to bylo pro skupiny publika snazší.
Požadované materiály:
- USB nebo externí pevný disk
- MacBook nebo iMac jako dostupné
- Aplikační software SuperDuper, který lze stáhnout z níže uvedeného odkazu:
www.macupdate.com/app/mac/13803/superduper
Krok 1:

Chcete -li si stáhnout aplikaci SuperDuper, přejděte na výše uvedený odkaz, vyberte možnost Stáhnout a spusťte stažený soubor.
Krok 2:

Zde instalujeme aplikaci SuperDuper, takže ji spustíte dvojitým kliknutím. Jakmile to bude hotové, ignorujte varování a zvolte otevřené.
Krok 3:

Po instalaci a spuštění klonovací aplikace budete muset vybrat, kam zálohu uložit. V levé rozevírací nabídce vyberte svazek počítače Mac, který chcete zálohovat. Poté vyberte v pravé rozevírací nabídce cílový svazek.
Můžete zálohovat na externí disk, počítač v síti nebo soubor obrázku (který můžete uložit na síťový svazek nebo lokálně).
Krok 4:

Existuje několik vestavěných záložních skriptů pro zálohování všech souborů nebo pouze vašich uživatelských souborů.
Chcete-li provést úplnou a spustitelnou zálohu systému, vyberte možnost „Zálohovat všechny soubory“.
Krok 5:

Pokud kliknete na tlačítko „Možnosti…“, budete moci nastavit počítač na „Vymazat zálohu, poté kopírovat soubory z Macintosh HD“, což je výchozí možnost. Tím se na začátku vymaže cílový svazek, aby se zajistilo, že výsledkem bude přesná kopie. Ostatní možnosti vám umožňují provádět přírůstkové zálohy, které vám ušetří čas.
Krok 6:

Pokud chcete nastavit automatické zálohování, stisknete místo toho tlačítko „Naplánovat…“. Na obrazovce plánování řeknete aplikaci, kdy chcete spustit zálohy.
Krok 7:

Po kontrole možností klikněte na „OK“a klonování nyní začne. Program automaticky vytvoří spouštěcí kopie vašeho počítače Mac podle vámi zvoleného plánu a v případě nedostatku místa odstraní starší zálohy na stejném disku.
Doporučuje:
Přístup k systému souborů Raspberry Pi prostřednictvím systému Windows: 9 kroků

Získejte přístup k systému souborů Raspberry Pi prostřednictvím systému Windows: Už jste někdy měli Raspberry Pi a odešli jste " musím jej pokaždé nastavit pomocí monitoru, myši a klávesnice! &Quot; Frustrace, kterou způsobuje odpojení/opětovné připojení monitoru a klávesnice/myši, jen kvůli přístupu k Raspberry Pi, je na špičkové úrovni
Dávejte si pozor na zálohu!: 3 kroky

Sledujte zálohování !: Rychlá otázka pro každého, kdo používá počítač: Kolik z vás zálohuje soubory tak často, jak by mělo? Nyní každý, kdo řekl, že ano … přestaňte lhát. Druhá otázka: Na kolika počítačích pracujete. Osobně se cítím bounci
Vytvořte virtuální síť Wifi pomocí příkazového řádku v systému Windows 10: 10 kroků

Vytvořte virtuální síť Wifi pomocí příkazového řádku v systému Windows 10: Ukážu vám, jak vytváření virtuální sítě WiFi funguje na počítačích se systémem Windows 10. Ukážu několik kroků, jak postupovat, a také vysvětlím, zda váš počítač tuto funkci podporuje nebo ne
Instalace systému Windows na externí disk s oddílem Mac na počítači Mac: 5 kroků (s obrázky)

Instalace systému Windows na externí disk s oddílem Mac na počítači Mac: Pokud jste si zakoupili něco jako základní MacBook pro a ušetřili jste trochu peněz, ale brzy se při pokusu o instalaci systému Windows pomocí Bootcampu setkáte s problémem s úložištěm Všichni víme, že 128 GB není dost tyhle, takže jsme možná koupili něco li
Vytvořte si soubory pro čtení v systému Windows zapsané v poznámkovém bloku!: 3 kroky
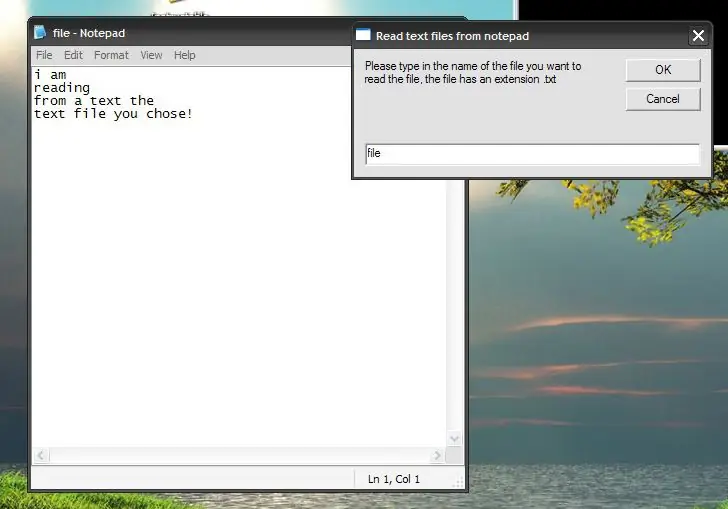
Vytvořte si soubory pro čtení ve Windows zapsané v Poznámkovém bloku! Udělal jsem to instructable v reakci na nějaký požadavek z předchozího instructable, který jsem vytvořil, což je, aby vaše windows xp mluvily
