
Obsah:
- Autor John Day [email protected].
- Public 2024-01-30 08:21.
- Naposledy změněno 2025-01-23 14:38.
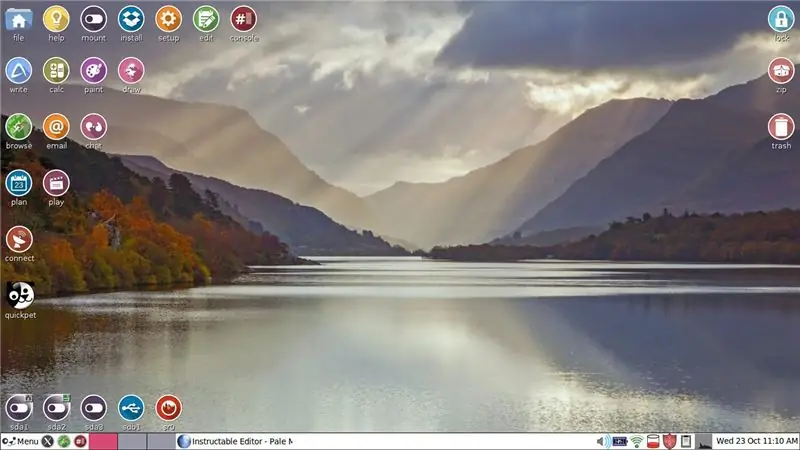
Mám notebook s Windows 7. Nemá sílu používat Windows 10. Za pár měsíců už Microsoft nebude podporovat Windows 7. Můj notebook stále funguje velmi dobře. Nemám náladu kupovat si nový počítač a pak hledat způsob, jak recyklovat svůj současný počítač.
Před deseti lety jsem krátce experimentoval s Puppy Linux. Zavádí se z disku Live nebo z jednotky palce. Vyjměte disk nebo jednotku a notebook spustí systém Windows 7 při restartu, jako vždy. Tahrpup je odvozením Puppy Linuxu. Je k dispozici ke stažení zdarma ve dvou verzích. Jeden je pro 32bitové počítače a druhý pro 64bitové počítače. Byl jsem si docela jistý, že můj je 64 bitů. Provedl jsem internetové vyhledávání značky a čísla modelu, abych potvrdil, že se skutečně jedná o 64bitový stroj s architekturou.
Tahrpup je zdarma. Vypadá a funguje jen trochu jinak než počítač se systémem Windows. Vím o Linuxu velmi málo, ale chci se podělit o pár věcí, abych pomohl každému, kdo by se rozhodl vyzkoušet systém Linux, než aby si koupil nový počítač se systémem Windows.
Grafika je úvodní obrazovkou pro Tahrpup 64 v. 6.0.6. Tlačítko Nabídka je velmi podobné tlačítku Start systému Windows, ale také zobrazuje odkazy na různé nástroje.
Mohl bych nainstalovat jednu z mnoha verzí Linuxu přímo na můj pevný disk, ale existuje několik programů pro Windows, které budu chtít v budoucnu použít. Ty nevyžadují připojení k internetu, takže je mohu bezpečně používat bez podpory Microsoftu pro Windows 7. Pro surfování po internetu a pro e-maily mohu použít Tahrpup Linux. Systém Linux se načítá velmi rychle a umožňuje mi dělat téměř všechny věci, které bych chtěl ve Windows dělat.
Krok 1: Navigace v systému souborů
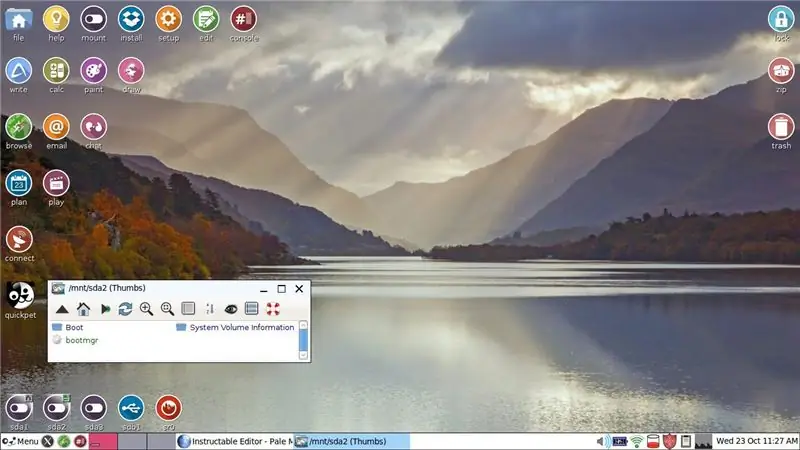
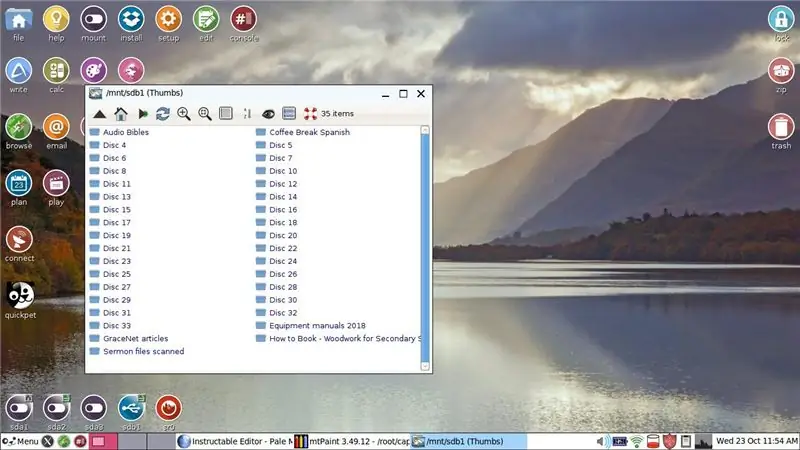
Navigace v systému souborů v Tahrpup Linux je matoucí, pokud neznáte pár základních věcí, které zde ukazuji. V levém dolním rohu obrazovky je pět kulatých ikon. Toto jsou různé jednotky a oddíly v Tahrpup. Malé otevřené okno vyústilo, když jsem jednou klikl na druhý disk: sda 2. Pohyb a hledání uložených souborů je snadné, pokud jednou kliknete levým tlačítkem na ikonu domu v horní části okna. Poté uvidíte věci jako root, dokumenty, plochu a soubory ke stažení. Váš uložený soubor bude obvykle v jednom z nich.
Zde je třeba si uvědomit jednu věc. Čtvrtá ikona zleva (sdb1) má jiný vzhled. Viz druhá grafika. Je to karta SD, která je ve skutečnosti součástí mého systému Windows. Používám to k ukládání záložních souborů sahajících asi dvacet let zpět. K těmto souborům mohu ve skutečnosti přistupovat prostřednictvím Tahrpup, otevírat je a ukládat změny prostřednictvím textového procesoru Abiword v Tahrpup.
Jednou se stalo, že se tento disk stal nepřístupným. Odstranil jsem soubor pro uložení Tahrpup a přeinstaloval jsem Tahrpup. Od té doby je přístup na SD kartu bezchybný.
Krok 2: Prohlížeč Pale Moon a Facebook
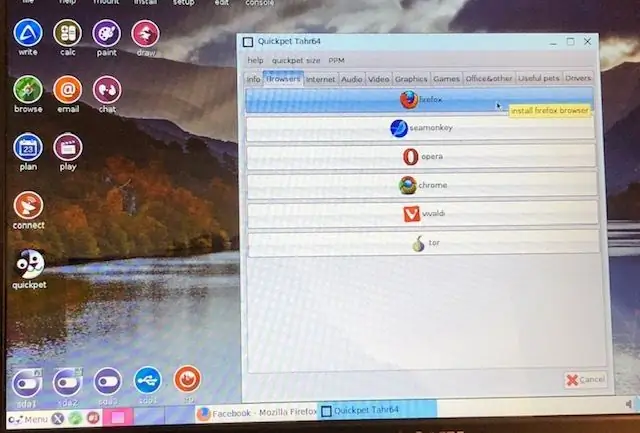
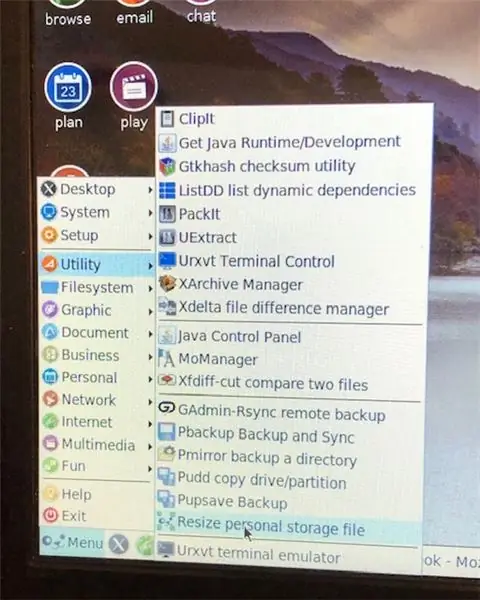
V říjnu 2019 dostávám oznámení, že Facebook již brzy nebude podporovat vestavěný prohlížeč, který je součástí Tahrpup. Jmenuje se Pale Moon a má svůj původ ve Firefoxu.
Viz první obrázek.* Kulatá černobílá ikona je Quickpet. Nabízí softwarové doplňky, včetně verze Firefoxu a několika dalších prohlížečů. Facebook navrhuje, abych do Tahrpup přidal Firefox nebo Chrome, pokud chci nadále navštěvovat Facebook. Než jsem to mohl udělat, musel jsem zvětšit úložiště paměti vyhrazené pro Tahrpup. Postupujte podle této cesty: Nabídka> Pomůcky> Změnit velikost souboru osobního úložiště. (druhá grafika) Změny se projeví až po restartu.
(Poznámka: Nejsem si jistý, jestli to něco změnilo, ale otevřel jsem Instalovat [kulatá ikona v horním řádku na úvodní obrazovce]. Klikl jsem na Instalovat aplikace. Kliknutím jsem nainstaloval Puppy Package Manager.) Viz první obrázek. Klepnutím jsem stáhl Firefox. Pokud selže, zkuste přidat více paměti. Musel jsem to udělat několikrát. Poté jsem si musel stáhnout aktuální verzi Firefoxu. Ale teď mám Firefox. Na ploše se nezobrazuje ikona, ale sledujte tento řetězec: Nabídka> Internet> Firefox. Máte možnost nastavit Firefox jako výchozí prohlížeč. (Aktualizace: Firefox začal před otevřením selhávat. Odeslal jsem chybová hlášení. Jestli se to vyřeší, ukáže čas. Pokud to nevyřeší, možná budu muset Firefox vyhodit a zkusit Chrome.)
*Tyto grafiky jsou fotografie pořízené mým telefonem s fotoaparátem. Udělal jsem to, protože jsem ještě nezvládl vyříznutí části grafiky a její uložení. Kvalita obrazu není tak dobrá, jak by se dalo doufat.
Krok 3: Instalace a nastavení
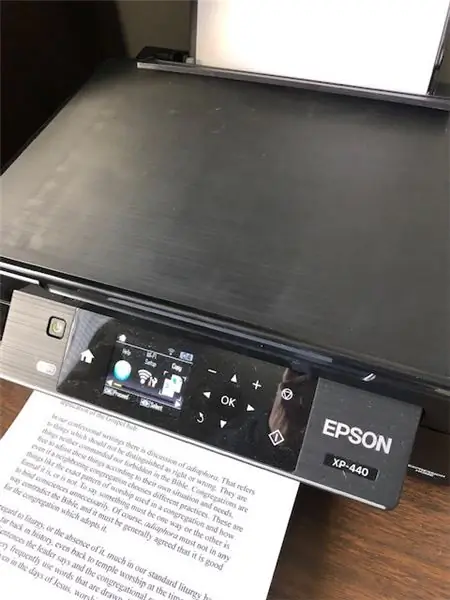
Zde můžete získat Tahrpup 64. Nejprve jsem dostal 32bitovou verzi a fungovalo to. 64bitová verze je hezčí a umožňuje mi přístup k sdb1, mé systémové kartě SD systému Windows. Při vypalování živého disku postupujte podle pokynů.
Instalace vás provede připojením k routeru WiFi. Pokud máte pochybnosti o možnostech, vyberte jednu. Pokud to nefunguje, budete přesměrováni zpět na předchozí obrazovku a můžete zkusit jinou možnost.
Před deseti lety Puppy Linux mou tiskárnu nepoznal, ale Tahrpup neměl problém s rozpoznáním mého základního modelu bezdrátové tiskárny Epson a funguje bezchybně. CUPS je požadované základní nastavení, které vykreslí dokument jako PDF uložený ve vašem počítači. Nakonec skončíte se dvěma tiskárnami, označením CUPS a vaší skutečnou tiskárnou. Při tisku na rozdíl od CUPS-PDF budete muset vybrat svou skutečnou tiskárnu. V uvedených seznamech jsem nenašel přesnou tiskárnu, kterou mám, ale všiml jsem si, že ovladač pro velký počet tiskáren Epson byl stejný ovladač. Ten ovladač pro mou tiskárnu fungoval dobře.
Mám Comcast e-mail. Trvalo mi, než jsem odeslal svůj e-mail. Nastavte příchozí na POP3.comcast.net. Použijte ověřování SSL. Příchozí port je 995. Odchozí pošta používá smtp.comcast.net. Port je 465. Zkontrolujte autentizaci SMTP.
Tahrpup se načítá mnohem rychleji než Windows. Při procházení internetu je to mnohem rychlejší než Windows. Lze jej bezpečně používat bez zakoupení antivirové ochrany. Má to několik omezení, možná se ještě naučím způsoby, jak je překonat. Ale je to nová záruka na život pro můj notebook Windows 7.
Doporučuje:
Nahradit Touch pro Microsoft 535: 8 kroků

Nahradit dotykové ovládání pro Microsoft 535: Dotykový digitalizátor je velmi citlivá část mobilního telefonu. Brzdí drobnými ukázkami nebo pádem na povrch. Je velmi nákladný na výměnu dotyku z trhu. Dnes vám ukážu, jak nahradit dotykový digitalizátor pro váš mobilní telefon. Almo
Nechte počítač mluvit tím, co píšete, pomocí programu Poznámkový blok: 3 kroky

Nechte svůj počítač mluvit tím, co píšete pomocí Poznámkového bloku: Zde je jeden zajímavý kód, který jsme vytvořili, aby váš počítač mluvil tím, co píšete. K jeho vytvoření použijeme poznámkový blok. Začněme
Nechte svá videa na YouTube schválit společností Google!: 4 kroky
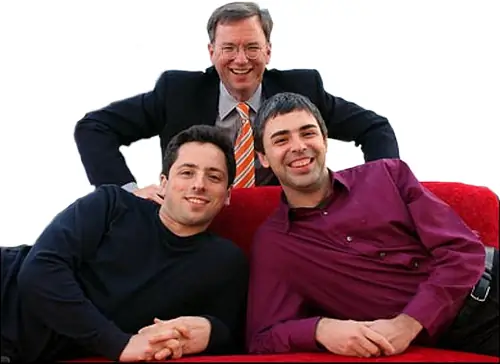
Nechte svá videa na YouTube schválit společností Google !: Pomocí chyby v používání značky můžete mít také videa schválená společností Google na YouTube
Nechte Windows vypadat jako kroky OS X 10.5: 5

Make Windows Look Like OS X 10.5: Ill show you how to make windows look like mac
Nechte Windows vypadat jako OS X 10.5 Pt. 2: 9 kroků

Nechte Windows vypadat jako OS X 10.5 Pt. 2: Aby Windows vypadal jako OS X 10.5 část 2
