
Obsah:
- Autor John Day [email protected].
- Public 2024-01-30 08:21.
- Naposledy změněno 2025-01-23 14:38.
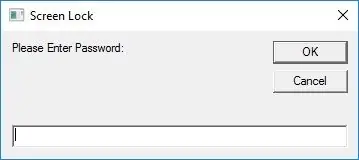
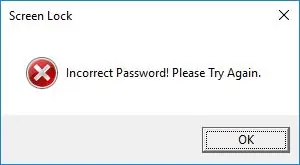
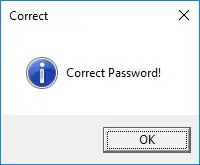
Na internetu jsem viděl mnoho zámků obrazovky, a tak jsem se rozhodl jeden zkusit vyrobit. Rozhodl jsem se to zveřejnit, protože může být velmi užitečné zamknout počítač, pokud na něm nemáte heslo. Takže vás naučím, jak to udělat. Nebo přeskočte na krok 6 a stáhněte si svůj předem vytvořený.
Tento program není tak složitý, pouze zamkne počítač heslem, které jste uvedli v souboru. PS: tlačítko pro zrušení nefunguje = D.
Program byl vytvořen pomocí VBScript.
POZNÁMKA: Pokud neznáte vbscript, zde je úvod, který vám pomůže, LINK (ale pokud máte základní znalosti vbs nebo VB. NET, tento skript by měl být snadno srozumitelný = D)
TAKÉ POZNÁMKA: Pokud máte zájem o bezplatný vbseditor, níže je připojen jeden. Existuje také vbsedit, který používám.
Krok 1: Můj skript…
Zde jsou dvě verze skriptu ……
Vyberte si ten správný pro svůj operační systém.
Stáhněte si a rozbalte zip soubor, poté klikněte pravým tlačítkem na Screen Lock.vbs a upravte pomocí libovolného textového editoru, ZABEZPEČTE MAXIMALIZACI OKNA.
Krok 2: Vaše heslo
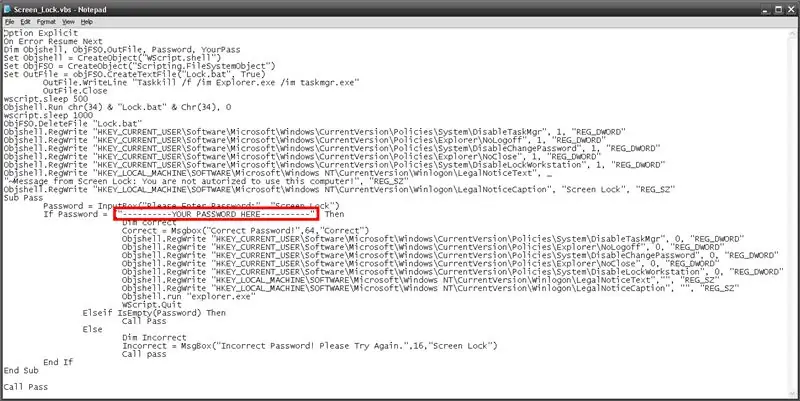
Chcete -li nastavit heslo, zadejte heslo mezi uvozovky v souboru. V heslech se rozlišují malá a velká písmena.
Tento skript funguje tak, že zakáže několik možností ctrl-alt-delete, aby se zabránilo neoprávněným změnám, když je váš počítač uzamčen. Poté je znovu povolíte, když zadáte správné heslo.
POZNÁMKA: Protože není možné maskovat zadávání hesla ve vbs, doporučuji přetáhnout aplikaci do spodní části obrazovky, aby byla vstupní část skrytá, a poté zadat heslo
Krok 3: Vlastní zpráva…
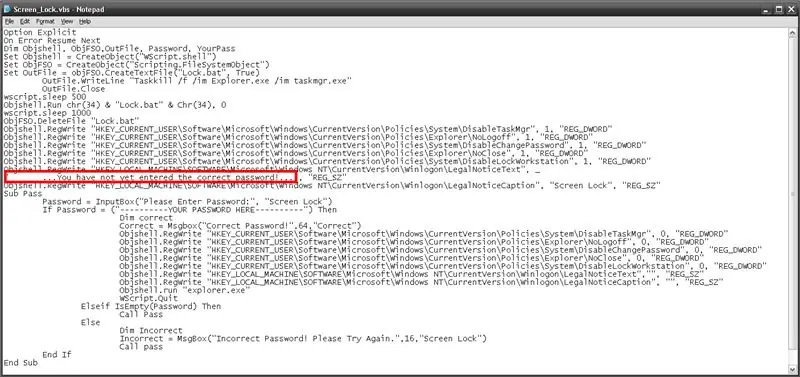
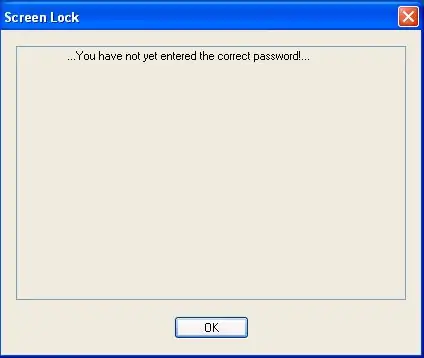
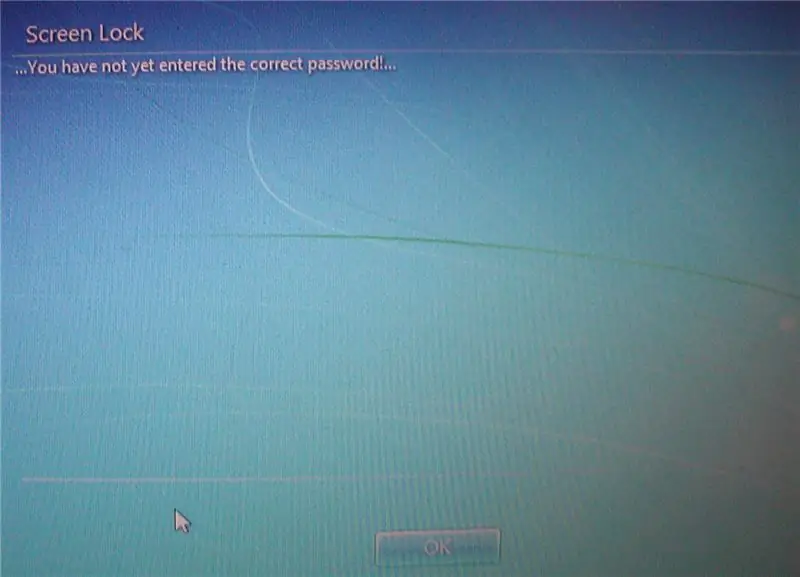
Zprávu, která by se zobrazila na přihlašovací obrazovce, pokud by se uživatel pokusil zrušit zámek, můžete upravit. Chcete -li nastavit text, zadejte svou zprávu mezi uvozovky ve skriptu jako na obrázku.
Krok 4: Přidání skříňky disku…
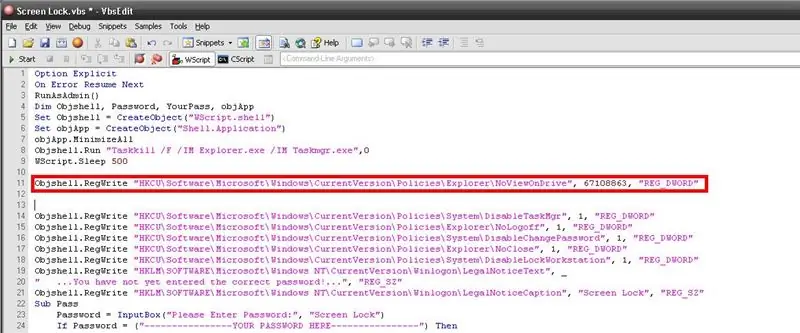
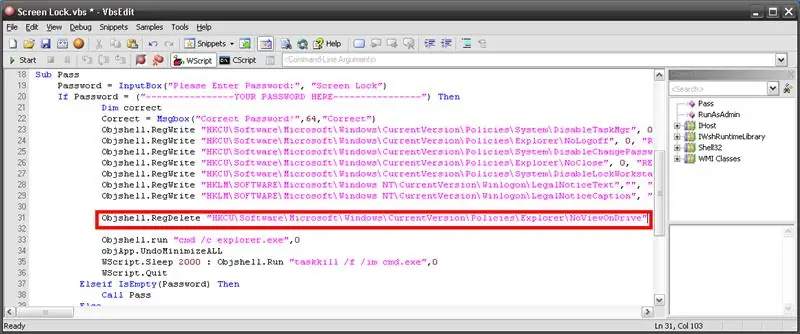
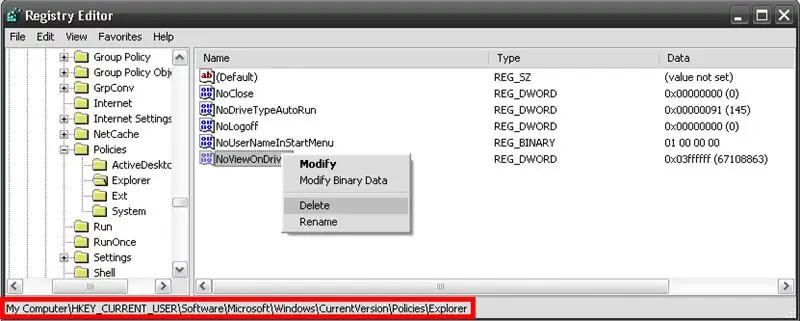
Pokud jste viděli můj VBScript Drive Lock, budete vědět, že je možné zamknout jednotky pomocí vbs. Takže vás naučím, jak začlenit do zámku obrazovky. UPOZORNĚNÍ: Toto je volitelná funkce, ve výchozím nastavení není ve výchozím skriptu ani v mém předem vytvořeném v kroku 6.
Nejprve tedy otevřete poznámkový blok a vložte následující informace:
Objshell. RegWrite "HKCU / Software / Microsoft / Windows / CurrentVersion / Policies / Explorer / NoViewOnDrive", 67108863, "REG_DWORD"
Nejprve si všimnete následujícího čísla „67108863“. Toto číslo říká, který disk má být uzamčen. Ve výchozím nastavení program zamkne všechny disky, ale pokud chcete zamknout pouze jeden disk, budete se muset podívat na tento graf, abyste věděli, které číslo:
A - 1, B - 2, C - 4, D - 8, E - 16, F - 32, G - 64, H - 128, I - 256, J - 512, K - 1024, L - 2048, M - 4096, N - 8192, O - 16384, P - 32768, Q - 65536, R - 131072, S - 262144, T - 524288, U - 1048576, V - 2097152, W - 4194304, X - 8388608, Y - 16777216, Z - 33554432, VŠE - 67108863
Pokud bych například chtěl zamknout jednotku C, nahradil bych 67108863 4.
Nyní vložte tento kód do vbscriptu jako umístění na obrázku 1.
Chcete -li nyní přidat funkci pro odemčení jednotek, jakmile uživatel zadá správné heslo, vložte tento kód do vbscriptu jako na obrázku 2.
Objshell. RegDelete "HKCU / Software / Microsoft / Windows / CurrentVersion / Policies / Explorer / NoViewOnDrive"
Nyní jste s instalací funkce zámku disku hotovi a můžete přejít k dalšímu kroku!
POZNÁMKA: Pokud jste někdy zapomněli heslo, odemkněte disky, otevřete regedit a přejděte na (obrázek 3)
HKEY_CURRENT_USER / Software / Microsoft / Windows / CurrentVersion / Policies / Explorer
Klikněte pravým tlačítkem na NoViewOnDrive a klikněte na Odstranit. Chcete -li zobrazit změny, odhlaste se a přihlaste se ke svému účtu.
Krok 5: Přidání souboru do spuštění …
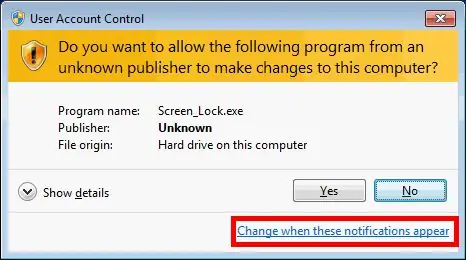
Chcete -li přidat tento soubor ke spuštění, pokud nepoužíváte systém Windows XP, musíte nejprve změnit výzvy správce tak, aby nikdy neoznámil, aby počítač bez výzvy automaticky zamkl.
Poté vytvořte zástupce souboru.vbs, přetáhněte jej do spouštěcí složky. Zde je odkaz s dalšími podrobnostmi o tom, jak to provést: ODKAZ
POZNÁMKA: Existuje další způsob, jak tento program automaticky spustit jako správce bez změny nastavení pro všechny programy, pokud máte zájem, klikněte zde.
Krok 6: Doufám, že to bylo užitečné
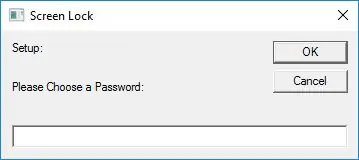
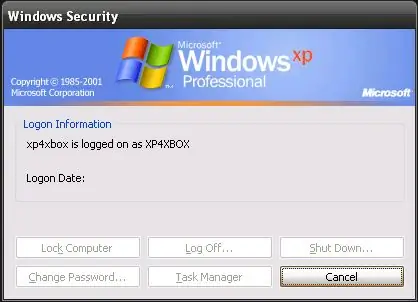
Doufám, že to bylo užitečné, a pokud potřebujete pomoc nebo máte nějaké dotazy/obavy, napište mi nebo napište komentář.
Pokud se chcete dozvědět více o tom, jak tento skript funguje, pošlete mi prosím e -mail a já to vysvětlím, jak nejlépe umím.
Také, pokud se vám nechce vytvářet soubor sami, vytvořil jsem jeden při každém spuštění souboru.vbs a nastavíte si vlastní heslo, jako na obrázku výše.
Doporučuje:
Servo zámek klávesnice: 5 kroků

Servo zámek klávesnice: Ahoj všichni, doufám, že jste měli dobrý den. Pokud ne, doufejme, že se můžete s trochou otevřené mysli vrátit k tomuto tutoriálu a nějaké terapeutické hudbě. Programování může být oříšek. Naštěstí tento tutoriál není žádný problém, takže možná zvládnete
Centrální zámek indického vozu Node MCU s odblokováním časovačů RFID a Blynk: 9 kroků

Node Mcu Indický centrální centrální zámek s odemykáním časovačů Rfid a Blynk: Dnes vám ukazuji plně automatický centrální zámek v indickém stylu s bezdrátovým ovládáním rfid tag blynk a odemykáním času. Má také všechny funkce běžného centrálního zámku. Toto auto centrální zámek FUNGUJE OFFLINE AKTIVACE VYŽADUJE SÍŤOVÉ ZÁMKY A
Zámek jednotky VBScript: 5 kroků

VBScript Drive Lock: Aktualizace: Tento program má nyní schopnost skrýt zadané zamčené jednotky. Poté, co jsem udělal zámek obrazovky, který uzamkne počítač uživatelů, jsem se rozhodl přijmout výzvu vytvořit zámek disku, který zamkne disk. Všichni někdy chceme držte uživatele mimo
Zámek dveří dotykové obrazovky Arduino TFT: 5 kroků

Arduino TFT Touchscreen Door Lock: Toto je můj první Instructable. Tento projekt používá Arduino a 2,8 " Dotyková obrazovka TFT s náčrtem hesla pro aktivaci relé, které rozbije obvod ke dveřím mag lock. Pozadí, zámek RFID na dveřích v práci se rozbil, místo aby znovu zapojil
Zámek obrazovky (VB.NET): 3 kroky

Zámek obrazovky (VB.NET): Ukážu vám, jak jsem vytvořil vlastní zámek obrazovky .. takže si možná můžete vytvořit svůj vlastní. Nebo můžete použít svůj;) Všude na internetu vidíte: „Zámek obrazovky ! '.. a vy stáhnete a nainstalujete a uzamkne vám obrazovku počítače, aby nikdo neměl přístup k vašemu
