
Obsah:
- Autor John Day [email protected].
- Public 2024-01-30 08:20.
- Naposledy změněno 2025-01-23 14:38.
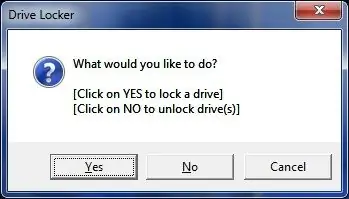
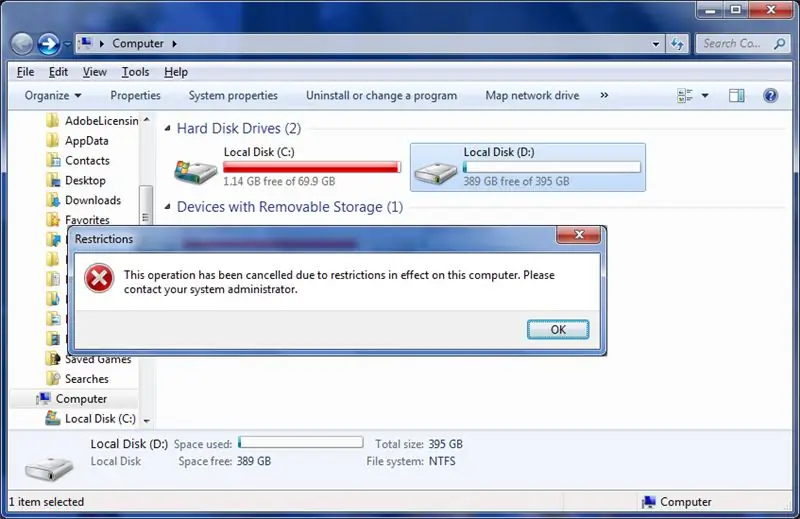
Aktualizace: Tento program má nyní schopnost skrýt zadané uzamčené jednotky
Poté, co jsem udělal zámek obrazovky, který uzamkne počítač uživatelů, rozhodl jsem se přijmout výzvu vytvořit zámek disku, který uzamkne disk.
Všichni někdy chceme udržet uživatele mimo disk (zejména USB disk). Tento program tedy uzamkne disk, aby zabránil přístupu neoprávněných uživatelů k němu.
Na rozdíl od zámku obrazovky je tento skript dost komplikovaný. Hlavně proto, že jsem přidal tolik if a pak je to jen proto, abych naprogramoval profesionální pocit.
Tento program byl vytvořen ve VBScriptu. V následujících krocích vám ukážu, jak jsem ho vytvořil.
Krok 1: Můj program…
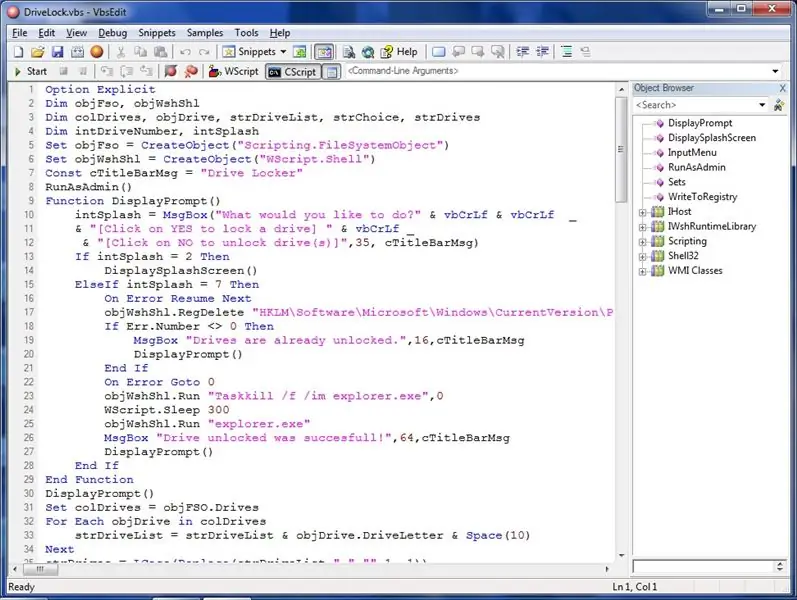
Můj zámek disku si můžete stáhnout níže:
Zde je surový soubor VBScript LINK. Na konci budete muset odstranit jedno z písmen „s“, aby se jednalo o „DriveLock.vbs“nebo cokoli jiného, pokud končí ve formátu.vbs.
Krok 2: Provedení zámku disku (část 1)
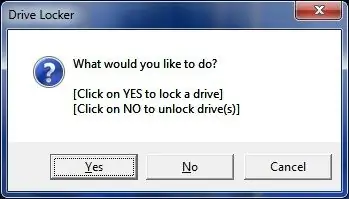
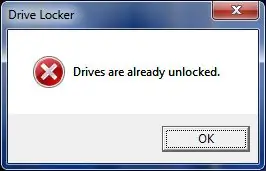
Zde vám ukážu první část zámku disku … První obrázek je to, co se objeví při prvním spuštění programu.
Dokázal jsem to, takže zde máte tři možnosti, zamknout disk, odemknout disk nebo ukončit.
Zde je návod, jak jsem to udělal:
Funkce DisplayPrompt () intSplash = MsgBox („Co byste chtěli dělat?“& VbCrLf & vbCrLf _ & „[Kliknutím na ANO zamknete disk]“& vbCrLf _ & „[Kliknutím na NE odemknete disk (y)] ", 35, cTitleBarMsg) If intSplash = 2 Then DisplaySplashScreen () ElseIf intSplash = 7 Then On Error Resume Další objWshShl. RegDelete" HKLM / Software / Microsoft / Windows / CurrentVersion / Policies / Explorer / NoViewOnDrive "objWshSete. HeG / Microsoft / Windows / CurrentVersion / Policies / Explorer / NoDrives "If Err. Number 0 Then MsgBox" Drives are already unlocked. ", 16, cTitleBarMsg DisplayPrompt () End If On Error Přejít 0 objWshShl. Run" Taskkill /f /im explorer.exe ", 0 WScript. Sleep 300 objWshShl. Run" cmd /c explorer.exe ", 0 MsgBox" Drive unlocked was successcesl! ", 64, cTitleBarMsg DisplayPrompt () End If End Funkce
Pokud klepnutím na NE odemknete jednotku (y), odstraní to klíče registru, které obsahují nastavení, která zamkne/skryje jednotku a také zkontroluje, zda je jednotka již odemčena. Poté restartuje explorer.exe, aby se změny projevily okamžitě.
Pokud kliknete na Storno, zobrazí se úvodní obrazovka a poté se ukončí.
Nakonec, když kliknete na ANO, přejde do další nabídky. Což vysvětlím v dalším kroku.
Krok 3: Provedení zámku disku (část 2)
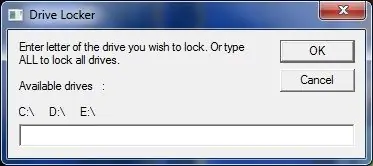
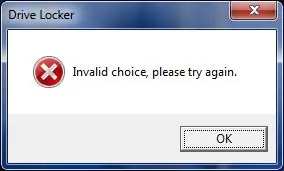
Dále vám ukážu nabídku, kde jste si vybrali čarodějnický pohon, který chcete zamknout (obr. 1).
Nastavit colDrives = objFSO. Drives
Pro každý objDrive v colDrives strDriveList = strDriveList & objDrive. DriveLetter & Space (10) Další strDrives = LCase (Nahradit (strDriveList, "", "", 1, -1)) Nastavit colDrives = objFSO. Drives strDriveList = "" Pro každý objDrive v colDrives strDriveList = strDriveList & objDrive. DriveLetter & ": \" & Space (5) Další
InputMenu ()
Sub InputMenu strChoice = InputBox ("Zadejte písmeno jednotky, kterou chcete zamknout." & _ "Nebo zadejte ALL pro zamknutí všech jednotek." & _ Vbcrlf & vbcrlf & "Dostupné jednotky" & Space (3) & _ ":" & vbCrLf & vbCrLf & strDriveList, cTitleBarMsg)
První bit kódu vygeneruje seznam všech dostupných jednotek. Další částí je vstupní pole, kde jste zadali písmeno jednotky, kterou chcete zamknout.
Pokud se pokusíte zadat cokoli jiného než platné písmeno jednotky, program to odmítne. Zde je návod, jak jsem to udělal:
If IsEmpty (strChoice) Then
DisplaySplashScreen () ElseIf strChoice = "" Then MsgBox "Nenechávejte toto prázdné.", 16, cTitleBarMsg InputMenu () ElseIf LCase (strChoice) = "all" Then 'Do nothing ElseIf Len (strChoice) 1 Then MsgBox "Musíte zadat písmeno POUZE. ", 16, cTitleBarMsg InputMenu () ElseIf Not InStr (1, strDrives, LCase (strChoice), 1) 0 Then MsgBox" Invalid selection, please try again. ", 16, cTitleBarMsg InputMenu () End If
První dva řádky kontrolují, zda uživatel stiskl tlačítko Storno a zda program ukončil.
Další tři řádky kontrolují, zda uživatel ponechal vstupní oblast prázdnou.
Zbytek kódu je docela matoucí, ale v zásadě jde pouze o to, aby uživatel zadal platný disk.
Krok 4: Provedení zámku disku (část 3)
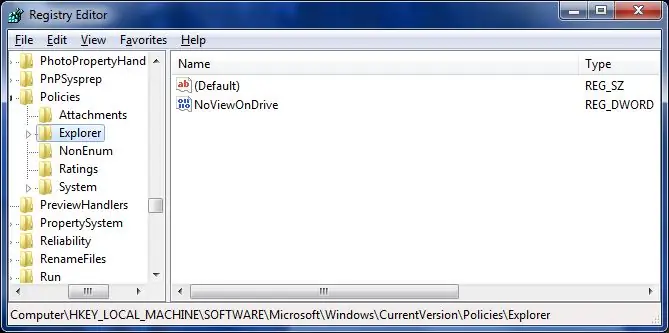
Z nějakého důvodu registr nemůže přečíst pouze písmeno jednotky, takže musí být vloženo do odpovídajícího celého čísla. K tomu slouží níže uvedený kód. Pro více informací o tomto klikněte zde.
ElseIf strChoice = "a" Potom
intDriveNumber = 1 ElseIf strChoice = "b" Then intDriveNumber = 2 ElseIf strChoice = "c" Then intDriveNumber = 4
Jakmile je celé číslo nakonfigurováno, skript nyní může zapisovat do registru pomocí tohoto kódu:
Další poznámkou je, že tento program zapisuje do HKLM místo HKCU. HKLM ovlivňuje všechny uživatele namísto pouze aktuálně přihlášeného uživatele, aby byl zámek účinnější.
objWshShl. RegWrite "HKLM / Software / Microsoft / Windows / CurrentVersion / Policies / Explorer / NoViewOnDrive", intDriveNumber, "REG_DWORD"
objWshShl. RegWrite "HKLM / Software / Microsoft / Windows / CurrentVersion / Policies / Explorer / NoDrives", intDriveNumber, "REG_DWORD"
Krok 5: Drive Lock
Doufám, že vám tento návod pomohl. pokud nerozumíte části tohoto článku, napište komentář nebo mi napište.
A prosím, dejte mi zpětnou vazbu o jakýchkoli problémech a prosím ohodnoťte. Strávil jsem nad tím hodně času.
Pokud si chcete stáhnout surový soubor vbs, ujistěte se, že je uložen s příponou.vbs. Další pěkná věc na tom je, že je přenosný, takže jej můžete spustit z flash disku a nemusíte nic instalovat.
Doporučuje:
Způsob použití inerciální měřicí jednotky?: 6 kroků

Způsob, jak použít inerciální měřicí jednotku? Na toto téma jsem již publikoval 2 instruktážní dokumenty: jeden o výrobě kodéru kol o
LED přívěsek ze staré optické jednotky: 11 kroků

Přívěsek LED ze staré optické jednotky: V tomto návodu vám ukážu, jak lze ze sestavy čoček staré optické jednotky vyrobit jedinečný světelný náhrdelník a několik dalších elektronických součástek. Inspiroval jsem se, abych to udělal pro svou dceru, když jsem vzal
Zámek obrazovky VBScript: 6 kroků

Zámek obrazovky VBScript: Na internetu jsem viděl mnoho zámků obrazovky, a tak jsem se rozhodl jeden zkusit vytvořit. Rozhodl jsem se to zveřejnit, protože může být velmi užitečné zamknout počítač, pokud na něm nemáte heslo. Takže vás naučím, jak to udělat. Nebo přeskočte na krok
Ruční kliková svítilna ze staré jednotky DVD: 6 kroků

Ruční kliková svítilna ze staré jednotky DVD: Ahoj, já jsem Manuel a vítám vás u dalšího projektu týkajícího se zelené energie. Dnes si vyrobíme malou ruční klikovou baterku ze starého DVD přehrávače a může být věrným společníkem v nouzových situacích. Vím, že to zní nemožně
Aktualizace radiobudíku - montáž jednotky Bluetooth: 6 kroků

Aktualizace radiobudíku-montáž jednotky Bluetooth: Tato modifikace má dvě části, jedna je stávající radiobudík a druhá je integrovaná Bluetooth dekodérová deska Bluetooth hands-free ZTV-M01BT Shell & Dálkové ovládání " který bude potřebovat další zesilovač zvuku. Hodiny
