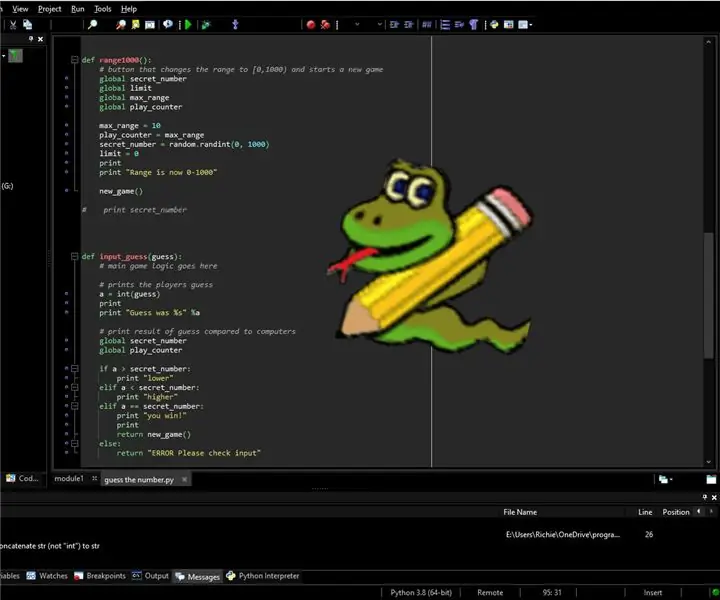
Obsah:
2025 Autor: John Day | [email protected]. Naposledy změněno: 2025-01-23 14:38
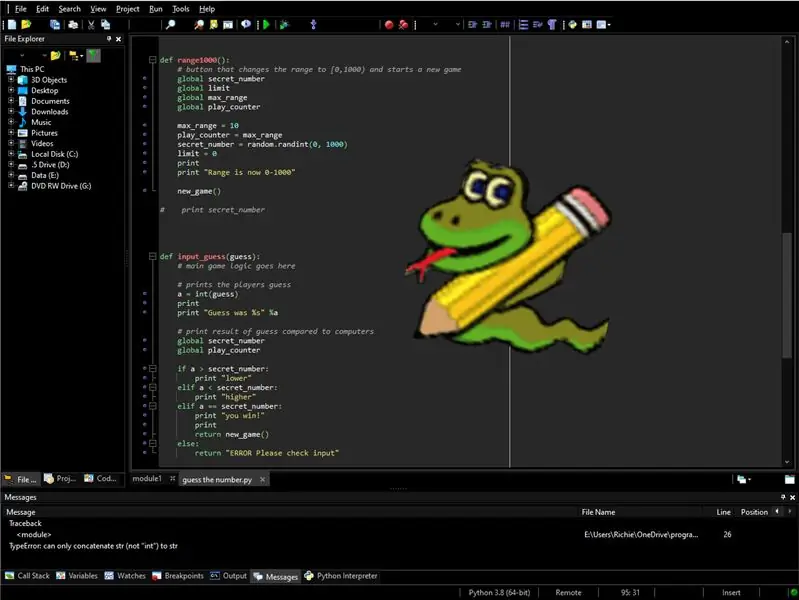
Nebaví vás používat IDLE? Chcete kódovat ve fantastickém novém IDE? Tyto kroky vám pomohou stáhnout Python 2.7.1 nebo Python 3.8 a PyScripter, abyste se mohli začít učit a bavit se s Pythonem.
Zásoby
PC - (Windows) s připojením k internetu
Nějaký čas
A je to
Krok 1: Zjistěte, jakou verzi systému Windows máte
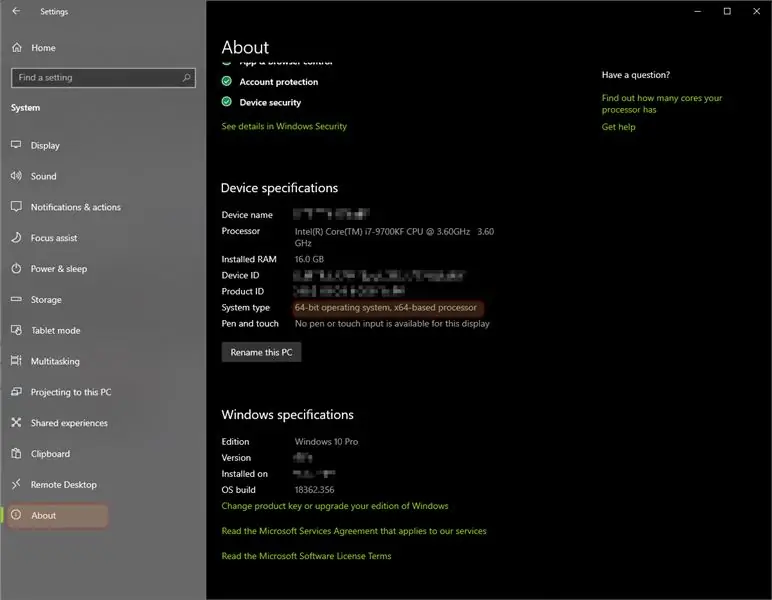
Pokud máte nainstalovaný 64bitový nebo 32bitový systém Windows, měli byste získat verzi Pythonu, která to podporuje.
Udělat toto:
1. Přejděte na tlačítko Start a poté klikněte na Nastavení.
2. Poté přejděte na Systém a poté O aplikaci.
3. Typ vašeho systému zobrazí 64 bitů nebo 32. (Viz obrázek.)
4. Ujistěte se, že si pamatujete, jakou verzi máte, a stáhněte si všechny stejné verze podle všech kroků! Nebo věci nemusí fungovat.
Krok 2: Stáhněte si Python
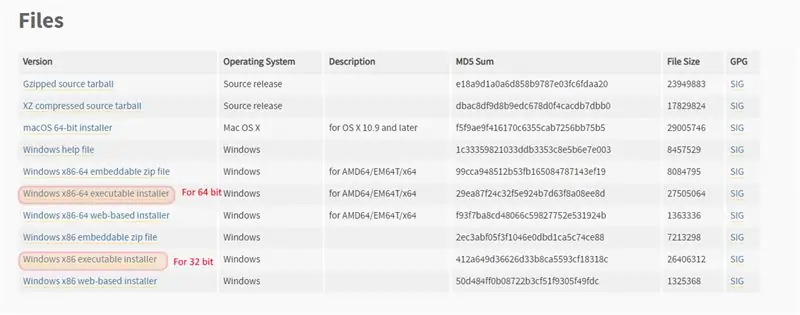
Dále byste si měli stáhnout Python. Tady máte na výběr. Mnoho starších kódů vyžaduje k práci 2.7.1, ale nová verze je 3.8. Pokud jste povinni používat 2.7.1, měli byste si tuto verzi stáhnout. Jinak bych doporučil získat verzi 3.8 a naučit se o tom. Nezapomeňte si stáhnout správnou verzi (64 nebo 32) pro vaši verzi systému Windows.
Pro Python 3.8.0 v 64bitovém systému Windows stáhněte zde. Pro Python 3.8.0 ve 32bitovém systému Windows stáhněte zde.
Pro Python 2.7.17 v 64bitovém systému Windows stáhněte zde. Pro Python 2.7.17 v 32bitovém systému Windows stáhněte zde.
Pokud to nefunguje, můžete postupovat podle níže uvedených kroků
1. Přejděte na Stažení Pythonu.
2. Vyberte 2.7.1 nebo 3.8
3. Přejděte dolů, dokud neuvidíte soubory.
4. Vyberte instalační program Windows x86-64 pro 64bitové počítače nebo
Vyberte instalační program Windows x86 pro 32bitové počítače.
Krok 3: Instalace Pythonu
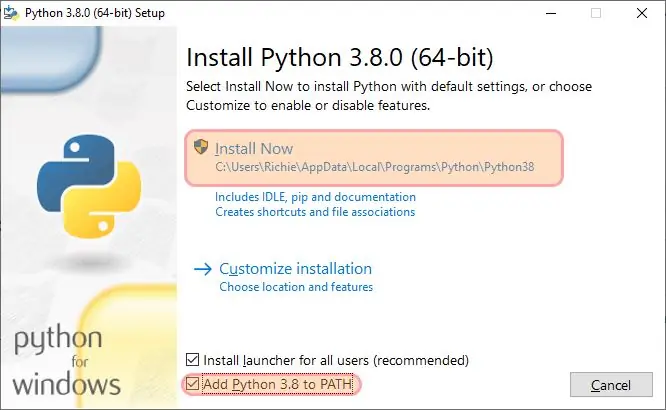
Poté, co si stáhnete Python do své chuti, pokračujte a nainstalujte jej.
1. Spusťte soubor.exe a klikněte na zaškrtávací políčko „přidat Python do PATH“. (viz obrázek výše.)
2. Poté klikněte na „Instalovat nyní“.
3. Po dokončení můžete kliknout na „Zakázat omezení délky cesty“.
4. Nyní máte nainstalovaný Python. YAY! Nyní můžete zavřít instalační program.
Krok 4: Stažení PyScripteru
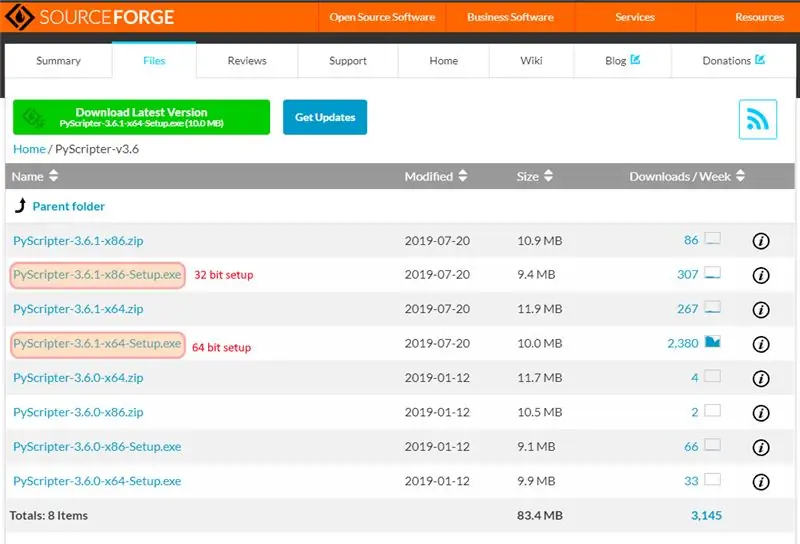
Nyní je čas získat IDE. IDE, známé také jako Integrované vývojové prostředí, budete psát kód a spouštět tlumočník. Pokud to zní matoucí, ve skutečnosti to není, jakmile s tím začnete pracovat. Chcete -li získat PyScripter, postupujte podle následujících pokynů.
1. Přejděte na sourceforge a klikněte na kartu soubory.
2. Klikněte na ten v horní části seznamu. (V době psaní tohoto článku to byl PyScripter-v3.6)
3. Klikněte na x64-setup (pro 64bitové počítače) nebo x86-setup (pro 32bitové počítače.)
4. Nechte to stáhnout. Pak to spusťte.
Krok 5: Instalace PyScripteru
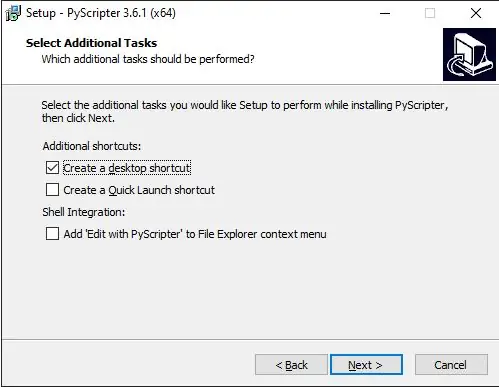
1. Vyberte svůj jazyk.
2. Klikněte na „Další“.
3. Vyberte umístění instalace. (Zde je výchozí nastavení v pořádku.) Vyberte „Další“.
4. Na obrazovce Složka nabídky Start klikněte znovu na „Další“.
5. Pokud chcete mít na ploše ikonu, můžete ji vybrat na této obrazovce. (Viz obrázek výše)
6. Klikněte na „Další“, dokud nebude instalace dokončena.
Krok 6: Napište svůj první program
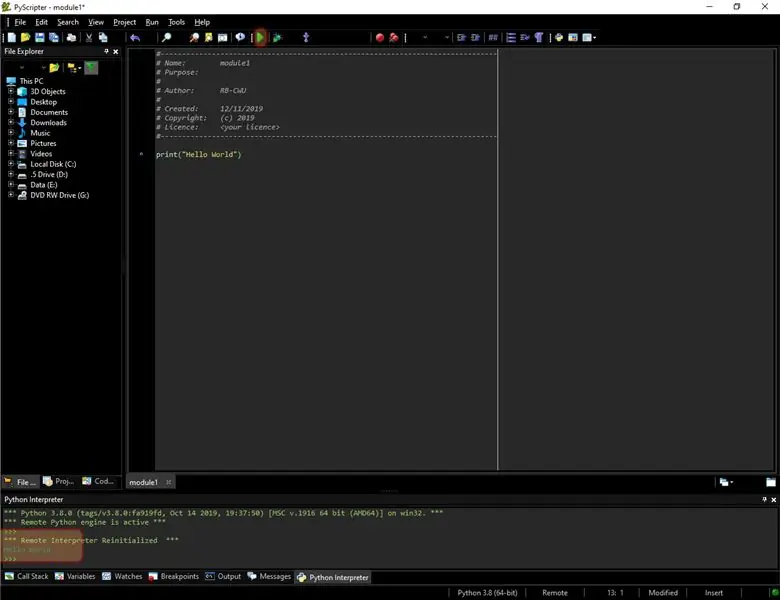
Jakmile úspěšně nainstalujete PyScripter, můžete jej nyní otevřít a napsat svůj první program.
1. Přejděte na plochu a dvakrát klikněte na ikonu PyScripter.
2. Mělo by se otevřít bez chyb. Pokud ne, pravděpodobně jste nainstalovali 64bitový Python s 32bitovým PyScripterem (nebo naopak).
Nyní pojďme napsat svůj první program.
3. Pokračujte a vymažte
def main ():
složit
if _name_ == '_main_':
hlavní()
4. Zadejte tisk („Hello World!“)
5. Program spustíte stisknutím zeleného tlačítka přehrávání v horním řádku (viz obrázek.)
6. Uvidíte, že tlumočník níže vytiskl váš text.
7. To je ono! Pokud byste se chtěli dozvědět více LearnPython.org má úžasný návod pro začátečníky, jak začít s Pythonem.
Doporučuje:
DIY GPS Tracker --- Python aplikace: 5 kroků (s obrázky)

DIY GPS Tracker --- Aplikace v Pythonu: Před dvěma týdny jsem se zúčastnil cyklistické akce. Po dokončení jsem chtěl zkontrolovat trasu a rychlost, kterou jsem v té době jel. Bohužel toho nebylo dosaženo. Nyní používám ESP32 k výrobě GPS trackeru a vezmu ho k zaznamenání své cyklistické trasy
Kompletní sada webového rozhraní Python pro PhidgetSBC3: 6 kroků

Kompletní sada webového rozhraní Python pro PhidgetSBC3: Deska PhidgetSBC3 je plně funkční jednodeskový počítač se systémem Debain Linux. Je podobný malinovému Pi, ale má 8 analogových senzorových vstupů a 8 digitálních vstupů a 8 digitálních výstupů. Dodává se s webovým serverem a webovou aplikací, aby
Program Python - Sloučení úroků s měsíčními příspěvky/vkladem: 5 kroků
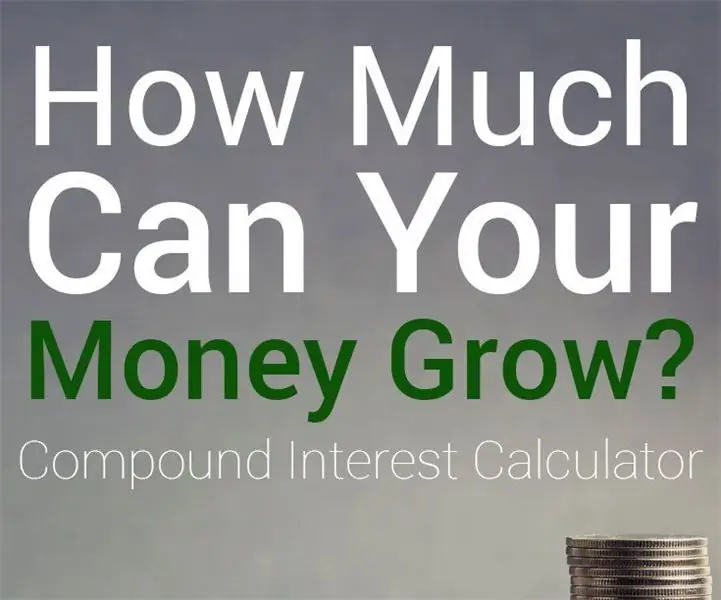
Program Python - složený úrok S měsíčními příspěvky/vkladem: Program pro výpočet složeného úroku s měsíčním příspěvkem na konci měsíce. Vzorec převzat z TheCalculatorSite.com: Složený úrok pro jistinu: P (1+r/n)^(nt) Budoucí hodnota řady: PMT × ((((1 + r/n)^nt - 1)/(r/n))
Dvoubarevný sloupcový graf s obvodem Python: 5 kroků (s obrázky)

Dvoubarevný sloupcový graf s CircuitPython: Viděl jsem tento LED sloupcový graf na webu Pimoroni a myslel jsem si, že by to mohl být levný a zábavný projekt při uzavírání covid-19. Obsahuje 24 LED, červenou a zelenou, v každém ze svých 12 segmentů, takže teoreticky byste měli být schopni zobrazit r
Raspberry Pi, Python a ovladač krokového motoru TB6600: 9 kroků

Raspberry Pi, Python a ovladač krokového motoru TB6600: Tento návod postupuje podle kroků, které jsem provedl pro připojení Raspberry Pi 3b k regulátoru krokového motoru TB6600, napájecímu zdroji 24 V DC a 6vodičovém krokovém motoru. Jsem asi jako mnoho z vás a náhodou mám " chytací tašku " zbývající část
