
Obsah:
2025 Autor: John Day | [email protected]. Naposledy změněno: 2025-01-23 14:38
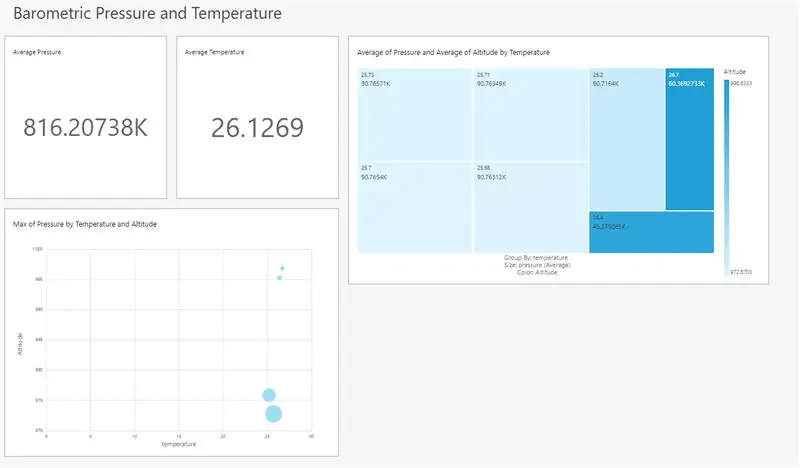

Jedná se o jednoduchý projekt k zachycení barometrického tlaku a teploty pomocí Infineon DPS 422. Sledování tlaku a teploty za určité časové období se stává nemotorným. Zde přichází na řadu analytika, pohled na změnu tlaku a teploty za určité časové období může pomoci při odhalování poruch a provádění prediktivní údržby.
Lákadlem pro realizaci tohoto projektu je použití průmyslového tlakového snímače Infineon a získání přehledu z měření pomocí Amazon QuickSight.
Krok 1: Hardware



TLAK S2GO DPS422:
Jedná se o snímač absolutního barometrického tlaku. Jedná se o průmyslový snímač s relativní přesností ± 0,06 hPa. A s teplotní přesností ± 0,5 ° C.
MŮJ ADAPTÉR IOT:
Moje adaptéry IoT jsou branami k externím hardwarovým řešením, jako jsou Arduino a Raspberry PI, což jsou oblíbené hardwarové platformy IoT. To vše umožňuje nejrychlejší hodnocení a vývoj systému IoT.
Relaxační sada XMC4700:
Vyhodnocovací sada mikrokontroléru XMC4700; Hardware kompatibilní s 3,3 V a 5 V štíty Arduino ™
NodeMCU ESP8266:
NodeMCU je open source platforma IoT. Obsahuje firmware, který běží na ESP8266WiFi SoC od Espressif Systems, a hardware, který je založen na modulu ESP-12.
Krok 2: Architektura řešení
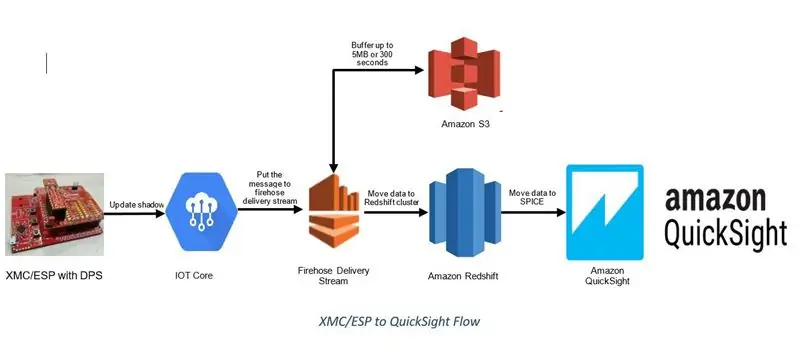
Webové služby Amazon poskytují službu MQTT pro připojení zařízení ke cloudu. Model MQTT v zásadě funguje na principu publikování-odběru. Zařízení, které je v tomto případě senzorem DPS310, funguje jako vydavatel, který publikuje tlak a teplotu v základní službě AWS IOT, která funguje jako předplatitel. Přijatá zpráva je přeposlána do Amazon Kinesis Delivery Stream pomocí sady základních pravidel AWS IoT. Delivery Stream je nakonfigurován tak, aby doručoval zprávu do clusteru Amazon Redshift. Amazon Redshift je služba pro ukládání dat poskytovaná AWS. Přijatá data, tj. Tlak a teplota spolu s časovým razítkem, se přidají do tabulky clusterů. Nyní přichází na scénu nástroj Amazon Business View poskytovaný AWS Amazon QuickSight, který převádí data v clusteru redshift na vizuální reprezentaci, aby získal přehled o datech.
Krok 3: Software
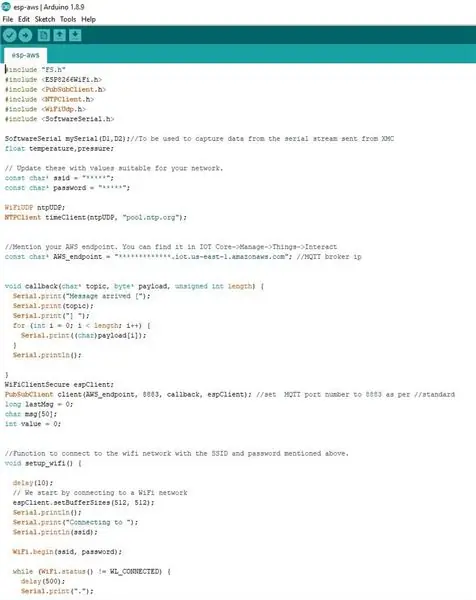
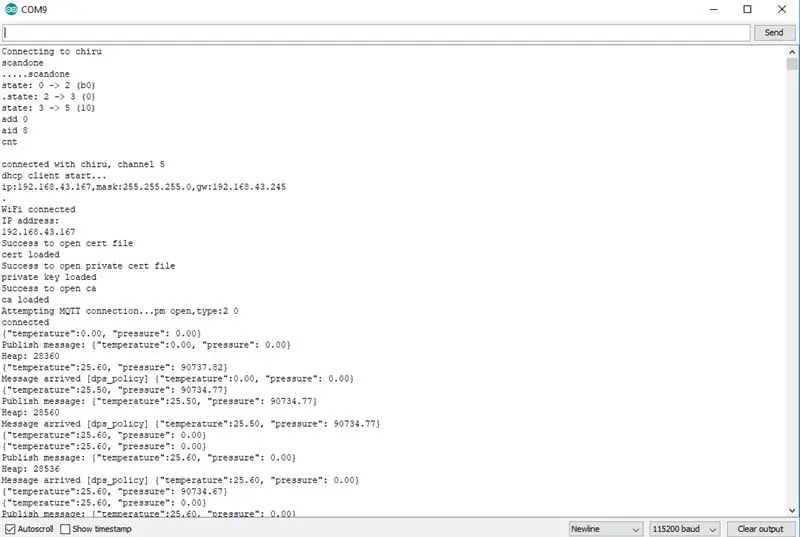
Zdrojový kód pro NodeMCU ESP8266 naleznete zde:
Krok 4: Základní konfigurace AWS IOT
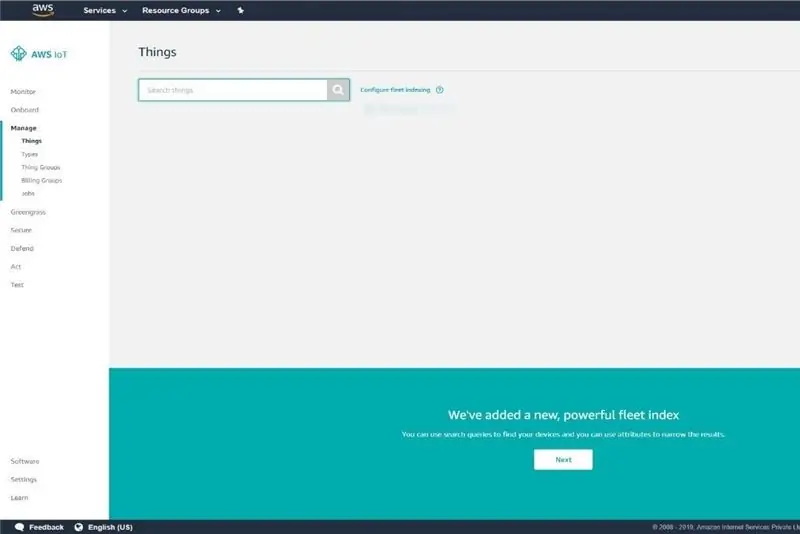
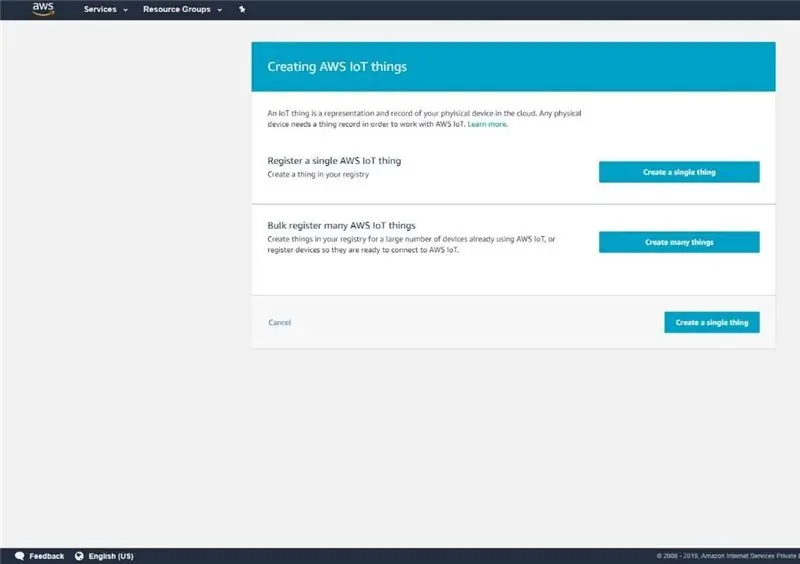
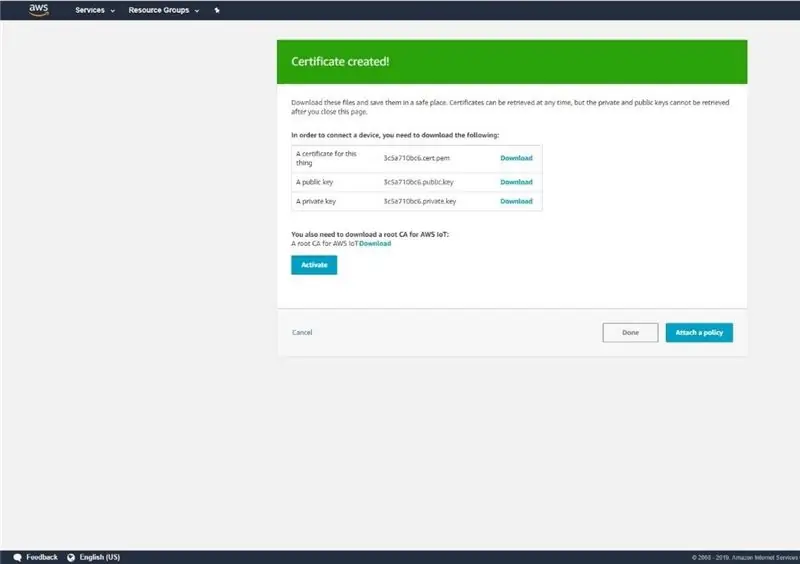
- Vytvořte věc na jádru AWS IOT.
- Vytvořte certifikát a připojte jej k vytvořené věci.
- Vytvořte novou zásadu a připojte ji k věci.
- Nyní vytvořte pravidlo.
- Zvolte Odeslat zprávu do streamu Amazon Kinesis Firehose.
Krok 5: Konfigurace doručovacího proudu Kinesis Firehose
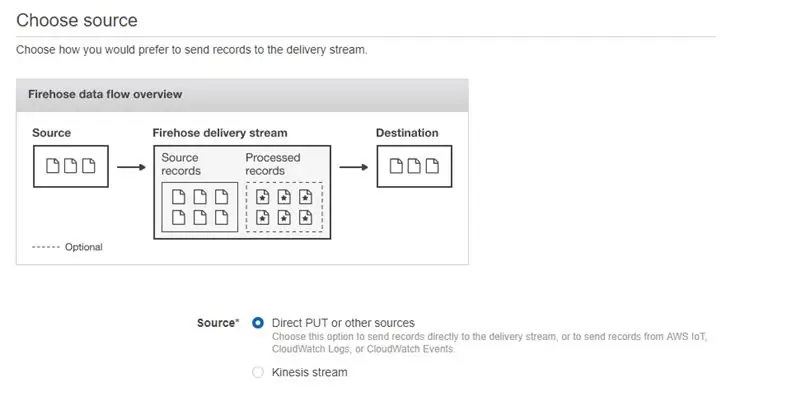
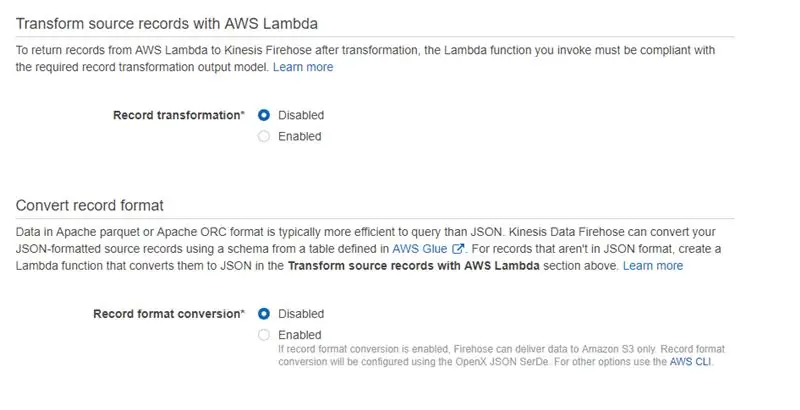
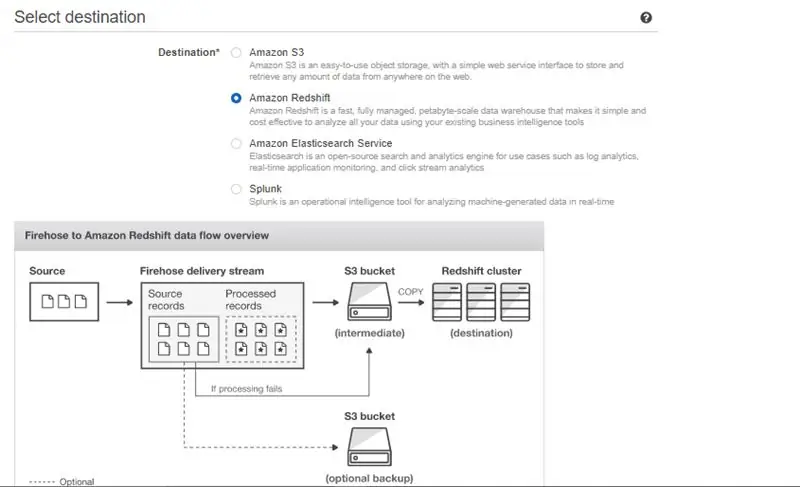
- Klikněte na Vytvořit doručovací toky
- Vyberte zdroj jako Direct PUT nebo jiné zdroje
- Zakažte transformaci záznamu a převod formátu záznamu.
- Vyberte cíl jako Amazon Redshift.
- Vyplňte podrobnosti klastru.
- Protože zpráva z DPS má být generována ve formátu JSON, příkaz pro kopírování by měl být odpovídajícím způsobem změněn. Do pole Možnosti KOPÍROVAT zadejte JSON „auto“. Vzhledem k tomu, že budeme používat kompresi GZIP, je třeba totéž uvést v poli možností.
- Chcete -li zkrátit dobu přenosu, povolte kompresi S3 jako GZIP (volitelně)
- Zkontrolujte doručení Firehose a klikněte na Vytvořit doručovací stream
Krok 6: Konfigurace Amazon Redshift
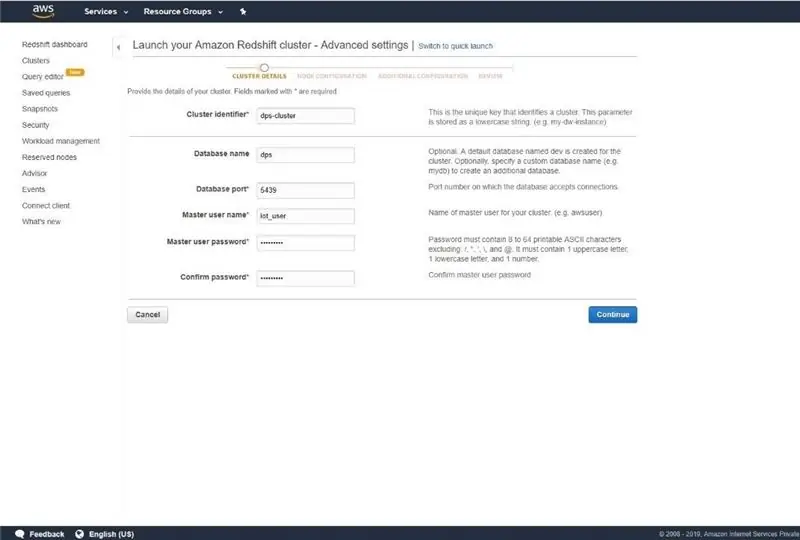
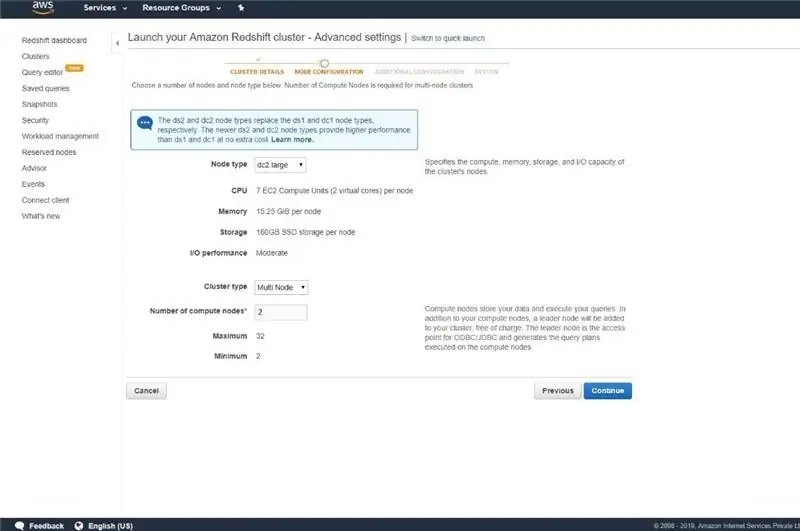
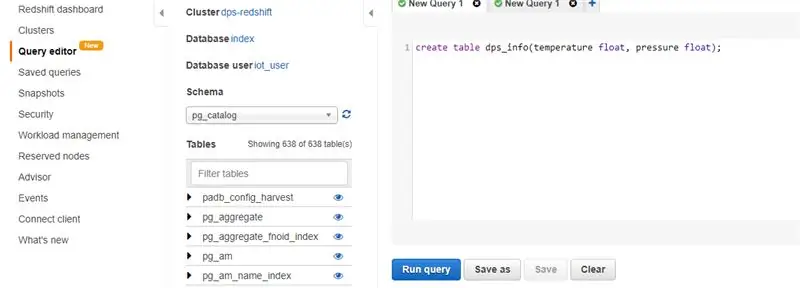
- Začněte identifikátorem clusteru, názvem databáze, hlavním uživatelem a heslem.
- Pokud chcete začlenit samostatné výpočetní uzly, vyberte typ uzlu jako dc2.large, clustertype jako multinode. Uveďte počet výpočetních uzlů, pokud je vybrán typ víceuzlového klastru.
- Pokračujte a spusťte cluster.
- Přejděte do editoru dotazů a vytvořte tabulku dps_info.
Příchozí pravidlo skupiny zabezpečení pro červený posun
- Ve výchozím nastavení redshift omezuje příchozí připojení prostřednictvím skupiny zabezpečení VPC.
- Přidejte příchozí pravidlo pro rudý posuv, aby se Redshift mohl připojit k dalším službám, jako je QuickSight.
Krok 7: Amazon QuickSight
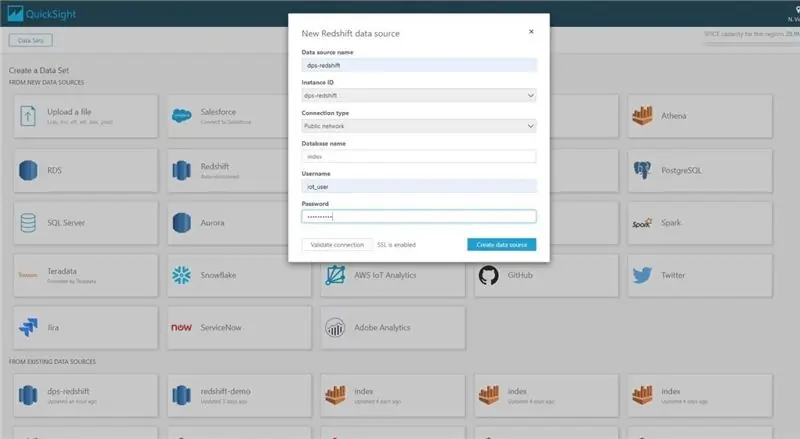
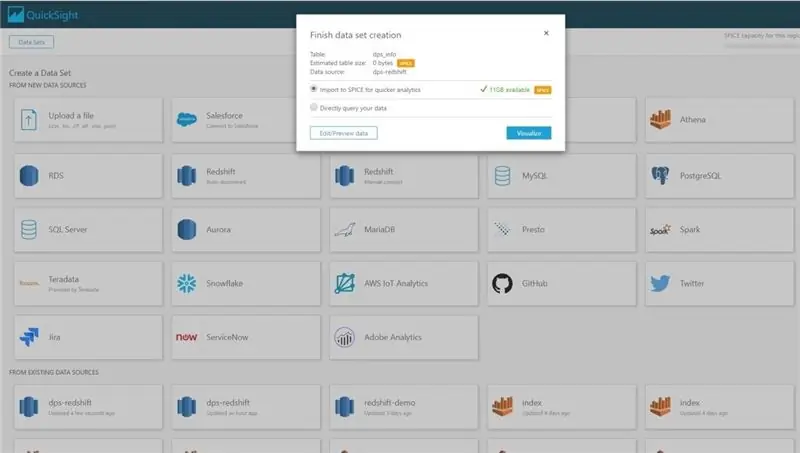
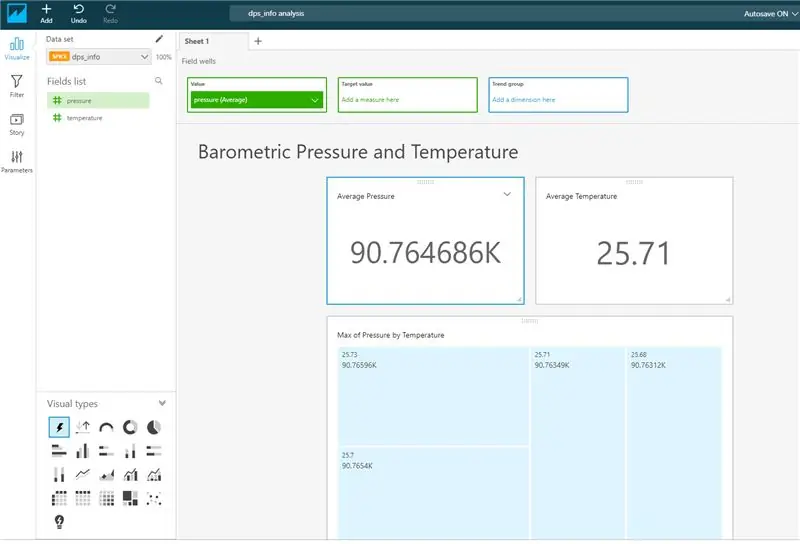
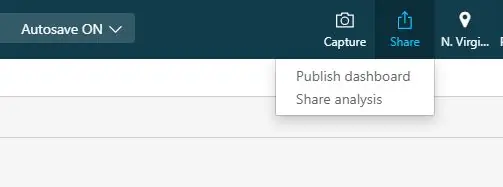
- Ze seznamu služeb vyberte Amazon QuickSight. Pokud jste prvním uživatelem, QuickSight je zdarma k použití po dobu 60 dnů a poté jej lze účtovat.
- Po úspěšném nastavení účtu klikněte na novou analýzu z řídicího panelu.
- Pojmenujte svou analýzu.
- V daném seznamu vyberte zdroj dat Redshift.
- Vyberte databázi koření pro ukládání dat. Toto je databáze v paměti poskytovaná systémem QuickSight.
- Můžete se také rozhodnout naplánovat aktualizaci dat do SPICE.
- Přidejte požadovaná pole pro analýzu.
- Publikovat řídicí panel z možnosti sdílení. Poskytněte požadovaný přístup ostatním uživatelům k zobrazení řídicího panelu.
Doporučuje:
Vizualizace dat z Magicbit v AWS: 5 kroků

Vizualizace dat z Magicbit v AWS: Data shromážděná ze senzorů připojených k Magicbit budou publikována do jádra AWS IOT prostřednictvím MQTT a budou graficky vizualizována v reálném čase. Jako vývojovou desku v tomto projektu, který je založen na ESP32, používáme magicbit. Proto jakýkoli ESP32 d
Výpočet vlhkosti, tlaku a teploty pomocí BME280 a fotonového rozhraní: 6 kroků

Výpočet vlhkosti, tlaku a teploty pomocí BME280 a fotonového rozhraní: Setkáváme se s různými projekty, které vyžadují monitorování teploty, tlaku a vlhkosti. Uvědomujeme si tedy, že tyto parametry ve skutečnosti hrají zásadní roli při odhadu pracovní účinnosti systému při různých atmosférických podmínkách
Propojení snímače Infineon DPS422 s Infineon XMC4700 a odesílání dat na NodeMCU: 13 kroků

Propojení snímače Infineon DPS422 s Infineon XMC4700 a odesílání dat na NodeMCU: V tomto tutoriálu se naučíme používat DPS422 pro měření teploty a barometrického tlaku pomocí XMC4700. DPS422 DPS422 je miniaturizovaný digitální barometrický snímač tlaku a teploty vzduchu s vysokou přesností a nízkým proudem spotřeba
Propojení BMP180 (snímač barometrického tlaku) s Arduino: 9 kroků

Propojení BMP180 (barometrický tlakový senzor) s Arduino: BMP-180 je digitální barometrický tlakový senzor s rozhraním i2c. Tento malý snímač od společnosti Bosch je velmi praktický, protože je malý, má nízkou spotřebu energie a vysokou přesnost. V závislosti na tom, jak interpretujeme údaje ze senzorů, můžeme sledovat
Záznamník teploty, relativní vlhkosti a atmosférického tlaku pomocí připojení Raspberry Pi a TE MS8607-02BA01: 22 kroků (s obrázky)

Záznamník teploty, relativní vlhkosti a atmosférického tlaku pomocí připojení Raspberry Pi a TE MS8607-02BA01: Úvod: V tomto projektu vám ukážu, jak postupně nastavit systém protokolování teplotní vlhkosti a atmosférického tlaku. Tento projekt je založen na čipu prostředí Raspberry Pi 3 Model B a TE Connectivity MS8607-02BA
