
Obsah:
- Krok 1: Materiály
- Krok 2: Zkontrolujte svou IP
- Krok 3: Převeďte svůj počítač na server pomocí XAMPP
- Krok 4: Otevřete XAMPP
- Krok 5: Zkontrolujte XAMPP
- Krok 6: Naprogramujte Arduino
- Krok 7: Vytvoření webové stránky
- Krok 8: Změna Comportu
- Krok 9: Zajistěte viditelnost své webové stránky
- Krok 10: Změna čísla portu našeho serveru XAMPP
- Krok 11: Kontrola změněného čísla portu
- Krok 12: Konfigurace směrovače
- Krok 13: Konfigurace nastavení DHCP
- Krok 14: Konfigurace nastavení „Přesměrování portů“
- Krok 15: Testování
- Krok 16: Inovativní myšlení, více úsilí, více výtvorů
2025 Autor: John Day | [email protected]. Naposledy změněno: 2025-01-23 14:38



Dodržováním tohoto pokynu budete moci ZAPNOUT a VYPNOUT LED z kteréhokoli místa na světě. Pečlivě si přečtěte všechny pokyny a postupujte krok po kroku. Po prostudování tohoto instruktážního kurzu budete moci tyto znalosti využít ve svých inovativních dovednostech v různých aplikacích, jako jsou systémy domácí automatizace, projekty IOT.
Krok 1: Materiály



1. Počítač
2. Router s aktivním internetovým připojením, který je připojen k vašemu počítači.
3. Arduino (používám arduino UNO.)
4. Smartphone nebo jiný počítač s mobilními daty nebo jinou internetovou sítí
Krok 2: Zkontrolujte svou IP

Nejprve je důležité zjistit, zda máte veřejnou IP adresu nebo ne. Protože pokud nemáte veřejnou IP adresu, nemáte přístup k počítači zvenčí. To znamená, že pokud máte veřejnou IP adresu, máte adresu Můžete to zkontrolovat tak, že se obrátíte na svého poskytovatele internetových služeb. Také jsem neměl veřejnou IP adresu, ale po kontaktování mého ISP mi dali veřejnou IP zdarma. Další informace o IP adresách naleznete zde.
Svou aktuální IP adresu svého zařízení zjistíte jednoduše zadáním „Jaká je moje IP“na Googlu.
Krok 3: Převeďte svůj počítač na server pomocí XAMPP

Chcete -li k němu přistupovat z internetu, musíte počítač převést na server. „Apache“je software, který se používá k převodu počítače na server. Existuje však mnoho věcí, které lze konfigurovat, pokud používáte pouze „Apache“. Existují tedy aplikace třetích stran, které tuto práci zvládnou bez námahy. „XAMPP“je jedním z nich. Můžete si jej stáhnout a nainstalovat zde. K dispozici jsou verze pro Windows, Linux a Mac.
Krok 4: Otevřete XAMPP

Přejděte na jednotku, na kterou jste nainstalovali XAMPP. Najděte složku s názvem „xampp“a v ní najdete aplikaci s názvem „xampp-control“. Otevřete ji. Po otevření bude vypadat jako na obrázku výše.
Krok 5: Zkontrolujte XAMPP


Po otevření XAMPP klikněte na tlačítko Start, které je uvnitř řádku s názvem „Apache“. Poté otevřete prohlížeč a do adresního řádku zadejte „localhost“. Pokud jste úspěšně nainstalovali XAMPP, budete přesměrováni na výchozí webovou stránku xampp, která je zobrazena v druhý obrázek.
Krok 6: Naprogramujte Arduino

Nahrajte tento program do arduina, aby zapnul, vypnul integrovanou LED přes sériový port odesláním znaků „H“a „L“. „H“do na LED a „L“pro zhasnutí LED.
Krok 7: Vytvoření webové stránky



K této práci používáme HTML, AJAX a PHP. Stručně vysvětlím použití těchto tří jazyků. Další informace můžete zjistit pomocí níže uvedených odkazů. K vytváření webových stránek se v zásadě používá HTML. Obsahuje věci, které se budou zobrazovat na webových stránkách po načtení do prohlížeče. AJAX se používá k odesílání požadavků PHP bez opětovného načítání webové stránky. PHP se používá k ovládání komportu serveru k ovládání LED.
1. Více informací o HTML naleznete zde.
2. Více informací o AJAX naleznete zde.
3. Více o PHP najdete zde.
Nejprve vytvořte složku s libovolným požadovaným názvem ve složce s názvem „htdocs“, kde ve složce „xampp“, kterou jsme našli dříve v kroku 4.
1. Napište kód na první obrázek do souboru poznámkového bloku a uložte jej jako „index.html“do složky, kterou jsme vytvořili.
2. Napište kód na druhý obrázek do souboru poznámkového bloku a uložte jej jako „ledoff.php“do složky, kterou jsme vytvořili.
3. Napište kód na třetí obrázek do souboru poznámkového bloku a uložte jej jako „ledon.php“do složky, kterou jsme vytvořili.
Krok 8: Změna Comportu


Ve skriptech PHP musíte změnit komport vašeho arduina. Pokud ne, načte webovou stránku, ale LED nebude fungovat. Najděte číslo komportu vašeho Arduina v Arduino IDE nebo ve správci zařízení ve vašem os. Potom jej změňte v jak soubory „ledoff.php“, tak „ledon.php“, jak je uvedeno na výše uvedených obrázcích. Podle mého počítače je to com7.
Krok 9: Zajistěte viditelnost své webové stránky


Jak jste zkontrolovali v kroku 5, po přihlášení na váš server pomocí „localhost“uvidíte, že směřuje na výchozí webovou stránku XAMPP. Jak se tedy můžeme přihlásit na naši webovou stránku? Do adresního řádku prohlížeče zadejte název složky, kam jste uložili soubory HTML a PHP.
localhost/"název vaší složky"
Podle mě je název složky „serialportcontrol“. Způsob jeho zadání do adresního řádku v prohlížeči je uveden na prvním obrázku.
Po stisknutí klávesy Enter se zobrazí výše uvedená webová stránka, jak je uvedeno na druhém obrázku.
Kliknutím na tlačítka „LED ON“a „LED OFF“budete moci zapnout a vypnout biult v LED arduino pomocí webové stránky. LED můžete ovládat také připojením jiného počítače nebo smartphonu ke stejnému routeru a protokolováním stejnou webovou adresu, kterou jsme použili nejprve v místní síti.
Krok 10: Změna čísla portu našeho serveru XAMPP



Dobře, nyní víme, že náš systém funguje dobře v naší lokální síti. Takže toto je nejzajímavější část naší práce. Nejprve musíme změnit číslo portu našeho serveru XAMPP. Protože výchozí port serveru XAMPP je 80.
(Port znamená, že je to stejné jako číslo domu v pruhu, jak je uvedeno v domovské adrese. Pruh je veřejná IP vašeho počítače. Číslo domova je číslo portu. Váš počítač má jednu IP adresu a ve vašem počítači se ke komunikaci s jednotlivými úkoly používá několik portů, například pokud používáte server XAMPP dvakrát k provedení dvou úloh na stejném počítači, musíte na každé servery XAMPP použít dvě čísla portů.)
Výchozí číslo portu pro HTTP je 80. Když do adresního řádku prohlížeče zadáte „localhost“, prohlížeč automaticky přidá toto číslo portu na konec webové adresy, i když ho nevidíte. Zvuky na tom nezáleží. Proč je tedy nutné změnit číslo portu?
Protože všechny směrovače používají své výchozí číslo portu jako 80. Když se připojujete k serveru z internetu a pokud číslo portu nezměníte, budete se přímo připojovat k výchozí webové stránce routeru bez připojení k vašemu serveru. vás provede změnou čísla portu vašeho serveru XAMPP. Jako číslo portu používám 1997. Před změnou čísla portu nezapomeňte zastavit server APACHE v XAMPP. Po změně čísla portu spusťte server APACHE.
Krok 11: Kontrola změněného čísla portu

Zadejte novou webovou adresu localhost a zkontrolujte, zda váš port funguje nebo ne. Podle mě je
localhost: 1997/"název vaší složky"
Pokud se úspěšně přihlašujete na naši webovou stránku, znamená to, že vaše ID pro změnu portu byla úspěšná. Pokud ne, zkuste jiné číslo portu.
Krok 12: Konfigurace směrovače


Nyní je čas hrát si se svým routerem. Přesměrování portů je metoda, která se používá k otevření konkrétních portů na další úroveň sítě, to znamená, že umožňuje někomu připojit se k vašemu serveru z internetu. Více o přesměrování portů najdete zde a zde. Konfigurace vašeho routeru jsou uvedeny v následujících krocích.
Používám router HUAWEI E5172 4G. Tyto konfigurace jsou tedy odkázány na můj router. Různí výrobci poskytují pro směrovače různá uživatelská rozhraní. Ale funkce jsou stejné v jakémkoli druhu routeru. Zde najdete, jak portovat směrovač pod mnoha různými značkami a modely.
Nenechte se odradit, pokud nemůžete najít funkce uvedené v níže uvedených krocích. Pokud si přečtete popisy a budete postupovat podle několika video průvodců různých značek routerů, budete moci router úspěšně nakonfigurovat.
Krok 13: Konfigurace nastavení DHCP



Když se připojujete k routeru přes WiFi nebo Ethernet, router vám automaticky poskytne konkrétní IP. Pokud však připojuje více zařízení ke stejnému routeru znovu a znovu, lze tuto IP adresu změnit. Trvá to jen do restartování serveru. Takže si musíte rezervovat konkrétní IP adresu z routeru na váš server. Začněme zjišťováním, jaká je vaše místní IP adresa.
1. Otevřete CMD, zadejte „ipconfig“a stiskněte Enter….
2. Jak je uvedeno na druhém obrázku, najdete místní adresu IP IP4 vašeho serveru a výchozí bránu….
3. Jak je uvedeno na třetím obrázku, přihlaste se ke svému routeru pomocí hesla a uživatelského jména. Výchozí bránou je IP vašeho routeru (podle mě je to 192.168.1.1, jak je uvedeno na třetím obrázku)…..
4. Najděte na routeru „Nastavení DHCP“. Je to pod LAN v mém routeru, jak je uvedeno na čtvrtém obrázku.
5. Přejděte na „Seznam sdružených adres“> „Upravit seznam“> „Přidat“podle mého routeru.
6. Poté můžete v rozevírací nabídce zobrazit všechny IP adresy zařízení, která jsou připojena k vašemu routeru automaticky. Připojil jsem počítač i telefon k routeru, takže zde můžete vidět dvě adresy IP, jak je uvedeno na osmém (8.) obrázku.
7. Vyberte IP svého serveru, poté „odeslat“a „použít“nastavení.
8. Poté restart routeru trvá několik minut (Podle mého).
Poté váš server obdrží konkrétní stejnou IP adresu, kdykoli restartujete počítač.
Zde najdete video průvodce routerem TP-LINK.
Krok 14: Konfigurace nastavení „Přesměrování portů“



Nyní je čas otevřít port serveru veřejnému internetu.
1. Přejděte na „zabezpečení“> „úroveň brány firewall“, jak je uvedeno na prvním obrázku.
2. Poté pomocí rozevírací nabídky přepněte úroveň brány firewall na „Nízká“, jak je uvedeno na druhém obrázku.
3. Poté kliknutím na „odeslat“uložte nastavení, jak je uvedeno na třetím obrázku.
4. Poté přejděte na „přesměrování portů“> „Přidat položku“, jak je uvedeno na čtvrtém obrázku.
5. Přidejte data, jak jsme nakonfigurovali dříve, a jak je uvedeno na pátém obrázku.
Typ: Vlastní
protokol: TCP
Vzdálený hostitel: ……………
Dosah vzdáleného portu: 1997
Místní hostitel: 192.168.1.3
Místní přístav: 1997
6. Poté kliknutím na „odeslat“uložte nastavení.
Zde a zde najdete video průvodce směrovačem TP-LINK a D-LINK.
Krok 15: Testování




Nyní je čas zkontrolovat náš systém. Musíte použít zařízení se sítí mimo připojení routeru. Zde používám mobilní data svého smartphonu. Nejprve musíte zjistit svou veřejnou IP adresu vašeho počítače.
1. Jednoduše zadejte na google „jaká je moje IP“, jak je uvedeno na prvním obrázku.
2. Poznamenejte si IP adresu.
Pak je čas to zkontrolovat na jiném mobilním zařízení.
1. Vložte mobilní data „na“do svého smartphonu.
2. Poté otevřete prohlížeč. Používám Google Chrome.
3. Zadejte veřejnou IP svého počítače do mobilního prohlížeče, jak je uvedeno na třetím obrázku takto.
"public ip": "číslo portu"/"název složky"
Podle mě> veřejná IP: 111.223.xx.xx
číslo portu: 1997
"název složky": myprogrammes/řízení sériového portu/úspěšný projekt (ajax)
Poté na smartphonu stiskněte Enter. Poté budete moci ovládat integrovanou LED diodu arduina odkudkoli na světě kliknutím na tlačítka „LED ON“a „LED OFF“.
Krok 16: Inovativní myšlení, více úsilí, více výtvorů

Takže si myslím, že jsem vám mohl dát dobrý návod. Nyní v zásadě můžete arduino ovládat na dálku přes internet. Pomocí svého inovativního myšlení a schopnosti učit se z internetu můžete vytvářet roboty, systémy domácí automatizace, které mohou ovládat internet odkudkoli na světě. Pokud tuto technologii používáte pro dobré skutky, můžete pro nás pro všechny udělat tento svět mnohem lepším. Děkuji!…
V případě jakýchkoli problémů s tím souvisejících mi pošlete e -mail nebo pošlete masáž na instruktážní fórum.
můj mail: [email protected]
Doporučuje:
Ovládejte Grbl CNC přes WiFi: 5 kroků
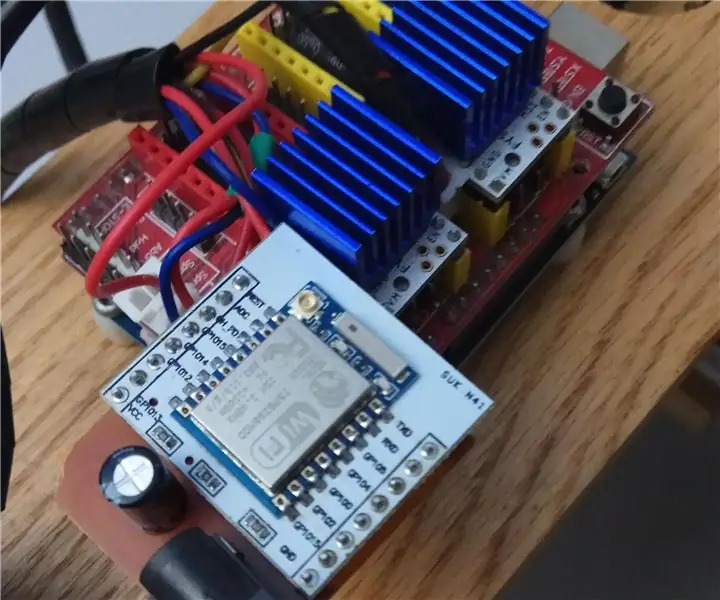
Ovládejte Grbl CNC přes Wifi: V tomto tutoriálu vás provedu, jak povolit ovládání GRBL přes WIFI. Tuto metodu můžete použít s jakýmkoli odesílatelem, včetně lasergrbl a Universal Gcode Sender (UGS). Stručně řečeno, budeme používat práci a další software arkypita k vytvoření vi
Ovládejte domácí spotřebiče přes LoRa - LoRa v domácí automatizaci - Dálkové ovládání LoRa: 8 kroků

Ovládejte domácí spotřebiče přes LoRa | LoRa v domácí automatizaci | Dálkové ovládání LoRa: Ovládejte a automatizujte své elektrické spotřebiče na dlouhé vzdálenosti (kilometry) bez připojení k internetu. To je možné prostřednictvím LoRa! Hej, co se děje, lidi? Akarsh zde od CETech. Tato PCB má také OLED displej a 3 relé, která
Ovládejte ESP8266 přes internet (odkudkoli): 5 kroků (s obrázky)

Ovládejte ESP8266 přes internet (odkudkoli): Existuje jen několik věcí lepších než (úspěšné) programování a používání vašeho Arduina. Určitě jednou z těchto věcí je používat váš ESP8266 jako Arduino s WiFi! V tomto návodu vám ukážu SNADNÝ způsob, jak zajistit, aby ESP8266 fungoval jako web
Ovládejte zařízení přes internet prostřednictvím prohlížeče. (IoT): 6 kroků

Ovládejte zařízení přes internet prostřednictvím prohlížeče. (IoT): V tomto Instructable vám ukážu, jak můžete ovládat zařízení jako LED, relé, motory atd. Přes internet prostřednictvím webového prohlížeče. A k ovládacím prvkům můžete přistupovat bezpečně přes jakékoli zařízení. Webová platforma, kterou jsem zde použil, je návštěva RemoteMe.org
Projekt Arduino: Ovládejte elektroniku přes internet pomocí databáze Nodejs + SQL a webových stránek .: 6 kroků

Projekt Arduino: Ovládejte elektroniku přes internet pomocí databáze Nodejs + SQL a webových stránek .: Projekt Autor: Mahmed.tech Datum vytvoření: 14. července 2017 Úroveň obtížnosti: Začátečník s trochou znalostí programování. Hardwarový požadavek: - Arduino Uno, Nano, Mega (myslím, že většina MCU se sériovým připojením bude fungovat) - Single LED & Aktuální omezující res
