
Obsah:
2025 Autor: John Day | [email protected]. Naposledy změněno: 2025-01-23 14:38



Tento návod vám ukáže, jak vytvořit tracker na bázi Raspberry Pi pro sdílený kávovar ve vaší kanceláři. Pomocí OLED displeje trackeru a mechanických spínačů mohou uživatelé zaznamenávat svou spotřebu kávy, vidět svůj zůstatek a registrovat své platby.
Váš systém bude schopen
- číst/zapisovat data z/do Tabulky Google
- zobrazit uživatelská jména
- zaznamenat spotřebu kávy uživatelů
- zaznamenávat platby uživatelů
- ukázat zůstatky uživatelů
Zásoby
- (1x) Raspberry Pi Zero W (bezdrátový)
- (1x) Micro USB kabel
- (1x) 8GB paměťová karta Micro SD
- (1x) 128 x 64 černobílý OLED grafický displej
- (1x) 2x20 hlavičky (2,54)
- (3x) Mechanický spínač klávesnice
- (3x) Keycap
- (1x) Vlastní deska plošných spojů (Schéma a návrh desky plošných spojů najdete zde.)
Krok 1: Sestavte hardware


Po získání všech součástí uvedených v předchozí části jste připraveni sestavit svůj hardware. V tomto kroku provedete pájení.
- Pájejte 2x20 pin na vlastní desku plošných spojů.
- Pájejte OLED displej na vlastní desku plošných spojů.
- Přepájejte mechanickou klávesnici na vlastní desku plošných spojů.
- Pokud váš Raspberry Pi nemá záhlaví, budete také muset k Raspberry Pi pájet 2x20 Male hlavičky.
A s hardwarem jste hotovi!
Krok 2: Konfigurujte svůj Raspberry Pi

V tomto kroku nastavíte svůj Raspberry Pi. Budeme sledovat bezhlavé nastavení, což znamená, že pro Rasberry Pi nebudete potřebovat nastavení monitoru/klávesnice/myši.
- Stáhněte si a zapište obrázek Rasbian na kartu Micro SD. Další pokyny najdete zde.
- Povolte SSH na svém Rasberry Pi. Zde najdete, jak postupovat při bezhlavém nastavení.
- Připojte svůj bezhlavý Raspberry Pi k WiFi pomocí tohoto odkazu.
V tomto okamžiku byste měli být schopni SSH do vašeho Raspberry Pi. Budete však muset zjistit IP adresu vašeho Raspberry Pi, kterou najdete pomocí webového rozhraní routeru.
Pokud nejste obeznámeni s SSH, můžete se pomocí tohoto odkazu dozvědět více
Pokud jste s připojením SSH hotovi, jste připraveni nastavit software pro tracker!
Krok 3: Nastavte software Tracker
Před instalací softwaru si musíte vytvořit tabulku Google a získat klíč API. Tuto tabulku můžete použít jako příklad k vytvoření své vlastní. Pokud budete postupovat podle tohoto kurzu, můžete klíč API vygenerovat za méně než 5 minut. Po posledním kurzu jste si měli stáhnout soubor JSON. Aby soubor JSON fungoval s poskytnutým softwarem, musíte jej přejmenovat na 'secret.json'.
- Stáhněte si soubor cofee_tracker.zip a rozbalte jej.
- Vložte soubor secret.json do rozbalené složky (coffee_tracker).
Složku budete muset přenést na svůj Raspberry Pi. Můžete to udělat pomocí Cyberduck s protokolem SSTP File Transfer Protocol (SFTP). Přeneste složku do domovského adresáře vašeho Raspberry Pi.
Sledovací software používá Python 3. Nemusíte jej instalovat ručně, protože obraz Raspberry Pi je dodáván s předinstalovaným Pythonem 3, ale nezapomeňte místo pythonu použít příkaz python3.
Před spuštěním softwaru musíte nainstalovat závislosti pomocí níže uvedených příkazů.
pip3 install gspread oauth2client
Sledovací software také vyžaduje Adafruit OLED Libraries. Můžete je nainstalovat podle tohoto tutoriálu.
Jako poslední krok postupu instalace musíte upravit soubor gdrive_controller.py ve složce code_tracker. Otevřete soubor a přejděte na řádek 13, jak uvádí komentář na řádku 12, musíte změnit název tabulky na název, který jste vytvořili pro svou aplikaci.
Nyní jste připraveni to vyzkoušet!
Přejděte do složky coffee_tracker a spuštěním níže uvedeného příkazu spusťte tracker.
cd ~/cofee_tracker
python3 main.py
Pokud chcete spustit main.py při každém spuštění Raspberry Pi, postupujte podle těchto pokynů.
Krok 4: Použijte svůj Tracker
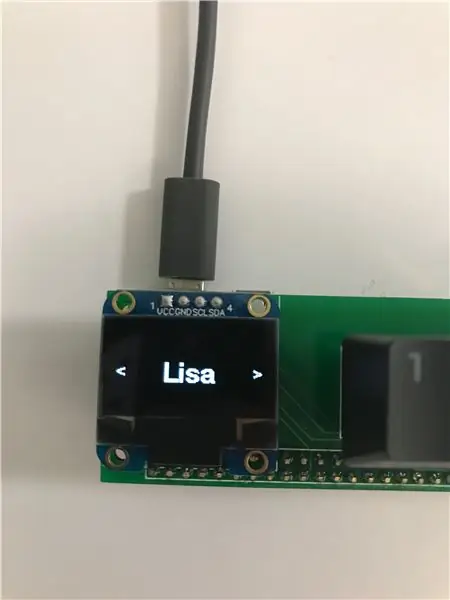
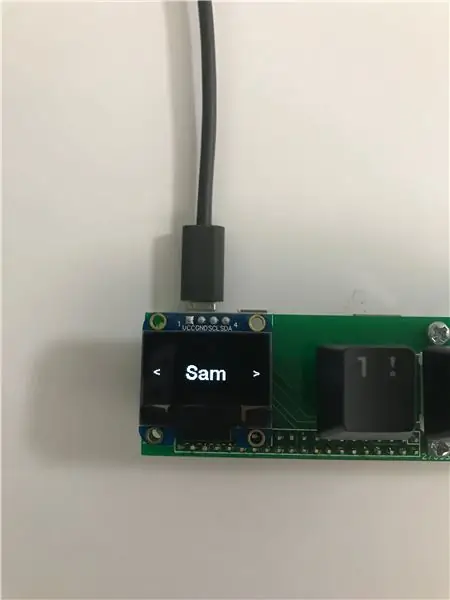
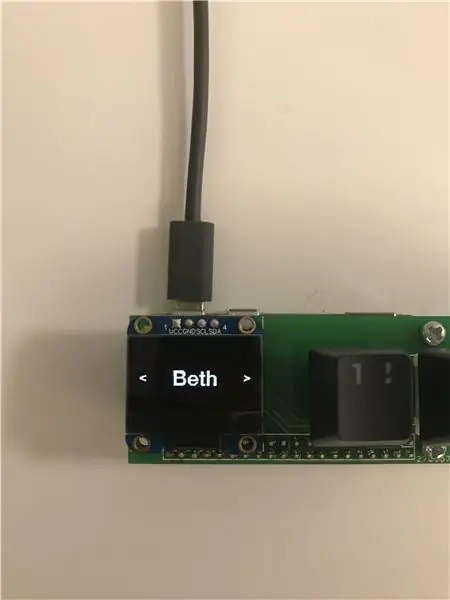
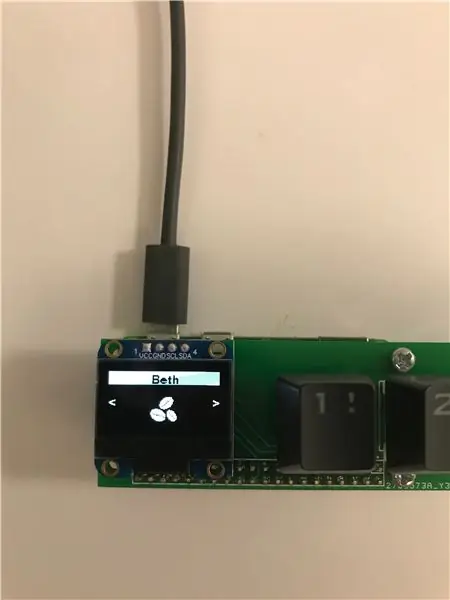
Gratuluji! Přežili jste předchozí krok! Nyní můžete svůj tracker zkusit použít.
Sledovač začíná na obrazovce zobrazující „Init…“, za níž následuje vaše IP adresa pro účely ladění. Sledovač neustále kontroluje připojení WiFi a pokud připojení ztratí, zobrazí se zpráva „Bez Wi-Fi“.
Pokud je vaše WiFi připojení stabilní, tracker zobrazí animovanou obrazovku, jak je uvedeno na začátku tohoto pokynu, dokud nestisknete středové tlačítko.
Stisknutím středového tlačítka se shromáždí informace o uživateli z Tabulek Google a na displeji se zobrazí jména uživatelů. Mezi uživateli se můžete pohybovat pomocí levého a pravého tlačítka. Pokud stisknete středové tlačítko, budete navigováni do nabídky specifické pro uživatele. Pokud do 10 sekund neprovedete žádnou akci, displej začne znovu zobrazovat animaci.
V nabídce specifické pro uživatele můžete svou kávu přihlásit, zaregistrovat platbu, zobrazit zůstatek. Mezi těmito možnostmi se můžete pohybovat pomocí levého a pravého tlačítka. Pokud se chcete vrátit do seznamu uživatelů, přejděte na ikonu pro návrat a stiskněte středové tlačítko.
Krok 5: Budoucí vylepšení
Pokud jste dočetli až sem, děkuji, že jste to udělali! Funkčnost je zatím omezená, ale tracker můžete vylepšit pomocí žebříčku! Pokud chcete provést vylepšení hardwaru, bylo by dobré použít laserem řezané pouzdro.
Neváhejte mi napsat, pokud máte nějaké problémy, dotazy nebo návrhy!
Doporučuje:
Desktop COVID19 Tracker s hodinami! Raspberry Pi Powered Tracker: 6 kroků

Desktop COVID19 Tracker s hodinami! Raspberry Pi Powered Tracker: Víme, že můžeme zemřít kdykoli, dokonce i já mohu zemřít při psaní tohoto příspěvku, koneckonců já já, vy, všichni jsme smrtelníci. Celý svět se otřásl kvůli pandemii COVID19. Víme, jak tomu zabránit, ale hej! víme, jak se modlit a proč se modlit, děláme
Alarm kávovaru: 4 kroky

Alarm kávovaru: Alarmová aplikace kávovaru vám umožňuje vzdáleně ovládat váš kávovar pomocí aplikace a vypínat kávovar po jeho dokončení (aktuálně nastaveno na 6 minut). Můžete také nastavit budík, který kávu automaticky uvaří a připraví ji
Denní hlasování s Makey Makey a tabulkami Google: 5 kroků

Denní hlasování s Makey Makey a tabulkami Google: Chtěl jsem vytvořit způsob, jak zaznamenávat data studentů při vstupu do třídy, a také způsob, jak snadno ukázat výsledky v místnosti na obrazovce projektoru. I když jsem to mohl zjednodušit pomocí Scratch, chtěl jsem snadný způsob záznamu a ukládání
Inteligentní pumpa do kávovaru ovládaná ultrazvukovým senzorem Raspberry Pi a HC-SR04 a Cloud4RPi: 6 kroků

Inteligentní pumpa do kávovaru ovládaná ultrazvukovým senzorem Raspberry Pi a HC-SR04 a cloud4RPi: Teoreticky, vždy, když jdete do kávovaru pro svůj ranní šálek, je jen jedna ku dvaceti šancím, že budete muset naplnit vodu nádrž. V praxi to ale vypadá, že si stroj nějak najde způsob, jak na vás tuto fušku vždy nasadit
Pi Home, virtuální asistent s malinami: 11 kroků (s obrázky)

Pi Home, Raspberry Powered Virtual Assistant: Google Home je užitečné mít doma, je to krásné zařízení s integrovaným Google Assistant-nejmodernějším digitálním osobním asistentem od Google. Může přehrávat média, ukládat vaše připomenutí a poznámky, sdělit vám délku dojíždění
