
Obsah:
2025 Autor: John Day | [email protected]. Naposledy změněno: 2025-01-23 14:38:35
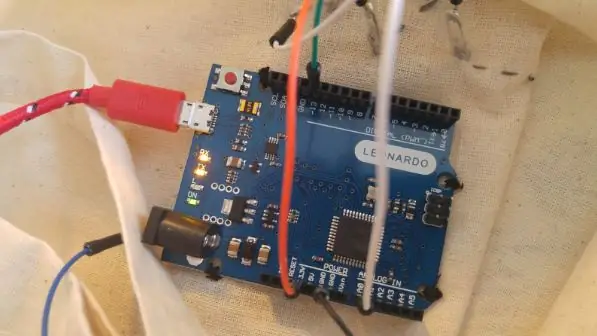
V tomto tutoriálu se naučíte, jak nastavit vak z e-textilu tak, aby vytvořil inteligentní objekt, který reaguje na množství světla zaznamenaného senzorem okolního světla.
Krok 1: Připravte desku Arduino
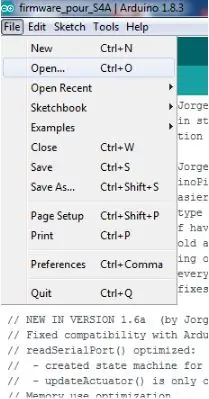
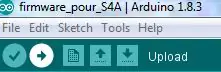
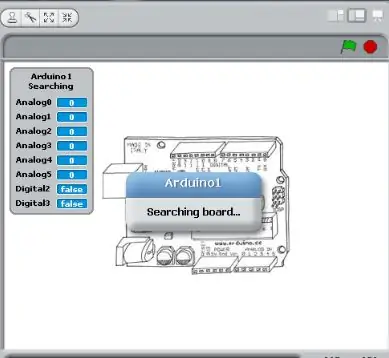
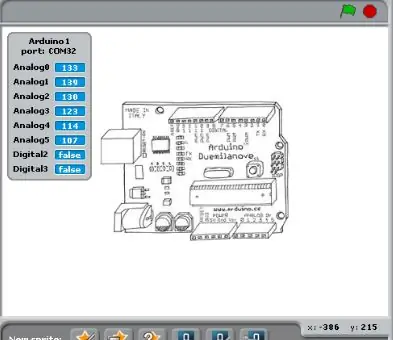
K programování desky použijeme S4A. Proto musíme nejprve adekvátně nastavit naše Arduino.
Stáhněte si software S4A tak, že přejdete na S4A a poté kliknete na „Stahování“> Vyberte správnou verzi podle vašeho operačního systému. Poté stáhněte firmware S4A pomocí tohoto odkazu> Klikněte pravým tlačítkem> Uložit jako> Odstranit část názvu.txt> Uložit jako typ: Změňte z „Textového dokumentu“na „Všechny soubory“> Uložit.
Nahrajte firmware S4A
Budete také muset použít Arduino IDE ke kódování a nahrání firmwaru na desku Arduino Leonardo. Stáhněte si software tak, že navštívíte Arduino IDE> Přejděte dolů, dokud neuvidíte sekci „Stáhnout Arduino IDE“a vyberete verzi podle vašeho operačního systému (např. Pokud máte Windows 7, zvolte „Instalační služba Windows Installer“/ pokud máte Windows 10, zvolte „Windows app“)> Na další stránce zvolte „Jen stáhnout“a spusťte instalační soubory. Spusťte Arduino IDE a otevřete firmware S4A v nabídce Soubor> Otevřít nebo stisknutím Ctrl+O a poté vyhledejte umístění, do kterého jste firmware dříve uložili.
Připojte Arduino k počítači. Vyberte Arduino Leonardo z nabídky Nástroje> Deska. Vyberte správný port z nabídky Nástroje> Port.
Nahrajte do něj firmware S4A pomocí tlačítka se šipkou doprava (→) v pravém horním rohu okna, výběrem Skica> Nahrát nebo stisknutím Ctrl+U na klávesnici.
Spusťte S4A
Pokud byl firmware S4A úspěšně nahrán na desku Arduino, zpráva „vyhledávací deska …“by měla za několik sekund zmizet.
Krok 2: Připojte snímač a akční člen
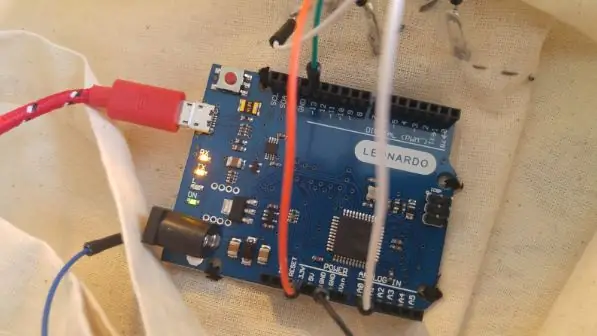
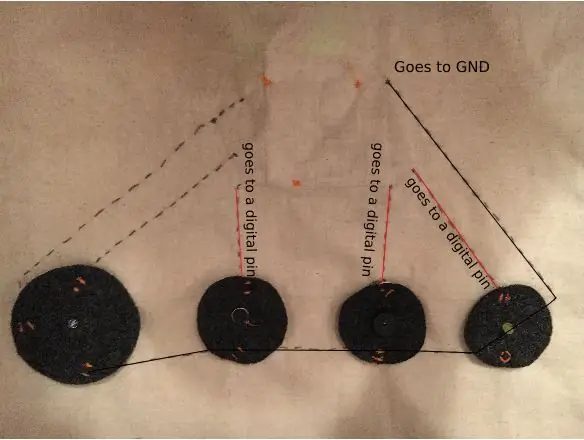
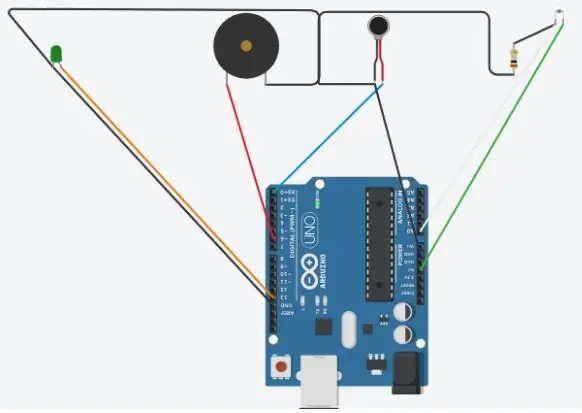
K desce Arduino budete muset připojit snímač okolního světla a LED záplaty. Patch senzoru okolního světla má 3 kabely z něj, zatímco LED patch má dva kabely.
Pozitivní strana senzoru okolního světla jde na 5V. Negativní strana jde na GND. Můžete použít jeden ze 3 pinů GND dostupných na desce. Pokud si nejste jisti, která z nožiček senzoru okolního světla je kladná, zkuste připojit buď na kolík 5V a druhý na GND. Pokud to nefunguje, zkuste to opačně. Nakonec připojte zbývající kabel patch senzoru okolního světla k A0. Záporná strana LED svítí na GND a kladná na digitální pin (např. 13). Nakonec by to mělo vypadat takto:
- bílý kabel - A0
- zelený kabel - 5V
- modrý kabel - GND
- oranžový kabel - 13
- černý kabel - GND
Krok 3: Naprogramujte Arduino
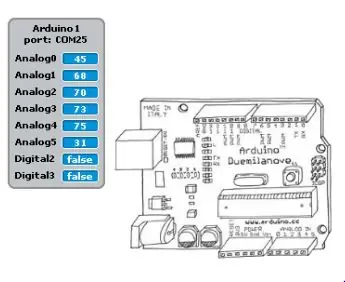
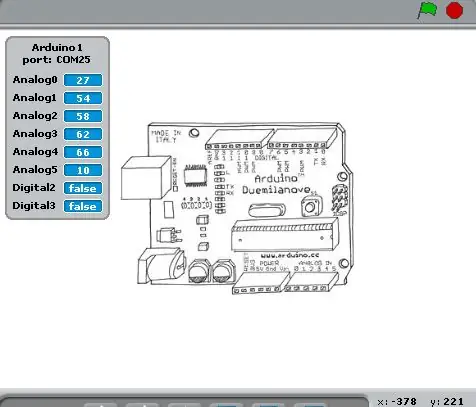
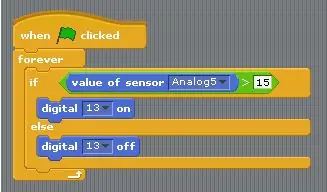
Chceme naprogramovat desku Arduino tak, aby čidlo okolního světla interagovalo s LED.
Všimněte si toho, jak se hodnota A0 mění na základě kolísání množství světla.
V našem příkladu A5 (tj. Analogový kolík 5, kam jsme připojili snímač okolního světla) zobrazuje hodnotu kolem 30, když na něj není namířeno žádné umělé světlo.
Zatímco pokud namíříme baterku smartphonu na snímač okolního světla, hodnota klesne na přibližně 10.
Jakmile pochopíte, jak snímač okolního světla reaguje na změny v množství světla, jste připraveni naprogramovat Arduino tak, aby kdykoli snímač okolního světla zaznamenal hodnotu vyšší než 15 (v našem příkladu), LED dioda zapněte, jinak zůstane LED patch vypnutý.
Doporučuje:
Světlo citlivá lampa: 6 kroků

Světlo citlivá lampa: Jedná se o projekt, ve kterém budeme stavět lampu citlivou na světlo. Lampa se zapne vždy, když dojde k poklesu okolního světla, a vypne se, když světlo ve vašem okolí bude dostatečně dostatečné, aby naše oči viděly věci kolem
Soda Bottle Arduino Lampa - citlivá na zvuk: 3 kroky (s obrázky)

Soda Bottle Arduino Lamp - Sound Sensitive: Z jiného projektu mi zbyly některé individuálně adresovatelné LED diody a chtěl jsem vytvořit další celkem snadnou, ale zábavnou výzvu pro své třídy produktového designu na úrovni Year 10 (věk 13-15). Tento projekt používá prázdnou láhev sody (nebo šumivý nápoj, pokud
Solární světlo bez baterie nebo sluneční denní světlo Proč ne?: 3 kroky

Solární světlo bez baterie nebo sluneční denní světlo … Proč ne?: Vítejte. Omlouvám se za mé anglické denní světlo? Sluneční? Proč? Během dne mám mírně tmavou místnost a při použití potřebuji zapnout světla. Nainstalujte sluneční světlo na den a noc (1 místnost): (v Chile)-Solární panel 20w: 42 USD-Baterie: 15 USD-Solární poplatek za
Změřte drobné signály zachycené šumem na vašem osciloskopu (detekce citlivá na fázi): 3 kroky

Měření drobných signálů uložených v šumu na vašem osciloskopu (detekce citlivá na fázi): Představte si, že chcete měřit malý signál pohřbený v šumu, který je mnohem silnější. Podívejte se na video, kde najdete rychlý postup, jak na to, nebo pokračujte ve čtení podrobností
Na světlo citlivá clona: 4 kroky

Na světlo citlivá clona: Tento tutoriál ukazuje, jak vytvořit clonu clony, která se stejně jako lidská duhovka rozšíří při slabém osvětlení a stáhne v prostředí s jasným světlem
