
Obsah:
2025 Autor: John Day | [email protected]. Naposledy změněno: 2025-01-23 14:38


V tomto tutoriálu se naučíme detekovat sílu působící na odporový senzor (FSR) a zobrazit ji na OLED displeji + nastavíme limity zelenou a červenou LED.
Podívejte se na ukázkové video.
Krok 1: Co budete potřebovat


- Arduino UNO (nebo jiné Arduino)
- Senzor síly
- OLED displej
- ČERVENÁ & ZELENÁ LED
- 1K ohmový odpor
- Propojovací vodiče
- Prkénko
- Program Visuino: Stáhněte si Visuino
Krok 2: Spusťte Visuino a vyberte typ desky Arduino UNO


Chcete -li začít programovat Arduino, budete muset mít nainstalované Arduino IDE zde:
Uvědomte si prosím, že v Arduino IDE 1.6.6 jsou některé kritické chyby. Ujistěte se, že instalujete 1.6.7 nebo vyšší, jinak tento Instructable nebude fungovat! Pokud jste tak neučinili, postupujte podle pokynů v tomto Instructable pro nastavení Arduino IDE pro programování Arduino UNO! Je také třeba nainstalovat Visuino: https://www.visuino.eu. Spusťte Visuino, jak je znázorněno na prvním obrázku Klikněte na tlačítko „Nástroje“na komponentě Arduino (obrázek 1) ve Visuinu Když se zobrazí dialogové okno, vyberte „Arduino UNO“, jak je znázorněno na obrázku 2
Krok 3: Ve Visuinu přidejte komponenty


- Přidejte komponentu „SSD1306/SH1106 OLED Display (I2C)“
- Přidejte 2x komponentu „Porovnat analogovou hodnotu“
Krok 4: V komponentách sady Visuino




- Dvakrát klikněte na komponentu „DisplayOLED1“a v dialogovém okně „Prvky“přetáhněte doleva „Textové pole“
- vyberte vpravo „Textové pole1“a v okně vlastností nastavte velikost: 3 a Y: 40
- Vyberte komponentu „CompareValue1“a v okně vlastností nastavte Compare Type: ctSmallerOrEqualand hodnota: 0,1 „CompareValue1“se používá ke spuštění zelené LED, to znamená, že kdykoli je vstupní hodnota menší nebo rovna 0,1, spustí LED
- Vyberte komponentu „CompareValue2“a v okně vlastností nastavte Typ porovnání: ctBigger
a hodnota: 0,1 "CompareValue2" se používá ke spuštění červené LED, to znamená, že kdykoli je vstupní hodnota větší než 0,1, spustí se červená LED
Krok 5: V komponentách Visuino Connect


- Připojte pin analogového výstupu Arduino [0] ke komponentnímu pinu "CompareValue1" [In]
- Připojte pin analogového výstupu Arduino [0] ke komponentnímu pinu "CompareValue2" [In]
- Připojte pin analogového výstupu Arduino [0] ke komponentnímu pinu "DisplayOLED1> Text Field1" [In]
- Připojte komponentu „DisplayOLED1“ke kolíku Arduino I2C [In]
- Připojte komponentní pin „CompareValue1“[Out] k digitálnímu pinu Arduino [8]
- Připojte pin komponenty „CompareValue2“[Out] k digitálnímu pinu Arduino [7]
Krok 6: Generujte, kompilujte a nahrajte kód Arduino


Ve Visuinu vygenerujte kód Arduino stisknutím klávesy F9 nebo kliknutím na tlačítko zobrazené na obrázku 1 a otevřete Arduino IDE
V Arduino IDE klikněte na tlačítko Nahrát pro kompilaci a nahrání kódu (obrázek 2)
Krok 7: Hrajte
Pokud napájíte modul Arduino UNO a stisknete senzor snímače síly, na OLED displeji byste měli vidět měnící se číslo a měla by se rozsvítit zelená LED, ale po dosažení limitu by měla svítit červená LED.
Gratulujeme! Dokončili jste svůj projekt s Visuino. Také je připojen projekt Visuino, který jsem vytvořil pro tento Instructable, můžete si jej stáhnout zde a otevřít ve Visuino:
Krok 8: Okruh

- Připojte kladný kolík Arduino [5V] k pinu OLED [VCC] a kolíku snímače síly [1]
- Připojte záporný pin Arduino [GND] k pinu OLED [GND]
- Připojte pin OLED displeje [SDA] k pinu Arduino [SDA]
- Připojte pin OLED displeje [SCL] k pinu Arduino [SCL]
- Připojte pin snímače síly [2] k analogovému pinu Arduino [0]
- Připojte kolík snímače síly [2] k odporu 1K ohm
- Připojte druhou stranu rezistoru k zápornému pinu Arduino [GND]
- Připojte záporný pin zelené LED k pinu Arduino [GND]
- Připojte kladný zelený LED indikátor k digitálnímu pinu Arduino [8]
- Připojte záporný pin červené LED ke kolíku Arduino [GND]
- Připojte kladný pin červené LED k digitálnímu pinu Arduino [7]
Doporučuje:
Jak změřit odpor rezistoru: 7 kroků

Jak měřit odpor rezistoru: Při měření odporu rezistoru se běžně používají dvě metody. První použitou metodou je barevný kód rezistoru. Tato metoda nabízí způsob, jak najít hodnotu bez vybavení za cenu určité přesnosti. Druhou metodou je použití více
Velká verze 1 Ohm Smd rezistoru, který poskytuje odpor 1 Ohm bez použití elektronických součástek: 13 kroků
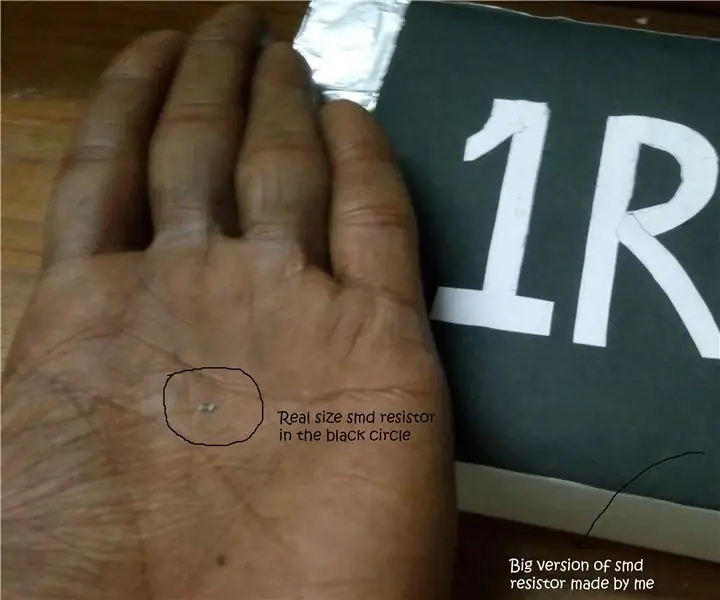
Velká verze 1 Ohm Smd rezistoru, který poskytuje odpor 1 Ohm bez použití jakýchkoli elektronických součástek: V reálném životě jsou SMD rezistory velmi malé o rozměrech téměř 0,8 mm x 1,2 mm. Zde udělám velký odpor smd, který je ve srovnání se smd odporem v reálném životě velmi obrovský
Papírový odpor: 5 kroků

Papírový odpor: Jednoduchá technika k výrobě variabilního odporu z papíru a tužky
DIY odpor citlivý na sílu (FSR): 5 kroků (s obrázky)

DIY Force Sensitive Resistor (FSR): Vytvořte silový rezistor (tlakový senzor) s náhradními díly místo utrácení $ 5 - $ 20 každý
Jednoduchý výukový program Applescript: 13 kroků

Jednoduchý výukový program Applescript: Čau všichni! Zde je jednoduchý výukový program Applescript pro vytváření vyskakovacích dialogových oken. *** UPDATE *** Aktualizace 13/4/10 obsahuje tři nové skripty a jejich uložení. Zvláštní poděkování Marble of Doom za první nový
