
Obsah:
- Autor John Day [email protected].
- Public 2024-01-30 08:21.
- Naposledy změněno 2025-01-23 14:38.



Projekty Fusion 360 »
Vítejte u mého prvního pokynu. Doufám, že byste mohli dodržet všechny kroky. Pokud máte nějaké dotazy, zeptejte se a já přidám obsah do pokynů.
Myšlenkou tohoto projektu bylo postavit a vyvinout malou kostku se zvláštním efektem jako dárek k Vánocům. Všichni moji členové rodiny dostali jeden z nich a byli opravdu šťastní, že ho dostali.
Krok 1: Koncept a materiály

Koncept byl inspirován jiným projektem. Samotná kostka by měla mít malou velikost, celkem je 39 mm^3.
Moje nastavení bylo dostupné rozhraní pro dobití kostky. Nejběžnější je dnes micro USB.
Přidán senzor LIS3DH pro měření závitů (použil jsem ho v jiném projektu, takže jsem s ním obeznámen).
Chci mít fyzický přepínač ON/OFF.
Také jsme se rozhodli použít některé LED diody WS2812b, které se snadno používají a vytvářejí příjemné světlo.
Nyní máte možnost získat plnou sadu nebo sestavenou desku přes Tindie, pokud nemáte dovednosti nebo
nástroje pro pájení a tisk tohoto projektu.
Otisky děr jsou vytištěny pomocí PLA od das Filament
Tiskárny jsou Ender 2 a Ender 3 pro.
Seznam materiálů je dlouhý, protože uvádím každý odpor. Téměř všechny části jsou díly SMD.
Potřebné nástroje:
- páječka
- 3D tiskárna
- počítač s Arduino IDE
- USBTinyISP (Toto nebo toto je testováno)
- Lepidlo
- Horkovzdušná pistole nebo malá reflow trouba
- pájecí pastu
Kusovník:
- 1x PCB PCBway nebo smontovaná PCB
- 1x ATmega328P-AU Digikey
- 16 MHz krystal Digikey
- 1x LIS3DH Digikey
- 3x WS2812b Digikey
- 2x LED zelená (0603) Digikey
- 1x LED oranžová (0603) Digikey
- 1x baterie s konektorem molex picoblade (503035 nebo 303035 nebo 603030)
- 1x TP5400 Aliexpress
- 1x TLV70233 Digikey
- 1x Micro USB port Digikey
- 1x posuvný přepínač Digikey
- 1x konektor molex 2p Digikey
- 1x Polyfuse 350mA Digikey
- 1x 4, 7uH induktor (3015) Digikey
- 1x SS32 dioda Digikey
- 2x BSS138 tranzistor Digikey
- 7x 10k Ohm rezistor (0603)
- 4x víčko 1uF (0603)
- 7x víčko 100nF (0603)
- 4x víčko 22uF (0805)
- 2x 10uF víčko (0805)
- 1x 4, 7uF Tantalcap (3216A)
- 1x odpor 330 ohmů (0603)
- 1x odpor 500k Ohm (0603)
- 3x rezistor 5k Ohm (0603)
Když se rozhodnete použít programovací adaptér, potřebujete také pogo-piny.
Něco takového: Pogo Pins
Průměr by měl být 2 mm a délka 3 mm. Poté zapadnou do otvorů a dokonale se připojí k desce plošných spojů.
Krok 2: 3D tištěné pouzdro



Pouzdro bylo navrženo v aplikaci Autodesk Fusion360. Udělal jsem tam všechny kroky, pouzdro, design adaptéru pro pogo piny a také základní tvar PCB!
Ve Fusion360 a Eagle je pěkná funkce exportu a spolupráce, takže můžete tahat a tlačit své změny desky plošných spojů z jednoho programu do druhého.
Sledováním videa na YouTube jste zjistili, jak to funguje:
Tvar PCB Fusion360
Nastavení tisku zvolím tak, aby při vytištění pouzdra bylo méně práce. Všechno je navrženo tak, aby nemělo velkou podporu a kvalitní tisk. Pouze vypínač potřebuje nějakou podporu, ale je opravdu malý. Je lepší to vytisknout s Brimem.
- Vrstva 0,15
- Tloušťka stěn 2
- Výplň 20%
Krok 3: Rozložení DPS

Rozložení desky plošných spojů nemá vysokou složitost. Všechny kroky byly provedeny pomocí aplikace Autodesk Eagle.
Existuje několik základních modulů založených na:
- ATmega328P na základě Arduino Nano
- Dva tranzistory BSS138 pro posun úrovně
- Tři LED diody WS2812b
- Řízení baterie a napájecí obvod
- akcelerometr
- možnost připájet na desku 3x1 pinhead pro sériové připojení
Krok 4: Pájení




Když to pájíte reflow pecí, je mnohem snazší vyrobit šablonu nebo ji koupit. Jinak strávíte spoustu času nanášením pájecí pasty na podložky. Doporučuje se použít reflow troubu.
Použijte nízkoteplotní pájecí pastu, protože LED by se při vysokých teplotách mohly poškodit. Byla to pro mě těžká lekce a překódování těchto LED diod není žádná zábava.
Jak aplikovat pájecí pastu na desky plošných spojů?
Také zde je užitečné video z youtube: Jak použít pájecí pastu
Po nanesení pájecí pasty musíte díly umístit na správné místo. Všiml jsem si, že je mnohem jednodušší umístit součásti tím, že máte rozložení s hodnotami dílů. Vyrobil jsem tedy desku plošných spojů s hodnotami dílů a můžete si ji stáhnout. Pokud část není jasná, dovolte mi to nyní.
LED7 = zelená
LED3 = zelená
LED4 = oranžová
Při umisťování integrovaných obvodů dbejte na označení obalu! Nesprávné pájení může poškodit vaši desku a součásti!
U3 = LIS3DH
U4 = TLV70233
IC2 = TP5400
Po pájení v reflow peci musíte pájet 4 upevňovací body portu micro USB, jinak se zlomí a může poškodit stopy vaší desky plošných spojů.
Krok 5: Programování desky



K tomuto kroku potřebujete:
- USBTinyISP
- Dráty a páječka
- Pogo Pins (volitelně)
- 3D tištěný adaptér pro programování (volitelně)
- Arduino IDE
K programování Atmega na PCB potřebujete programátor USBTinyISP. Mikroprocesor je možné naprogramovat pouze pomocí rozhraní ISP. Na desce plošných spojů není převodník USB na sériový port, takže programování pomocí portu micro USB není možné.
Na spodní straně desky plošných spojů jsou testovací panely s různými značkami pro rozhraní ISP. Nyní existují dvě možnosti, pájení vodičů k těmto podložkám nebo použití pogo-pinů k jejich připojení.
V mém případě jsem použil nějaké pogo piny, protože jsem postavil více než jeden. Adaptér, který můžete najít jako soubor.stl pro tisk a získání správných pozic pro pogo piny.
Po připojení programátoru přes rozhraní ISP k PCB můžete spustit Arduino IDE.
POZNÁMKA: Mikrokontrolér se nezobrazí jako sériový port v Arduino IDE
Upravte nastavení své desky pomocí nástrojů:
- Jako desku Arduino vyberte „Arduino Nano“
- Nevybírejte žádný port!
- Změnit programátor na „USBtinyISP“
Podívejte se na obrázky.
Nyní jste připraveni programovat ATmega!
- Hořící bootloader
- Programování
Nejprve musíte vypálit zavaděč. Tento krok spálí pojistky a umožní mikrořadiči zapamatovat si, kdo to je. Za tímto účelem vyberte v Arduino IDE v části „nástroje“-> „Vypálit zavaděč“.
I když by LED7 na desce plošných spojů měla blikat. Po úspěšném vypálení bliká LED dioda s pevnou frekvencí. Gratulujeme, vaše deska je připravena.
Krok 6: Sestavení a funkce



Sestavování
Když jsou vytištěny všechny díly a PCB je naprogramováno úspěšně, můžete kostku sestavit. K tomuto kroku potřebujete lepidlo. Kvůli malým rozměrům se experimentovalo se zacvakávacími klouby, ale do Vánoc jsem neměl dost času. Rozhodnutí spojit to dohromady bylo také dobré.
Při sestavování se prosím podívejte na obrázky. Ukazují také každý krok.
1.) Připojte baterii k desce plošných spojů, někdy je jednodušší baterii nejprve vložit do základny.
2.) Vložte DPS do základny. Deska plošných spojů zapadá pouze do jedné polohy, takže není možné ji dát špatně. DPS můžete opravit horkým lepidlem, protože akcelerometr funguje lépe, protože nedochází k chrastění desky plošných spojů.
3.) Nasaďte posuvný spínač. Chcete -li zkontrolovat, zda je spínač správně namontován, můžete jej zapnout a vypnout.
4.) Vezměte trochu lepidla na okraj základny, který bude uvnitř kostky. Dávejte pozor, abyste nepřilepili posuvný spínač. Nepotřebujete mnoho lepidla.
5.) Spojte základnu a Lightcube dohromady a zatímco lepidlo schne, položte na něj něco těžkého.
6.) Když je lepidlo zaschlé, nabijte baterii a užívejte si:)
Funkce
Když je lepidlo zaschlé a můžete svoji kostku používat, zde jsou základní funkce:
- Nabíjení - oranžová LED při nabíjení
- Nabíjení - zelená LED po dokončení nabíjení
- Posunutím přepínače zapnete/vypnete MagicCube
- Jedním klepnutím změníte barvu
- Klepnutím dvakrát vypnete LED diody
- Můžete klepnout na stůl nebo stůl, na kterém MagicCube stojí
- Bavte se


Vítěz soutěže Make it Glow Contest 2018
Doporučuje:
Cosmo Clock - mění barvu pokaždé, když astronaut vstoupí do vesmíru: 8 kroků (s obrázky)

Cosmo Clock - mění barvu pokaždé, když astronaut vstoupí do vesmíru: Ahoj! Jste vesmírní nadšenci? Pokud ano, pak hi-fi! Miluji vesmír a astronomii. Očividně nejsem žádný astronaut, abych tam šel a podíval se blíže na vesmír. Ale pokaždé, když zjistím, že člověk ze Země cestoval na oblohu, získám inspiraci
Odlévání podrobných částí: Protetické prsty (které září, mění barvu teplem a další ): 10 kroků (s obrázky)

Odlévání podrobných dílů: Protetické prsty (které září, mění barvu teplem a další …): Toto je průvodce odléváním malých, složitých dílů - levně. Mělo by se říci, že nejsem žádný odborník na casting, ale protože nutnost je často matkou vynálezu - některé zdejší procesy fungovaly dobře. Potkal jsem Nigela Acklanda na Future Festu v Londýně a
Tkanina z optických vláken měnící barvu: 10 kroků (s obrázky)

Tkanina s optickými vlákny měnící barvu: Asi 150 dolarů za yard a se spoustou omezení při řezání není tkanina z optických vláken na trhu nejdostupnějším materiálem. Ale s vlastním vláknem z optických vláken, tylem a LED diodami si můžete vytvořit vlastní v jakémkoli tvaru za zlomek ceny
LED vánoční stromek měnící barvu: 3 kroky (s obrázky)

Barevný LED vánoční stromek: V loňském roce jsem našel tento vánoční strom v obchodě s dolary a chtěl jsem dát LED dole, aby se rozsvítil, ale nikdy jsem se k němu nedostal až o rok později. Jedná se o velmi jednoduchý projekt, který vyžaduje velmi malé pájení a je krásným koncem
Světlo Shadowbox měnící barvu: 5 kroků (s obrázky)
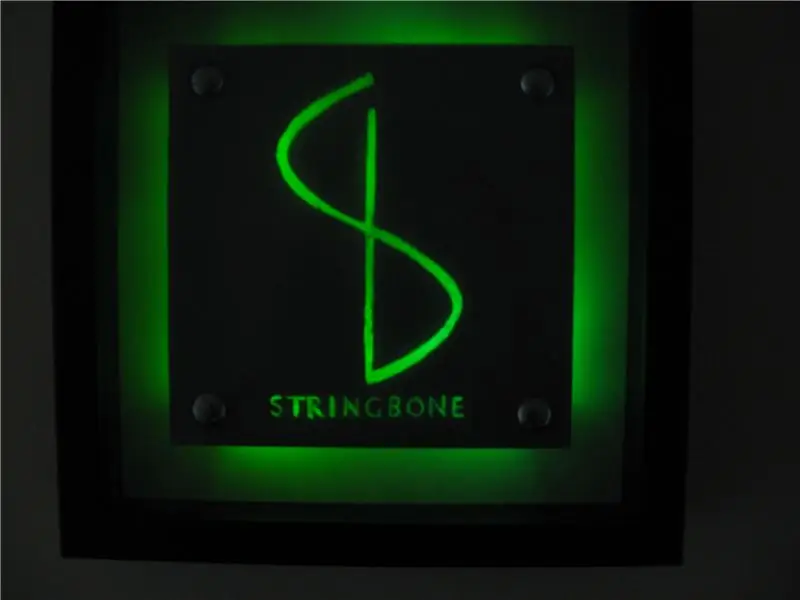
Barvy měnící Shadowbox Light: Po prázdninách jsme skončili s nadbytkem nevyužitých rámečků shadowboxů z Ikea. A tak jsem se rozhodl, že z jednoho z nich udělám narozeninový dárek pro svého bratra. Cílem bylo vytvořit osvětlovací prvek napájený bateriemi s logem jeho kapely a
