
Obsah:
- Autor John Day [email protected].
- Public 2024-01-30 08:21.
- Naposledy změněno 2025-01-23 14:38.
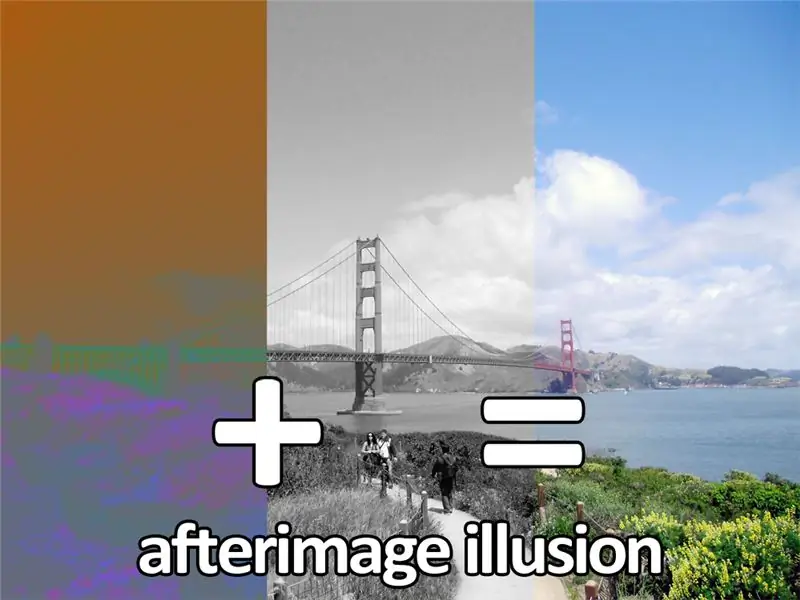
Afterimage je přetrvávání obrázku nebo tvaru po odstranění expozice původnímu obrázku nebo tvaru. Pravděpodobně jste je už někdy viděli poté, co odvrátili zrak od jasného světla a stále jste ve své vizi viděli svatozář nebo záři. K tomuto jevu dochází také u barev. Wikipedia definuje afterimage jako „prodloužené prohlížení barvy vyvolává afterimage doplňkové barvy (například žlutá barva vyvolává namodralý afterimage)“.
Zde je příklad afterimage, který jsem udělal:

Najeďte myší na obrázek a získejte 30 sekund na bílý bod. Přesuňte myš z obrázku a zírejte na černobílý obrázek, abyste viděli barvu.
Proč se to děje?
K následným obrazům dochází, když jsou fotoreceptory v našich očích nadměrně stimulovány a jsou unavené. V každodenním životě se vaše oči pohybují a každou minutu se zaměřují na tisíce věcí, což umožňuje tyčovým a kuželovým buňkám (fotoreptorům) stimulovat neustále se měnící řada informací. Když se však zaměříte na obrázek, kuželové buňky (používané pro barvu) v našich očích se nadměrně stimulují. Po krátkém časovém období (asi 5 sekund) vysílají tyto kuželové buňky do vašeho mozku slabý signál, který vám říká, na jakou barvu se díváte, takže barvy vypadají tlumeně. Když přesunete oči do prázdného prostoru, jako je zeď, fotoreceptory kompenzují tuto změnu v informacích a mozek interpretuje tyto nové signály jako barvy doplňující to, co jste si právě prohlíželi (opačně nebo negativně).
Čtení na negativním afterimage je fascinující. Zde je několik dalších zdrojových informací pro zvětšení vašeho mozku.
Vytvoření vlastního negativního obrazu je skvělý způsob, jak předvést, jak naše oční bulvy fungují, nebo se jen pobavit pomocí nejnovějších fotografií z dovolené.
Krok 1: Jednoduchý negativní obraz
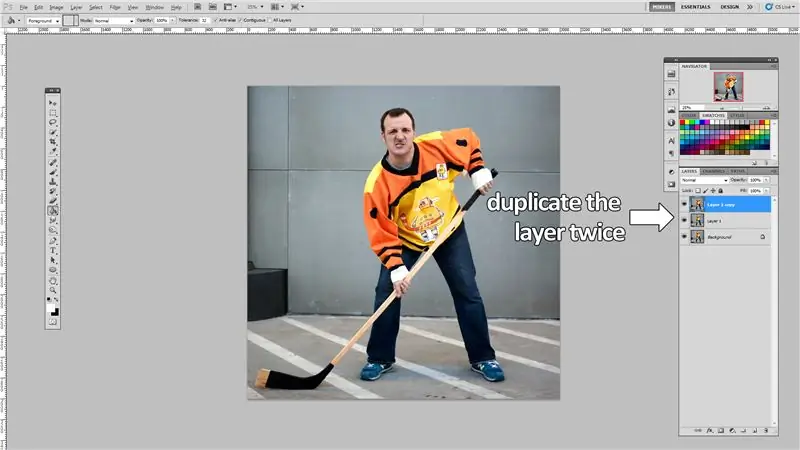
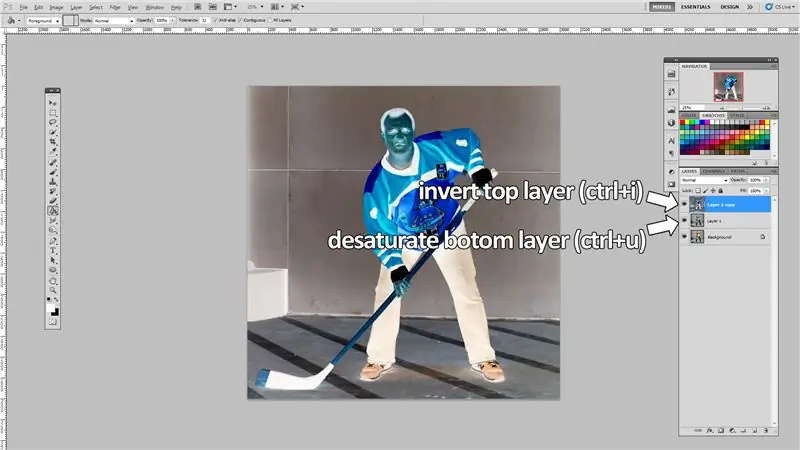
Otevřete obrázek v libovolném editoru fotografií a vrstvu dvakrát duplikujte, jednu z nových vrstev desaturujte a invertujte barvu druhé. Udělal jsem to ve Photoshopu, ale poskytl jsem odkazy na bezplatné alternativy.
Duplicitní vrstva (vytvořte 2 další vrstvy):
- Photoshop: ctrl + j
- PIXLR: ctrl + j
- GIMP: ctrl + shift + d
- Paint. NET: ctrl + shift + d
Desaturujte první vrstvu:
- Photoshop: ctrl + u
- PIXLR: ctrl + u (sytost do -100)
- GIMP: ctrl + shift + u
- Paint. NET: ctrl + shift + u (sytost na -100)
Invertovat druhou vrstvu:
- Photoshop: ctrl + i
- PIXLR: ctrl + i
- GIMP: ctrl + shift + i
- Paint. NET: ctrl + shift + i
Krok 2: Přidejte ohniskovou tečku na obrácenou vrstvu
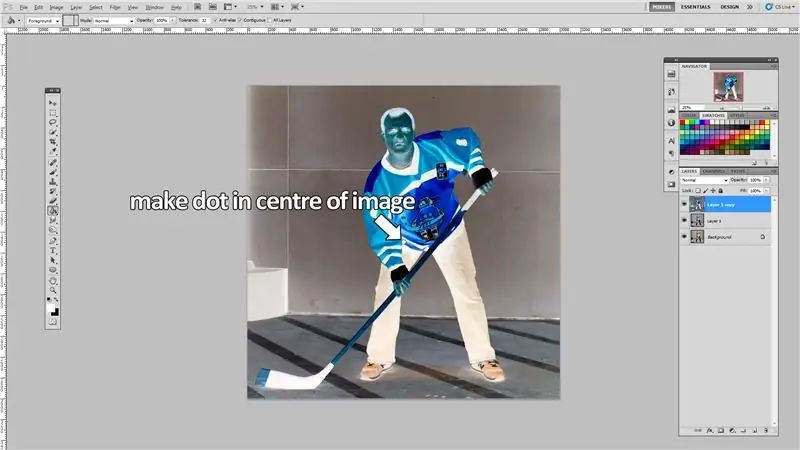
Do středu převrácené vrstvy přidejte viditelnou tečku. Ujistěte se, že je tečka identifikovatelná a má neutrální barvu. Šel jsem s bílou tečkou s černým obrysem, aby to opravdu vyniklo.
Krok 3: Uložte vrstvy jako nové obrázky

Uložte desaturované a převrácené verze vaší fotografie jako samostatné obrázky.
Krok 4: Vytvořte obrázek při převrácení

Chcete -li vytvořit obraz při převrácení, jako jsem to udělal v úvodním kroku, budete muset použít trochu HTML. Příkaz HTML „mouseover“určuje, jaký obrázek se zobrazí, když na něj najedete myší, a který obrázek se zobrazí, když se myš přesune z obrázku.
Vložil jsem kód, který jsem použil níže, budete muset změnit velká písmena a podtržítka bez ohledu na to, kde se váš soubor nachází.
Doporučuji hostovat vaše soubory online a poté zkopírovat umístění souborů do tohoto kódu.
Příkladem může být:
Doporučuje:
Postup: Instalace Raspberry PI 4 bezhlavého (VNC) s Rpi imagerem a obrázky: 7 kroků (s obrázky)

Jak na to: Instalace Raspberry PI 4 Headless (VNC) s Rpi-imager a obrázky: Mám v plánu použít tento Rapsberry PI ve spoustě zábavných projektů zpět na mém blogu. Neváhejte se na to podívat. Chtěl jsem se vrátit k používání svého Raspberry PI, ale na novém místě jsem neměl klávesnici ani myš. Už je to dlouho, co jsem nastavoval Raspberry
Infinity Mirror Illusion Magic: 3 kroky

Infinity Mirror Illusion Magic: Ahoj přátelé, vytvořme zrcadlo Infinity, což je iluzivní magie
Robot Eye Illusion pana Wallplate: 12 kroků (s obrázky)

Robot Eye Illusion pana Wallplateho: Tento projekt byl navržen tak, aby pobavil mé příbuzné a přátele při jejich návštěvě. Je to velmi jednoduchý „robot“. Interakce mezi osobou a panem Wallplate je skriptována. Nejde zde o žádnou umělou inteligenci ani hluboké učení. Když znovu
Make LED Illusion Mirror: 3 kroky

Make LED Illusion Mirror: Dobrý den, přátelé, v tomto návodu jsem vyrobil úžasné iluzivní zrcadlo za použití jednoduchých materiálů, které je ideální pro dekorační účely .. pokračovat ve čtení
Vykreslete 3D obrázky svých desek plošných spojů pomocí Eagle3D a POV-Ray: 5 kroků (s obrázky)

Vykreslování 3D obrázků vašich desek plošných spojů pomocí Eagle3D a POV-Ray: Pomocí Eagle3D a POV-Ray můžete vytvářet realistické 3D vykreslování vašich desek plošných spojů. Eagle3D je skript pro EAGLE Layout Editor. Tím se vygeneruje soubor pro sledování paprsku, který bude odeslán na POV-Ray, který nakonec vyskočí finální im
