
Obsah:
- Zásoby
- Krok 1: Stáhněte si instalaci Raspberry Pi Noobs
- Krok 2: 3D tisk
- Krok 3: Vložte kartu MicroSD do Raspberry Pi a připojte 3D vytištěný rámeček
- Krok 4: Namontujte rámovou konzolu na displej
- Krok 5: Pájejte 5V napájecí a uzemňovací a dotykový displej adaptéru
- Krok 6: Připojte stužkové kabely k ovladači dotykového displeje
- Krok 7: Připojte 200 mm plochý kabel a namontujte ovladač dotykové obrazovky k rámu
- Krok 8: Pájecí připojení a montáž PowerBoost 1000C
- Krok 9: Přepájejte přepínač SPDT na PowerBoost1000 a připevněte PowerBoost1000 k rámu
- Krok 10: Namontujte Raspberry Pi na rámeček displeje
- Krok 11: Namontujte LiPo baterii na rám
- Krok 12: Pájecí připojení pevného jádra k Raspberry Pi a připojení baterie LiPo k PowerBoost1000
- Krok 13: Připojte 200 mm plochý kabel a namontujte přepínač SPDT
- Krok 14: Otestujte funkčnost a připojte kryt
- Krok 15: Nainstalujte si Raspbian
2025 Autor: John Day | [email protected]. Naposledy změněno: 2025-01-23 14:38



Tento návod ukazuje, jak vybudovat dotykový tablet Raspberry Pi s dobíjecí lithium -iontovou baterií. Tento projekt byl objeven na Adafruit.com a instruktáž jde do hloubky o tom, jak tento projekt znovu vytvořit. Tento instruktážní dokument se snaží poskytnout základní vysvětlení stavební elektroniky.
UPOZORNĚNÍ: Dokončete tento projekt v Makerspace na pájecí stanici s průmyslovým odtahovým ventilátorem, protože projekt zahrnuje spalování plastů
Vyhledávání „Makerspaces“v Mapách Google zobrazí Makerspaces ve vašem okolí. K dispozici je také tento zdroj mapy z komunity Make: Community
Zásoby
7 dotykový displej - 64,00 USD
Raspberry Pi 3 nebo výše - 35,00 $
Adafruit PowerBoost 1000C - 19,95 $
2500mAh lithium -iontová polymerová baterie - 14,95 $
Flexibilní kabel 200 mm - 1,95 USD
Přepínač SPDT - 0,95 $
Odizolovače - 4,72 $
Šroubováky - 5,99 $
Sada páječky - 22,99 $
Pevný drát - 15,95 $
Kravaty na zip - 6,99 $
Šrouby M3 x.5 x 6M - 1,00 USD
Strojní šrouby #2-56 3/8 - 7,05 $
Micro SD karta 32 GB - 8,98 $
Pomocné ruce - 7,93 $
Faktoring 20,00 USD za poštovné a daně, celkové náklady na stavbu tabletu jsou přibližně 250,00 USD
Tato cena zahrnuje pořízení základního hardwaru mikroelektroniky a předpokládá, že zahájíte projekt bez těchto dodávek.
Náklady na stavbu budou nižší v závislosti na tom, zda již máte páječku, odizolovací kleště, šroubováky, zipy, pomocné ruce a drát z pevného jádra.
Materiály, jako jsou páječky, odizolovače drátu, pomocné ruce atd., Najdete ve svém místním Makerspace a můžete je používat zdarma
Většina Makerspaces také nabízí služby 3D tisku nebo má 3D tiskárny, na které můžete levně tisknout
Náklady na stavbu budou vyšší v závislosti na tom, jestli budete muset platit za 2. stranu za 3D tisk.
Krok 1: Stáhněte si instalaci Raspberry Pi Noobs

Stáhnout NOOBS
Přejděte na web NOOBS
Stáhněte si zip soubor Raspberry Pi NOOBS, jeho stažení bude trvat přibližně hodinu
Naformátujte 32 GB kartu SD a ujistěte se, že je jednotka prázdná a na kartě nejsou žádné soubory
Nahrajte soubory ze souboru Noobs Zipfile: NOOBS_v3_2_1 na 32 GB SD kartu
Vysuňte SD kartu
Krok 2: 3D tisk

Stáhněte si soubory STL z Thingiverse:
Stáhněte si Ultimaker Cura 3D Printing Tool a převeďte soubor do formátu Gcode pro 3D tisk:
Převeďte soubory STL na Gcode v softwaru Ultimaker Cura
Soubory Gcode pak lze zadat do 3D tiskárny a vytisknout
Rychlé vyhledávání v Mapách Google pro Makerspaces by mělo ukázat Makerspaces ve vašem okolí, kde můžete levně tisknout soubory, často pouze za množství použitého vlákna. Obvykle existují možnosti, jak soubory odeslat e -mailem do Makerspace a ti je vytisknou. To vyžaduje přibližně tři týdny doby obratu v závislosti na lokalitě.
Mnoho místních knihoven má také makerspaces. Mapu tvůrčích prostor najdete zde
Pokud nemůžete najít Makerspace, pak existují tiskové služby 2. strany, jako jsou 3D Hubs a Shapeways, které vám mohou soubory vytisknout za příplatek.
Zjistil jsem, že Instagram je domovem mnoha základních služeb 3D tisku a tyto služby jsou levnější než 3D rozbočovače nebo Shapeways.
Pro tento projekt jsem zadal @3d_unclephil z Instagramu tisk obalu na tablet a výsledek byl skvělý.
Krok 3: Vložte kartu MicroSD do Raspberry Pi a připojte 3D vytištěný rámeček




Vložte kartu MicroSD s nově staženými soubory NOOBS na disk do Rasberry Pi
Odšroubujte šrouby z ovladače dotykové obrazovky - toho lze dosáhnout odšroubováním šroubů prsty
Vyjmutí plochých kabelů z ovladače dotykové obrazovky - toho lze dosáhnout pomocí nehtů zatlačením otevřít plastové držáky plochých kabelů a vyjmutím plochých kabelů z ovladače dotykové obrazovky
Připojte 3D vytištěný rám
Krok 4: Namontujte rámovou konzolu na displej

K montáži rámové konzoly na displej použijte přesný šroubovák č. 1 a dva šrouby M3 x 6M
Krok 5: Pájejte 5V napájecí a uzemňovací a dotykový displej adaptéru



Odřízněte dvě délky - 5 palců - plného jádrového drátu a odizolujte konce
Pomocí pomocných rukou stabilizujte desku adaptéru dotykové obrazovky, připájejte vodič k pinům 5V a GND GPIO (General Purpose Input/Output)
Pokyny pro pájení vám pomohou, pokud ještě nevíte, jak pájet:
Krok 6: Připojte stužkové kabely k ovladači dotykového displeje


Připojte široký páskový kabel zpět k panelu 2 na zadní straně ovladače dotykové obrazovky
Připojte kabel Mini Ribbon k panelu 1 na přední straně ovladače dotykové obrazovky
Na obou páskových kabelech zajistěte plastový kabelový zámek pásky zpět na místo
Tento krok vyžaduje mírnou trpělivost, aby se ploché kabely zajistily zpět na místo
Krok 7: Připojte 200 mm plochý kabel a namontujte ovladač dotykové obrazovky k rámu



Připojte 200 mm plochý kabel k dotykovému ovladači displeje
*Šrouby M3 x.5 x 6M úplně neseděly, takže bylo nutné vypálit plastové úchyty na ovladači dotykového displeje*
UPOZORNĚNÍ: Při provádění tohoto kroku a tohoto projektu je nutné, abyste byli v dobře větraném prostoru pod odsávacím ventilátorem. Mnoho prostorů Makerspaces má na pájecích stanicích odsávací ventilátory
Krok 8: Pájecí připojení a montáž PowerBoost 1000C



Odřízněte, odizolujte a pocínujte (na konce drátu přidejte pájku) konce čtyř délek drátu s plným jádrem - dva přibližně 2 palce a dva 4 palce
Vytáhněte USB port z PowerBoost1000
Připájejte vodič ke vstupům/výstupům PowerBoost1000 - viz schéma zapojení na začátku instruktážního a výše uvedeného obrázku
Krok 9: Přepájejte přepínač SPDT na PowerBoost1000 a připevněte PowerBoost1000 k rámu


Pájejte vodiče s plným jádrem z PowerBoost1000 EN a GND na přepínač SPDT
*Přepnul jsem SPDT přepínač, takže výše uvedená fotografie ukazuje jiný přepínač, ale koncept zůstává stejný*
Drát GND vede k jednomu ze dvou uzemňovacích kolíků na levé nebo pravé straně SPDT
Drát EN jde do středového hrotu
Namontujte PowerBoost1000 na rám displeje pomocí dvou šroubů 0,5 X 6M
To může vyžadovat pájení montážních otvorů na PowerBoost1000, aby bylo možné nasadit šrouby
Krok 10: Namontujte Raspberry Pi na rámeček displeje

Pomocí dvou šroubů 0,5 X 6M připevněte Raspberry Pi na levou stranu rámečku displeje vedle ovladače dotykové obrazovky.
Krok 11: Namontujte LiPo baterii na rám


Ziptie 3.7v LiPo baterie na rám baterie pomocí otvorů v rámu baterie
Namontujte baterii LiPo a rám baterie na ovladač dotykového displeje pomocí dvou šroubů 0,5 X 6M
Krok 12: Pájecí připojení pevného jádra k Raspberry Pi a připojení baterie LiPo k PowerBoost1000



Ujistěte se, že všechny konce drátů z plného jádra jsou pocínované
Pájejte kladný vodič z PowerBoost1000 na GPIO #2 na Raspberry Pi
Pájecí záporný vodič z PowerBoost1000 na GPIO #6 na Raspberry Pi
Pájejte 5V vodič z ovladače dotykové obrazovky na GPIO #4 na Raspberry Pi
Pájecí vodič uzemněte z ovladače dotykové obrazovky na GPIO #9 na Raspberry Pi
Připojte LiPo baterii k PowerBoost1000
Krok 13: Připojte 200 mm plochý kabel a namontujte přepínač SPDT


Připojte 200 mm páskový kabel z ovladače dotykového displeje k Raspberry Pi kovovými proužky směrem dovnitř a zajistěte, aby byl zajištěn kabelový zámek s páskou
Namontujte přepínač SPDT na polici na rámeček displeje
*Pokud se SPDT nevejde bezpečně na polici, pak stříhejte nebo spalujte materiál, dokud se přepínač nevejde. Pokud je spínač uvolněný, zajistěte jej na místě lepidlem*
Krok 14: Otestujte funkčnost a připojte kryt



Zkontrolujte správnost kroků
Zapněte přepínač SPDT a otestujte dotykový displej
*Raspberry Pi by se mělo zapnout a mělo by zobrazovat kroky instalace NOOBS*
Pokud se zapne napájení, vypněte tablet Raspberry Pi a namontujte kryt pomocí čtyř šroubů #2-56 3/8
Krok 15: Nainstalujte si Raspbian

Zapněte tablet Raspberry Pi
Zobrazí se instalační obrazovka NOOBS Raspbian
Zaškrtněte políčko NOOBS Raspbian a vyberte instalaci
Výzva vám sdělí, že budou přepsány všechny operační systémy, pro potvrzení zvolte ano
Operační systém se začne instalovat, když je dokončen, zpráva vás upozorní, když se operační systém úspěšně nainstaloval, vyberte ok a Raspbian OS se spustí.
Budete přesměrováni na nastavení Raspberry Pi Desktop.
A je to! Jste připraveni začít používat tablet Raspberry Pi.
Doporučuje:
Dotykový spínač bez dotyku: 11 kroků
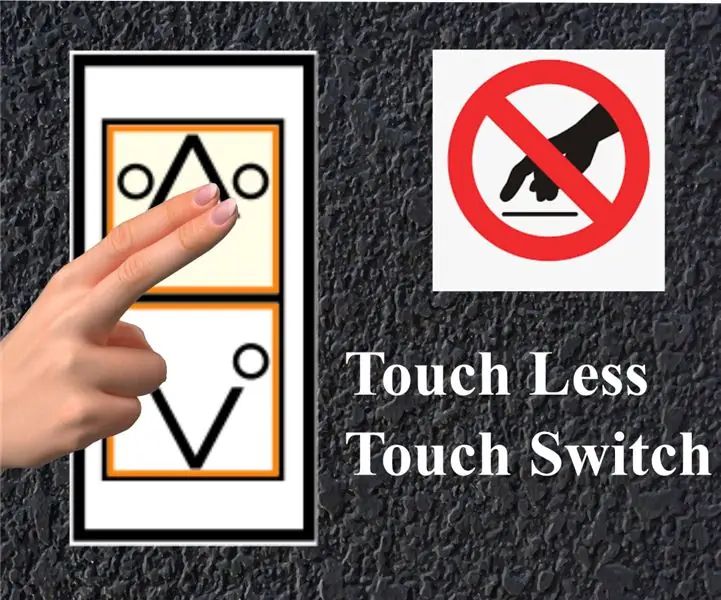
Touch Less Touch Switch: V převládající situaci COVID-19 zavedení bezdotykového uživatelského rozhraní pro veřejné počítače, aby se zabránilo šíření pandemie komunitou
Minimalistický indikátor jízdního kola, dotykový displej!: 10 kroků (s obrázky)

Minimalistický indikátor jízdních kol, dotykový displej!: Dobrý den! Toto je můj první Instructable. Vždy jsem chtěl dělat věci od nuly, abych viděl, jak to funguje a kdo nemá rád věci typu DIY (udělej si sám), když můžeš něco upravit podle svých potřeb, že? Zajímavé jako kutilství
DOTYKOVÝ SPÍNAČ - Jak vytvořit dotykový přepínač pomocí tranzistoru a Breadboardu: 4 kroky

DOTYKOVÝ SPÍNAČ | Jak vytvořit dotykový spínač pomocí tranzistoru a Breadboardu: Dotykový přepínač je velmi jednoduchý projekt založený na aplikaci tranzistorů. V tomto projektu je použit tranzistor BC547, který funguje jako dotykový spínač. ZAJIŠTĚTE SE NA VIDEO, KTERÉ VÁM DÁ ÚPLNÉ PODROBNOSTI O PROJEKTU
PIWOOLET (Pi.WOOd.tabLET): Prostě jiný PI tablet: 10 kroků (s obrázky)

PIWOOLET (Pi.WOOd.tabLET): Prostě jiný PI tablet: Úvod - proč jsem si to uvědomil? Odpověď je tak jednoduchá: jen pro zábavu :-) Několik mých hlavních cílů udržuje přístup k portu HDMI; udržovat přístup ke zvukovému výstupu; udržovat přístup k GPIO; zachovat přístup alespoň k jednomu portu USB. Rozpiska BOM
Tablet MacBook nebo DIY Cintiq nebo Homebrew Mac Tablet: 7 kroků

MacBook Tablet nebo DIY Cintiq nebo Homebrew Mac Tablet: Silně inspirovaný doporučeným návodem c4l3b, který byl zase inspirován bongofish, rozhodl jsem se vyzkoušet to samé na mém MacBooku Core 2 Duo. Kroky byly dost odlišné, takže jsem si myslel, že je oprávněný samostatný instruktáž. Taky
